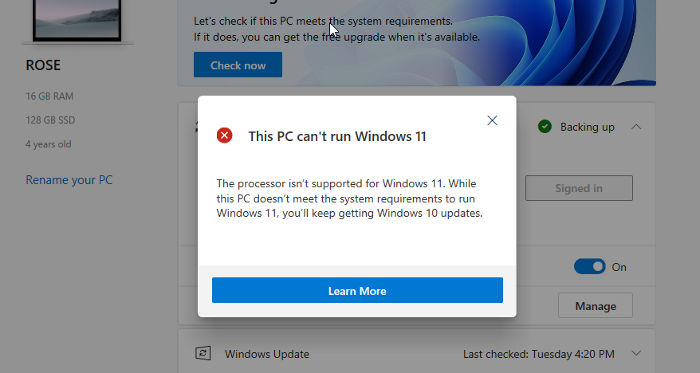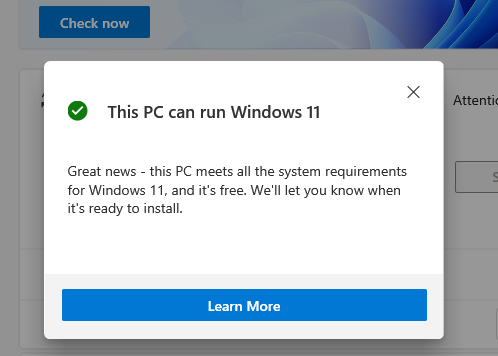Windows 11 mund të jetë një përditësim falas për përdoruesit e Windows 10, por disa nga kërkesat minimale të tij mund të jenë pak të kushtueshme. Microsoft ka krijuar një aplikacion kontrolli shëndetësor që përdoruesit mund ta përdorin për të kontrolluar nëse sistemi i tyre është i aftë të ekzekutojë Windows 11.
Ekziston një mundësi shumë reale që sistemi juaj të dështojë në Kontrollin Shëndetësor të PC-së që pohon nëse sistemi juaj është i aftë të ekzekutojë Windows 11, kur në fakt sistemi juaj është mjaft i aftë dhe është vetëm disa cilësime që ndryshojnë larg.
Le të shohim nëse sistemi juaj është në të vërtetë i aftë të ekzekutojë Windows 11 apo jo. Dhe nëse jo, atëherë si të anashkaloni kufizimet - megjithëse nuk rekomandohet.
► Shkarkoni ISO zyrtar Windows 11 | Krijo Windows 11 Bootable Pen Drive
Përmbajtja
Cilat janë kërkesat minimale për të anashkaluar gabimet e Windows 11 PC Health Check
Këtu është një listë e kërkesave minimale që janë deklaruar nga Microsoft që sistemi juaj duhet të plotësojë.
- 1 GHz ose më i shpejtë me 2 ose më shumë bërthama në një procesor të përputhshëm 64-bitësh ose sistem në një çip (SoC)
- 4 GB RAM
- Pajisje ruajtëse 64 GB ose më e madhe
- UEFI, Secure Boot i aftë
- TPM Trusted Platform Module (TPM) version 2.0
- Grafika të pajtueshme me DirectX 12 / WDDM 2.x
- >9″ me rezolucion HD (720p)
- Llogaria e Microsoft dhe lidhja me internetin kërkohet për konfigurimin për Windows 11 Home
Përpara se të kryeni kontrollin shëndetësor , sigurohuni që sistemi juaj të plotësojë kërkesat minimale të përmendura më sipër. Në rastin e kërkesave të harduerit, nuk keni zgjidhje tjetër veçse të përmirësoni komponentin që ka nevojë për përditësim. Padyshim që vjen një ndryshim i madh për ata pronarë të desktopit dhe PC-ve që duhet të përmirësojnë pajisjet e tyre fizikisht nëse duan të plotësojnë kërkesat minimale. Pronarët e laptopëve që janë të bindur për përdorimin e laptopëve të tyre të vjetër mund të duhet gjithashtu të marrin në konsideratë përmirësimin. Në çdo rast, edhe pasi të keni një sistem të përditësuar, do t'ju duhet të anashkaloni kontrollin shëndetësor për të instaluar dhe përdorur Windows 11, gjë që mund të mos ndodhë domosdoshmërisht. Ja çfarë duhet të dini.
Çfarë lloj gabimesh do të shihni nëse sistemi juaj dështon në gabimet e kontrollit shëndetësor të kompjuterit Windows 11?
Windows 11 ofron një softuer të kontrollit shëndetësor të kompjuterit që përdoruesit mund ta përdorin për të kontrolluar nëse sistemi i tyre është gati për përmirësimin e madh të softuerit. Ky kontroll shëndetësor është super problematik me përdoruesit që shohin refuzim pavarësisht plotësimit të kërkesave minimale që deklarohen nga Windows. Megjithatë, refuzimi i gabuar mund të rregullohet siç shpjegohet në pjesën e fundit të artikullit.
Mesazhi i gabimit që shfaqet do t'ju tregojë se ose një kërkesë e harduerit nuk po plotësohet ose një kërkesë softueri që lidhet me TPM ose nisjen e Sigurisë nuk mund të plotësohet.
Identifikoni kërkesat e sistemit që PC juaj nuk po përmbush
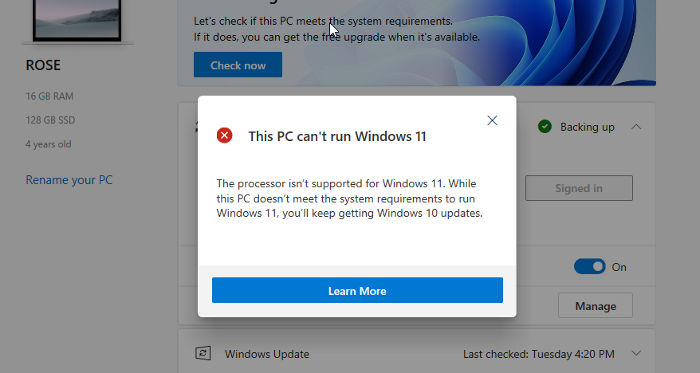
Nëse të gjitha kërkesat tuaja të harduerit janë të rregullta, por aplikacioni i kontrollit shëndetësor ju tregon se procesori juaj nuk mbështetet, atëherë është gabim i kontrollit shëndetësor. Aplikacioni mat kriteret e sistemit tuaj kundrejt procesorëve të gjeneratës së 8-të Intel dhe Ryzen 2000, kështu që për sa kohë që sistemi juaj ka një procesor modern 64-bit, me dy bërthama me shpejtësi 1 GHz, do të jeni mirë. Microsoft është njoftuar për problemin e aplikacionit dhe po punon për ta rregulluar atë, por pavarësisht nga verdikti në lidhje me procesorin tuaj, për sa kohë që plotësoni kriteret e përgjithshme që kemi përmendur, do të jeni mirë.
Ka shumë raste kur aplikacioni i kontrollit shëndetësor do të refuzojë sistemin tuaj sepse njëra ose të dyja TPM dhe Secure boot nuk janë të aktivizuara në sistemin tuaj.
3 mënyra për të anashkaluar gabimet e kontrollit shëndetësor të kompjuterit të Windows 11
Një metodë është thjesht të aktivizoni cilësimet e kërkuara të TPM dhe Secure Boot në BIOS-in tuaj nëse ato janë të disponueshme. E dyta është blerja e një komponenti harduerësh, por e treta është më tepër një hak, sigurisht jo për ata me zemër të dobët, e cila mund të funksionojë ose jo - por nëse kompjuteri juaj nuk ka Secure Boot dhe TPM 2.0, atëherë kjo është zgjidhja juaj e fundit.
Metoda #01: Aktivizo TPM dhe Secure Boot në BIOS
Kërkesat Secure Boot dhe TPM 2.0 janë arsyet kryesore për gabimet e gabuara të kontrollit shëndetësor, veçanërisht nëse kompjuteri juaj është më pak se 3 vjeç. Është një çështje e thjeshtë për t'i aktivizuar ato nga BIOS-i i sistemit tuaj.
Ndiqni këtë tutorial se si të aktivizoni TPM 2.0 dhe Secure Boot në BIOS për Windows 11 për të aktivizuar TPM 2,0 dhe Secure boot në sistemin tuaj nën cilësimet e BIOS. Pasi të jenë aktivizuar këto funksione, kryeni kontrollin shëndetësor dhe do të kualifikoheni për Windows 11.
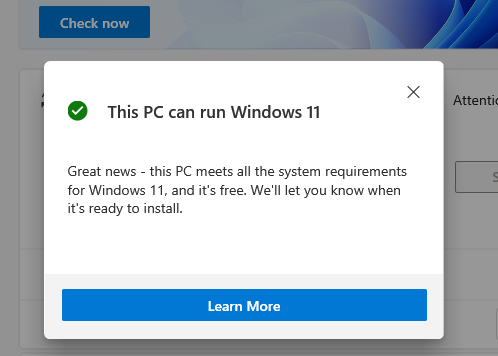
Metoda #02: Blini një çip TPM!
Po, thjesht mund të blini një çip TPM 2.0 nga tregu dhe ta lidhni në motherboard të sistemit tuaj. Këto kushtojnë diku nga 20 deri në 50 dollarë, gjithashtu në varësi të disponueshmërisë dhe kërkesës dhe ofertës së pjesës për momentin. Por, përpara se të blini një komponent TPM, sigurohuni që motherboard juaj ta mbështesë atë.
Metoda #03: Anashkaloni kontrollet e sistemit dhe detyrojeni instalimin e Windows 11 në çdo kompjuter
Tani mund të ketë gjasa që TPM 1.2 mund të funksionojë në sistemin tuaj sepse TPM 2.0 është një prezantim mjaft i fundit. Në këtë rast, do të duhet të anashkaloni direkt protokollin. Ne kemi një udhëzues gjithëpërfshirës dhe të lehtë për t'u ndjekur se si të anashkaloni TPM dhe Secure Boot, të cilit mund t'i referoheni. Pra, edhe me TPM 1.2, ju do të merrni Windows 11.
Lexoni: Si të instaloni Windows 11 pa TPM
Kjo është gjithçka që duhet të dini se si të anashkaloni gabimet e kontrollit të shëndetit të kompjuterit Windows 11. Shpresojmë që ta keni gjetur të dobishëm këtë artikull. Na tregoni në komente në rast se keni ndonjë pyetje. Kujdesuni dhe qëndroni të sigurt!
TË LIDHUR