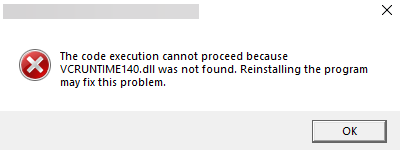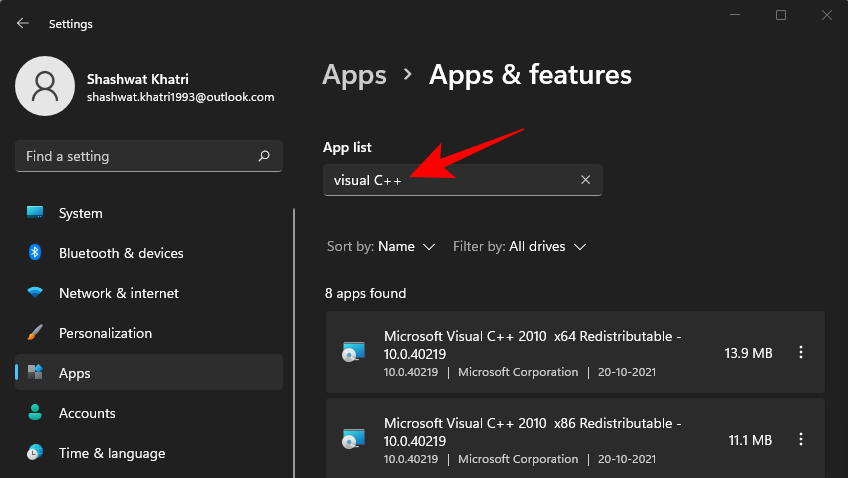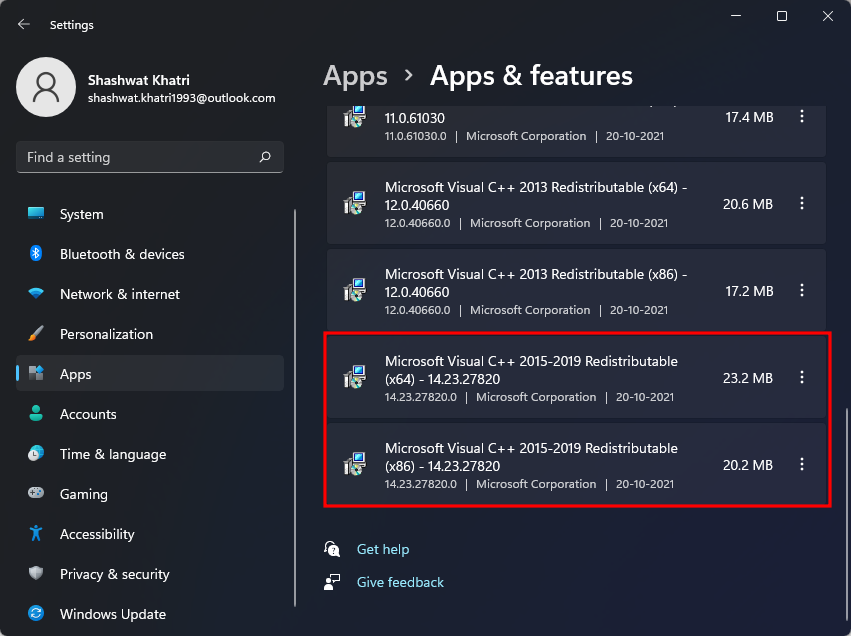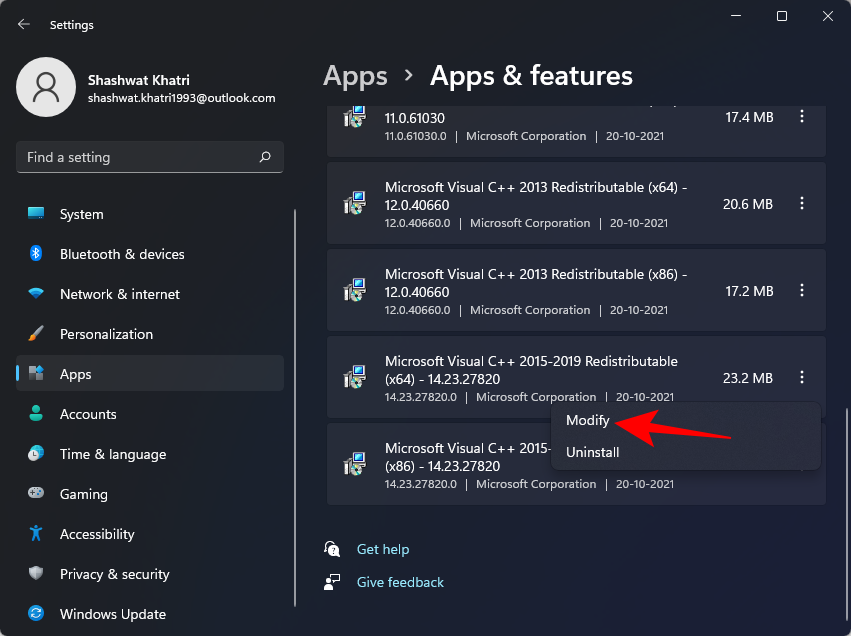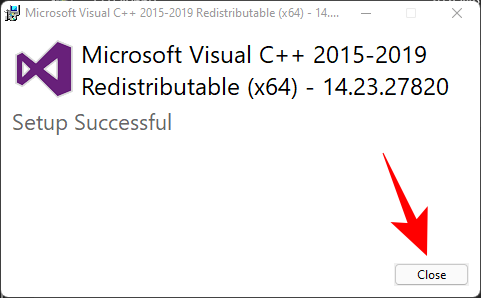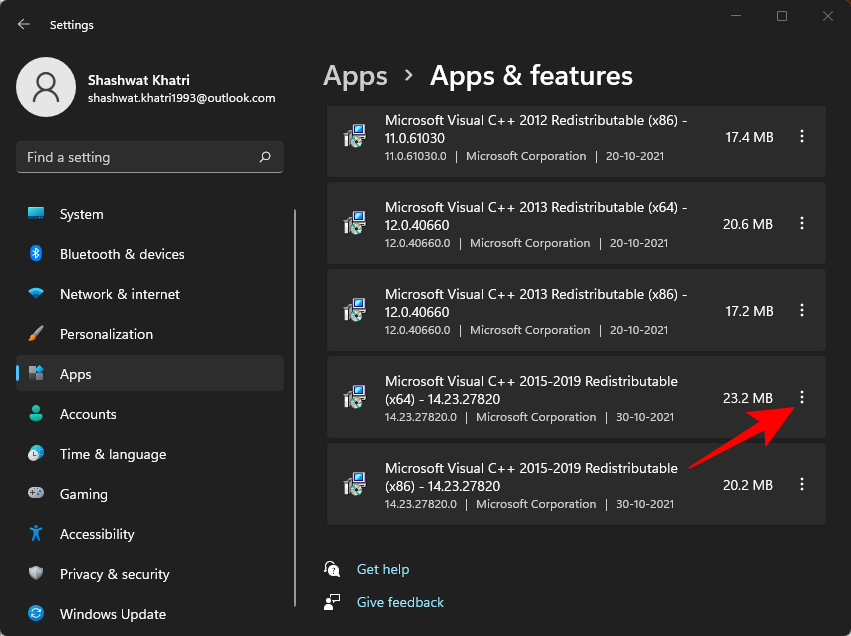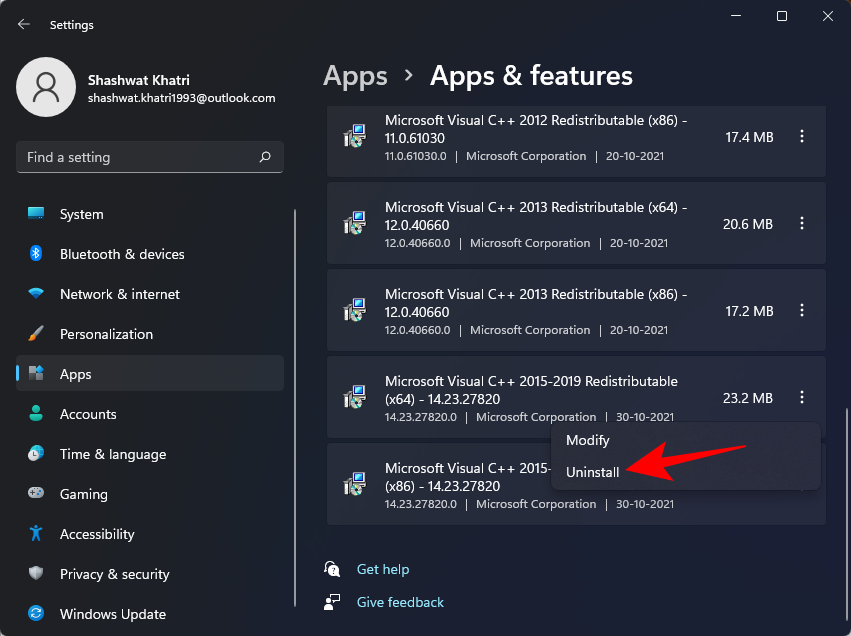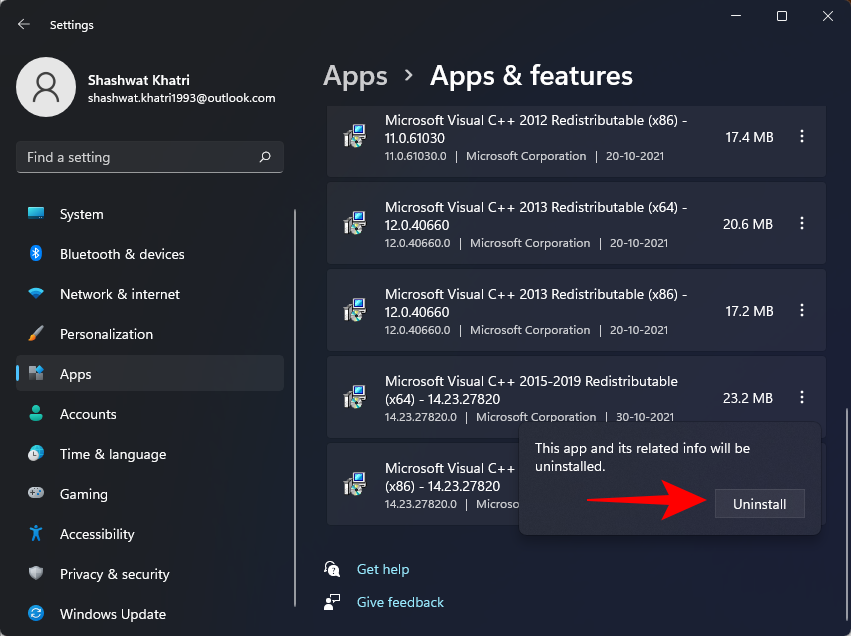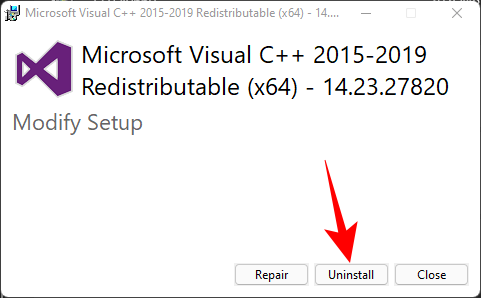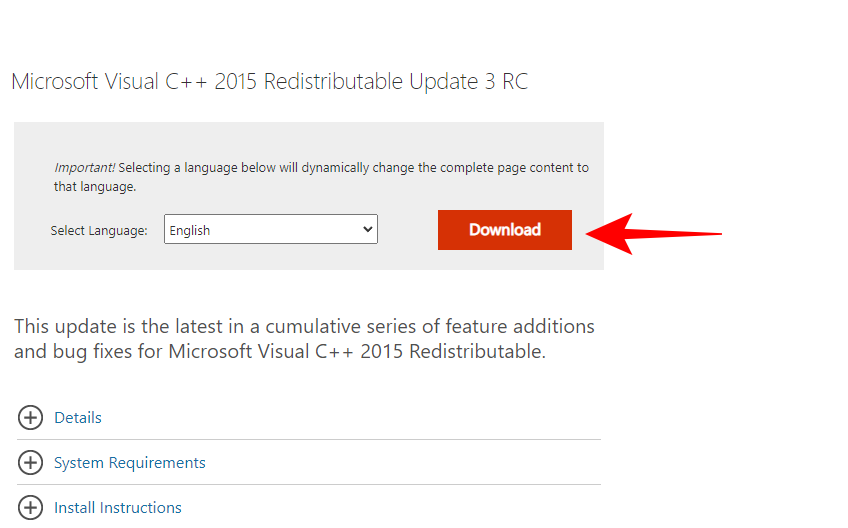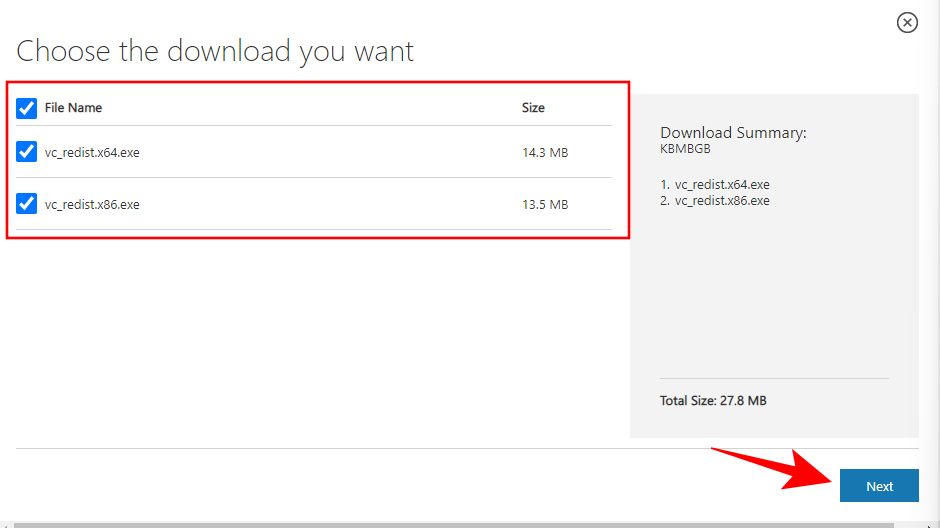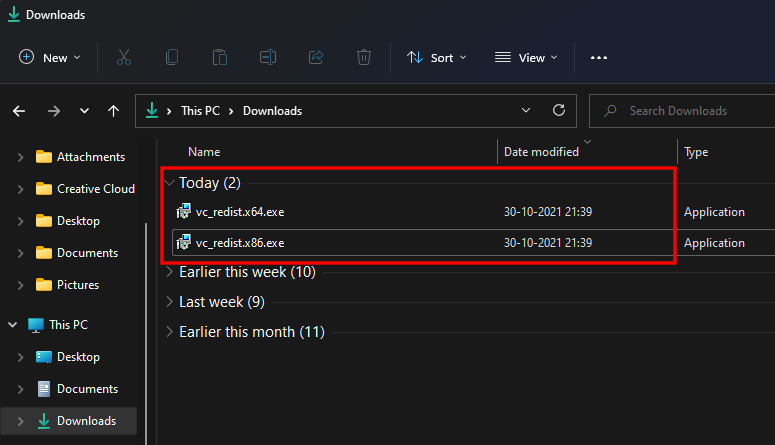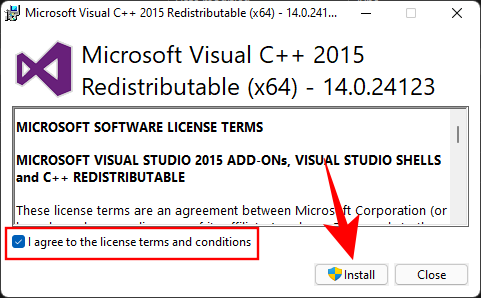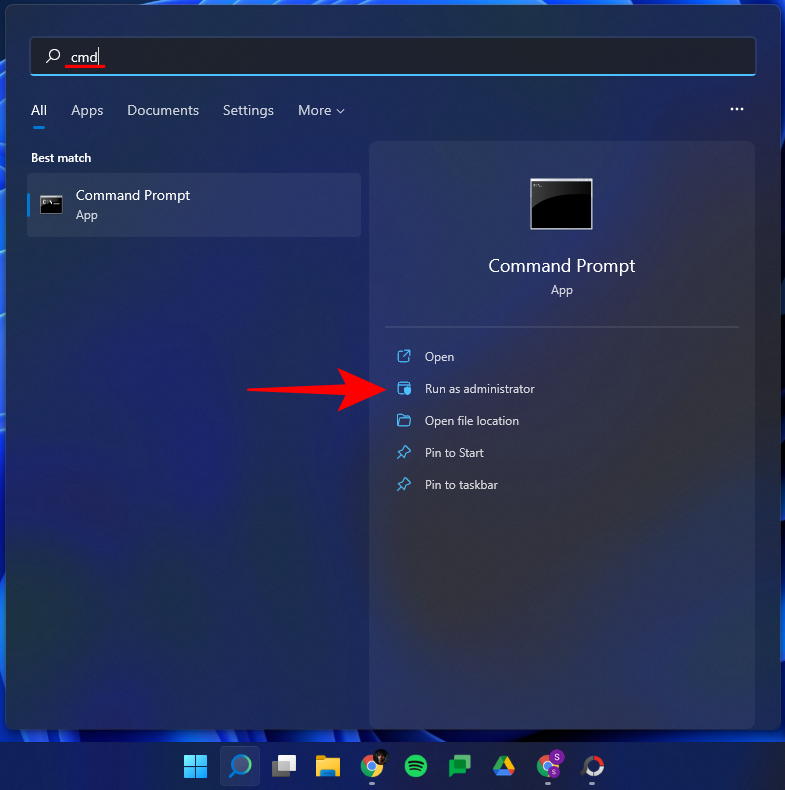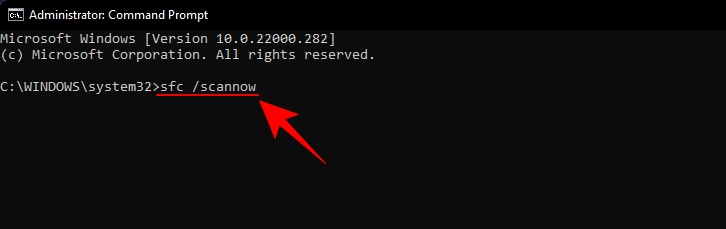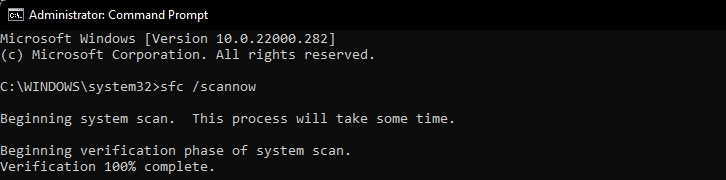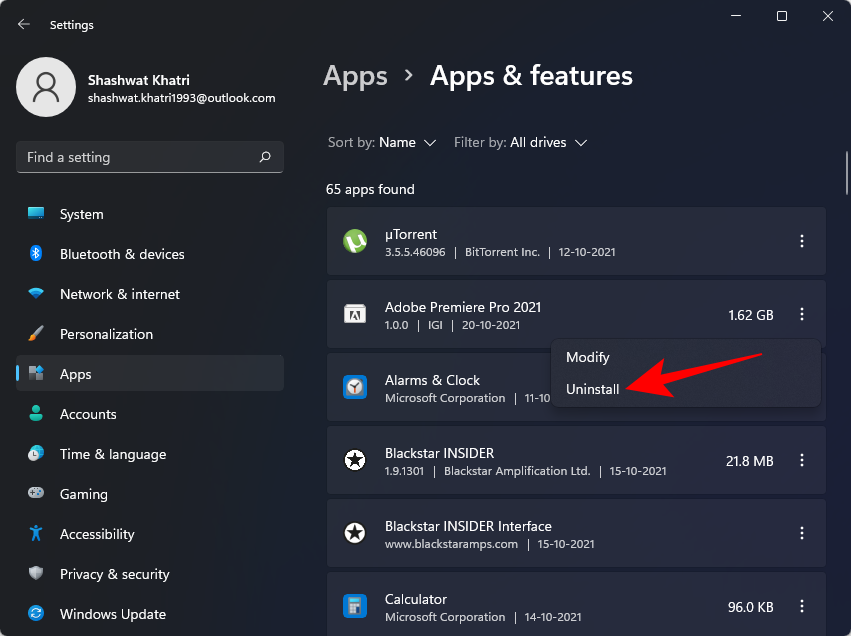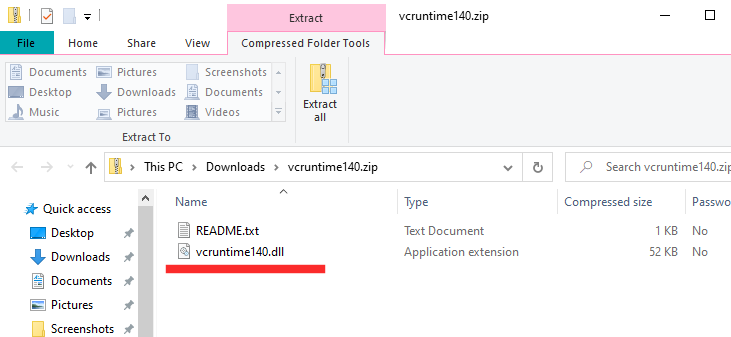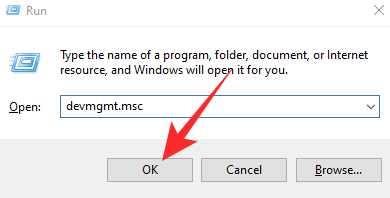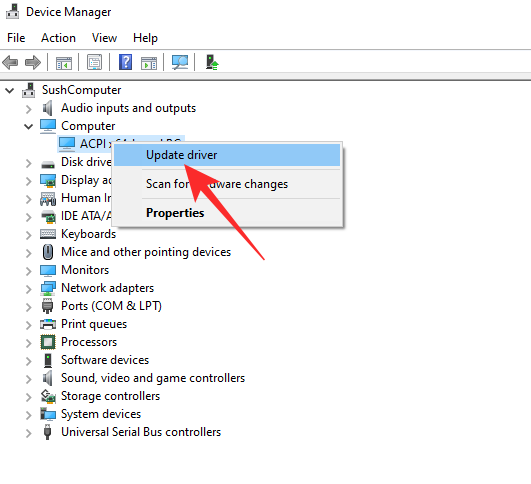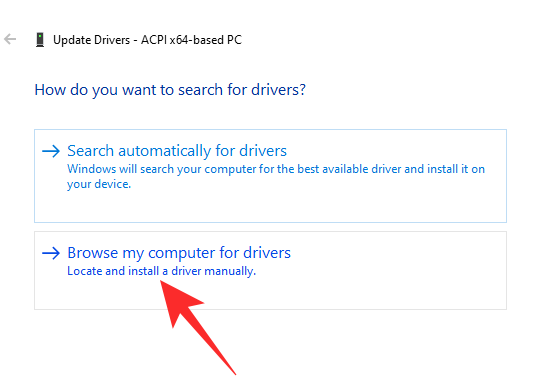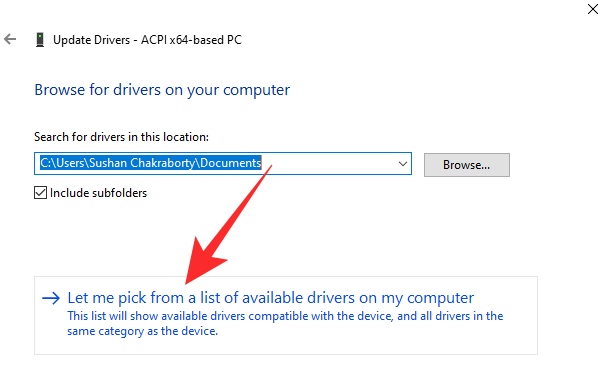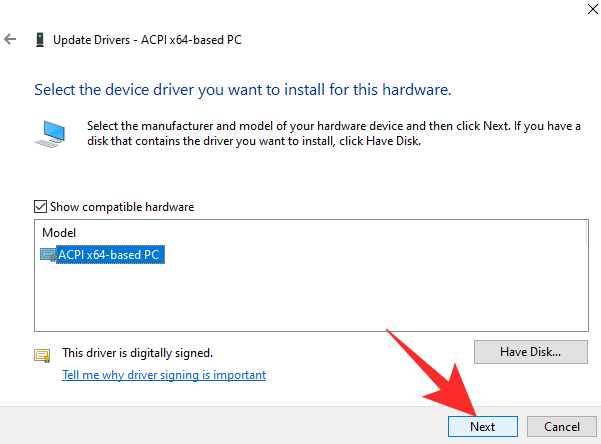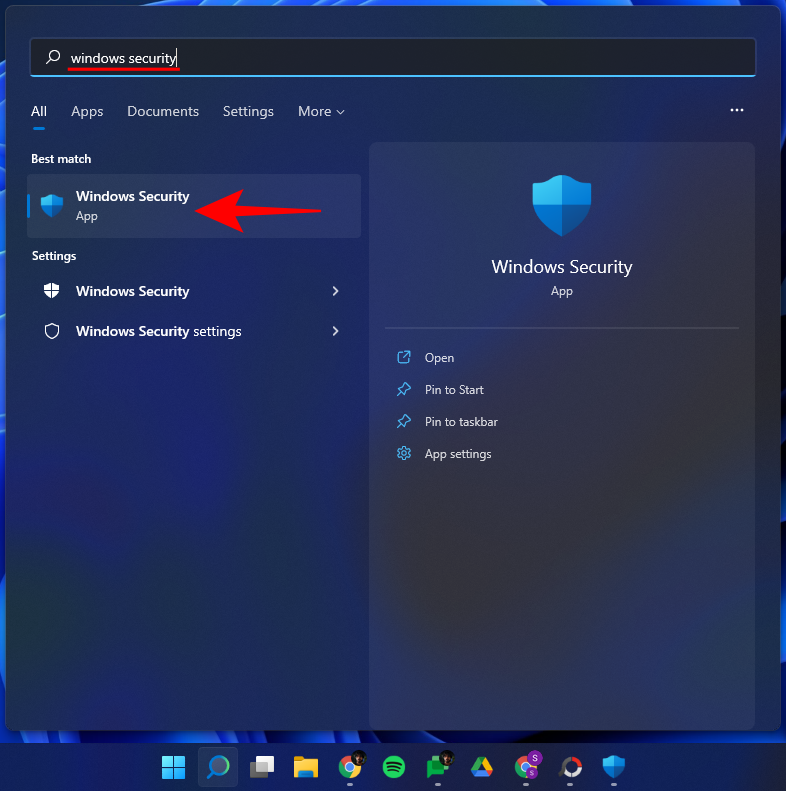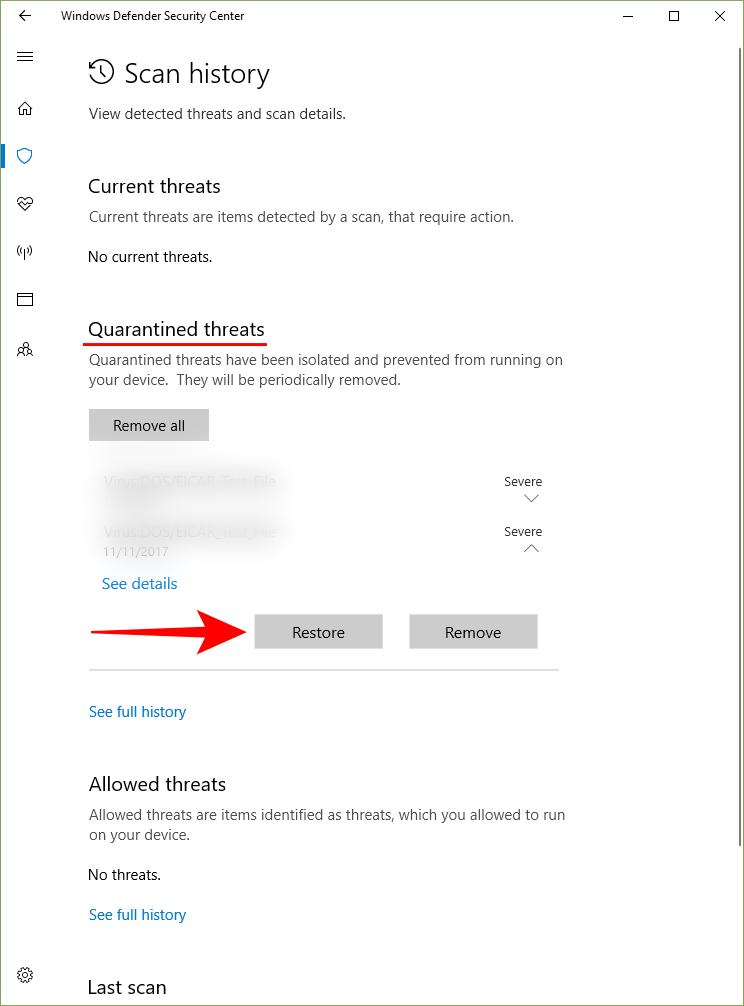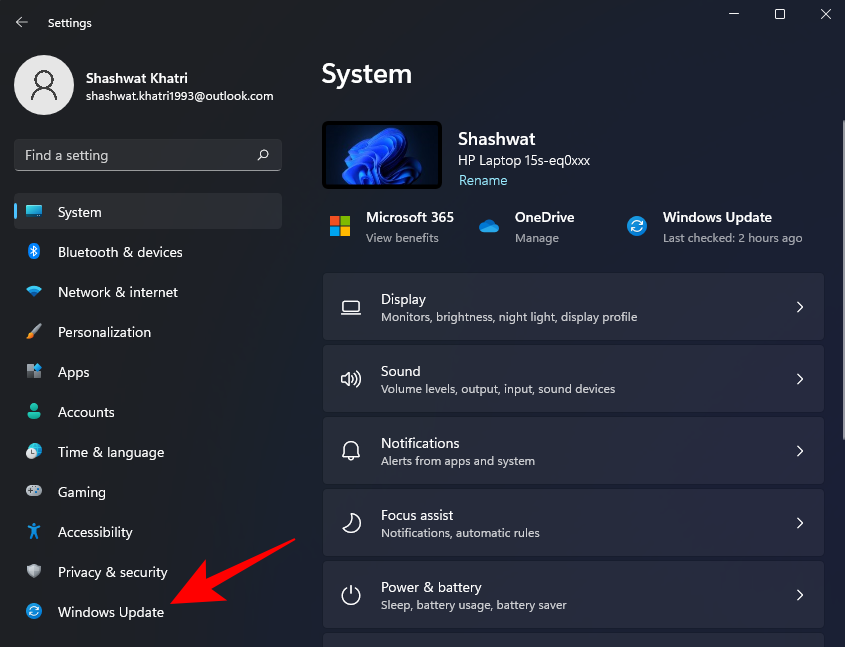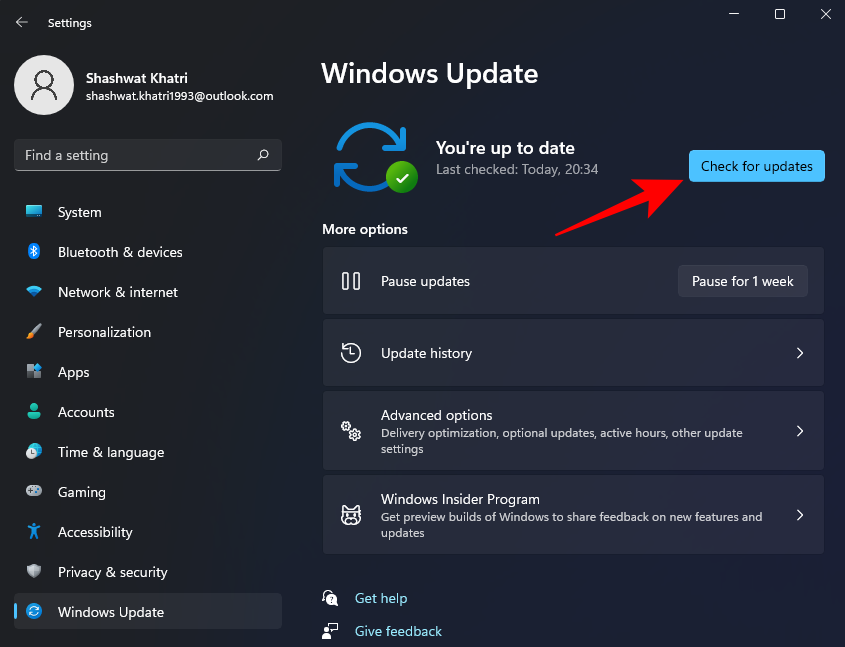Mungesa e skedarëve DLL janë makthi më i keq i një përdoruesi kompjuteri. Ata në dukje vijnë nga askund dhe mund të ndalojnë punën tuaj të vdekur në rrugën e saj. Ekziston një mesazh gabimi që është mjaft i zakonshëm, për fat të keq, për përdoruesit e Windows, i cili është mesazhi i gabimit "VCRUNTIME140.dll mungon".
I gjithë mesazhi i gabimit lexon diçka si kjo: Ekzekutimi i kodit nuk mund të vazhdojë sepse VCRUNTlME140.dll nuk u gjet. Riinstalimi i programit mund ta rregullojë këtë problem.
Për shkak se një shumëllojshmëri aplikacionesh varen nga biblioteka e kohës së funksionimit të Microsoft Visual Studio, marrja e gabimit "Vcruntime140.dll mungon" mund të jetë problematike.
Këtu janë disa metoda që mund të përdorni për të rregulluar këtë gabim dhe për t'u rikthyer përsëri te programi juaj.
Të ngjashme: Nuk mund të aktivizoni modalitetin e zhvilluesit në Windows 11? Si të rregulloni
Përmbajtja
Çfarë e shkakton gabimin "Vcruntime140.dll nuk u gjet"?
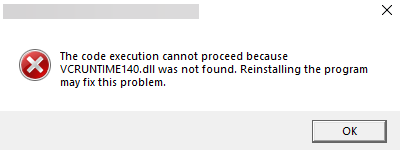
Skedarët e Bibliotekave të Lidhjeve Dinamike (DLL) përmbajnë kodin që programet kërkojnë për të ekzekutuar siç duhet. Nëse korruptohen ose zhduken, mund të shkaktojnë më shumë se disa probleme. Aplikacionet e zhvilluara në Visual Studio 2015-2019 kanë nevojë për direktorinë e kohës së funksionimit për të hyrë në këto kode.
Marrja e një mesazhi gabimi do të thotë që skedarët e drejtorisë janë fshirë aksidentalisht, janë korruptuar ose nuk funksionojnë për ndonjë arsye tjetër. Malware dhe viruset janë shkaqe të zakonshme për këtë, por përditësimi i Windows mund të sjellë gjithashtu gabime që shkaktojnë dështimin e skedarëve DLL.
Përdoruesit kanë raportuar gjithashtu se kanë marrë një gabim të ngjashëm "Vcruntime140_1.dll mungon". Kjo është për ata që kanë instaluar përditësimin 2019. Nëse Visual C++ juaj është ende i vitit 2015, thjesht mund të merrni gabimin 'Vcruntime140.dll'.
Të ngjashme: Si të merrni Google Play Store dhe Gapps në Windows 11
Si të rregulloni gabimin "Vcruntime140.dll nuk u gjet" në kompjuterin tuaj Windows
Këtu janë disa mënyra për të rregulluar gabimin "Vcruntime140.dll nuk u gjet".
Metoda #01: Riparimi i Microsoft Visual C++ 2015-2019 i rishpërndashëm
Për të riparuar Microsoft Visual C++ 2015-2019 të rishpërndarë, fillimisht shtypni Win + Ipër të hapur menynë Cilësimet. Pastaj klikoni në Aplikacionet në panelin e majtë.

Më pas klikoni në Aplikacionet dhe veçoritë .

Kërkoni për 'Visual C++'.
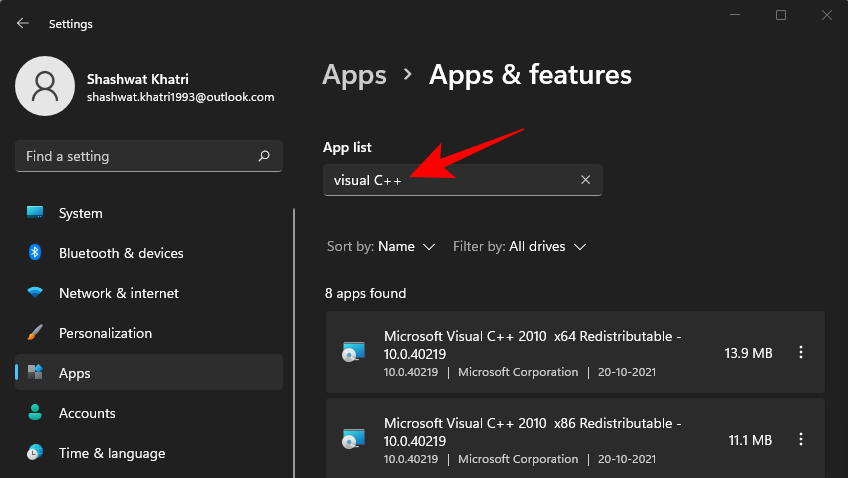
Mund të merrni një sërë versionesh Visual C++. Por ne jemi duke kërkuar për Microsoft Visual C++ 2015-2019 të Rishpërndarë (x64) dhe (x86).
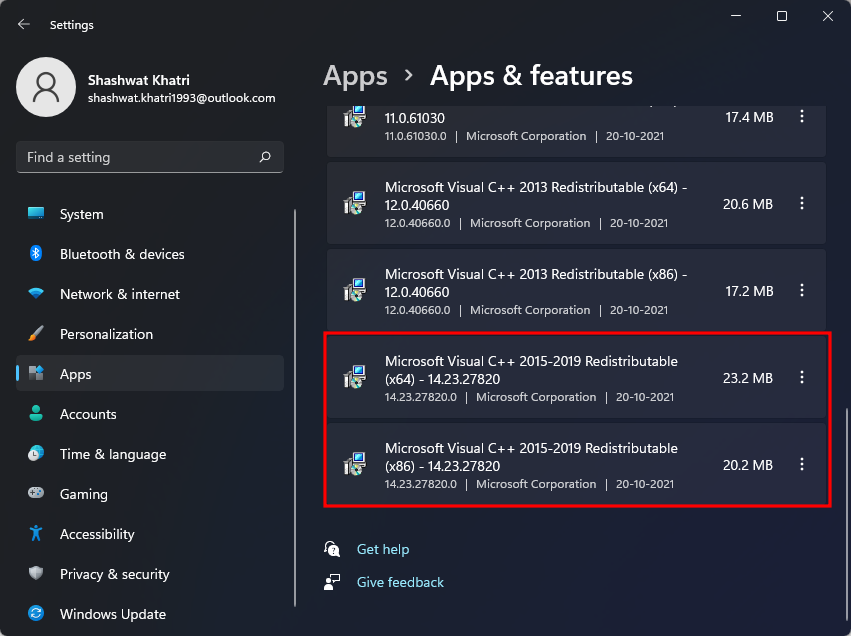
Ne do t'i modifikojmë të dyja këto. Së pari, klikoni në tre pikat në të djathtë të versionit x64.

Zgjidhni Modifiko .
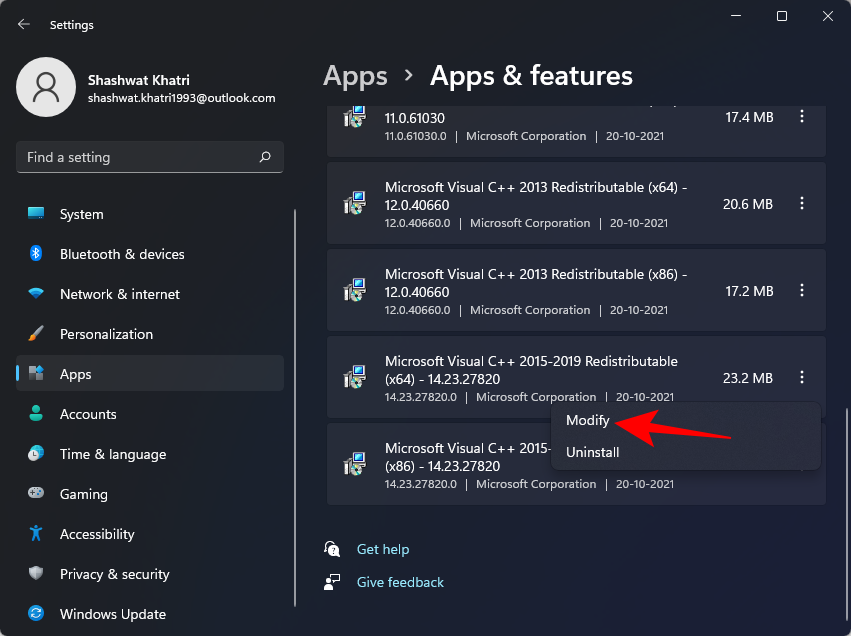
Pastaj klikoni Riparo .

Pasi të përfundojë konfigurimi, klikoni Mbyll .
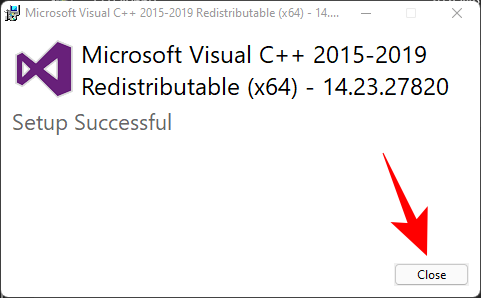
Tani bëni të njëjtën gjë për versionin x86. Pasi të keni mbaruar me konfigurimin, rinisni kompjuterin tuaj një herë dhe provoni të ekzekutoni programin që gjeneronte mesazhin e gabimit.
Metoda #02: Riinstaloni Visual C++ Redistributable për Visual Studio 2015 (x64 dhe x86 të dyja)
Një mënyrë tjetër për të dalë nga mesazhi i gabimit është çinstalimi dhe riinstalimi i Visual C++ i rishpërndashëm për Visual Studio 2015-2019. Ja se si ta bëni këtë:
Shkoni te të njëjtat cilësime të aplikacioneve siç tregohet më parë dhe kërkoni për Visual C++. Edhe këtu ne po kërkojmë për versionet e rishpërndarshme të Visual C++ 2015-2019 (x64) dhe (x86).
Klikoni së pari në tre pikat pranë versionit (x64).
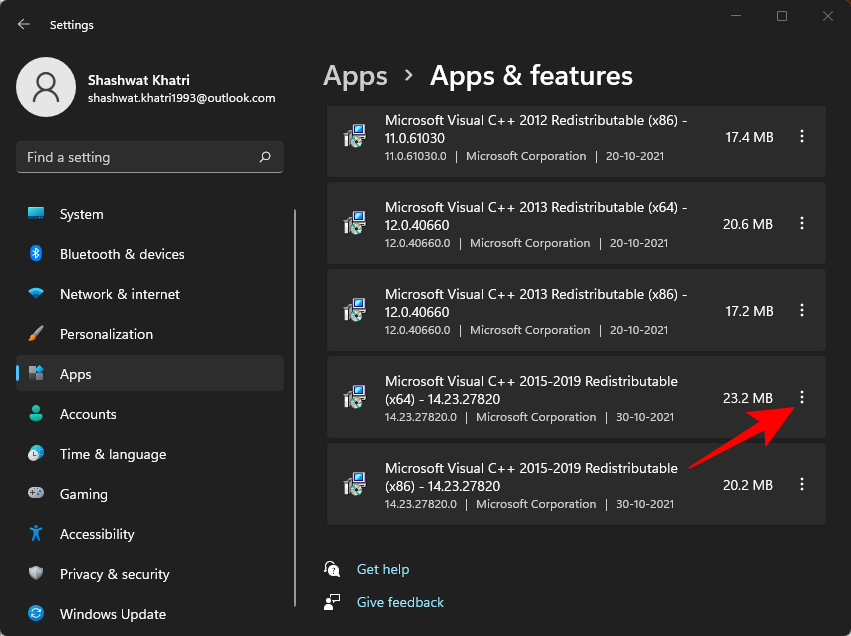
Zgjidhni Uninstall .
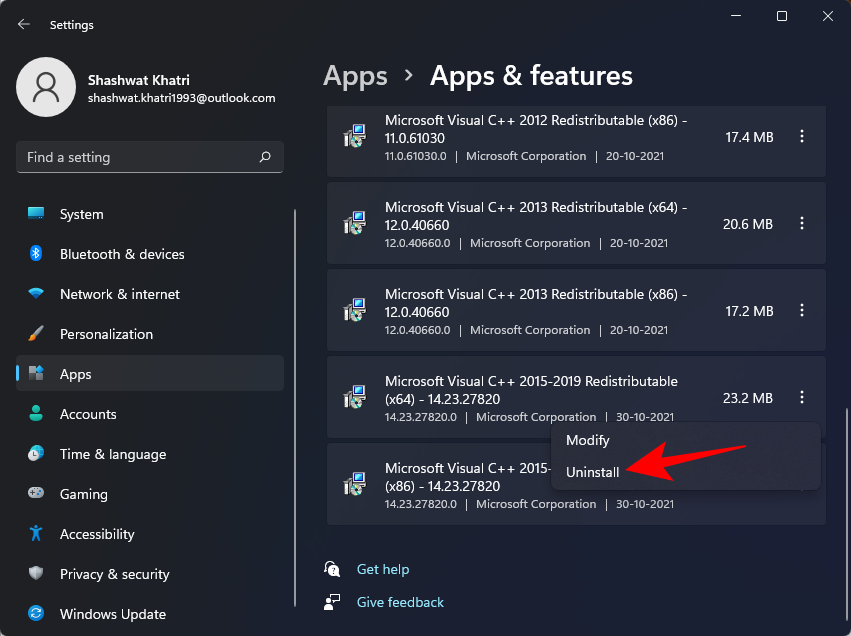
Klikoni sërish mbi Uninstall .
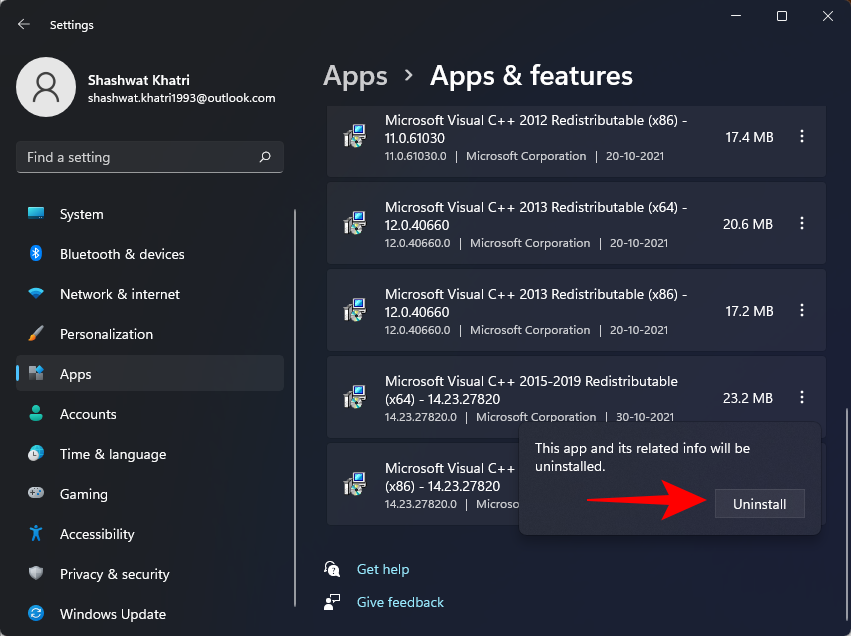
Kur të hapet konfigurimi, klikoni në Uninstall .
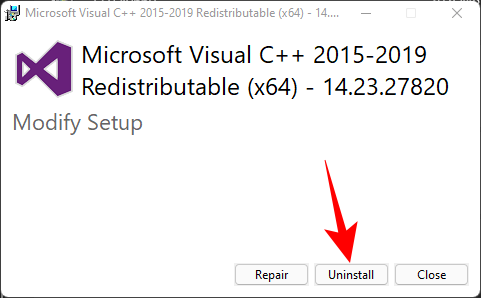
Pasi të përfundojë çiinstalimi, bëni të njëjtën gjë për versionin Visual C++ 2015-2019 (x86).

Tani, është koha për të instaluar këto dy versione nga faqja e internetit e Microsoft. Ndiqni lidhjen e shkarkimit të dhënë më poshtë për të njëjtën gjë.
Shkarko : Përditësimi i rishpërndashëm i Microsoft Visual C++ 2015 3 RC
Klikoni në butonin Shkarko në faqen e lidhur më sipër.
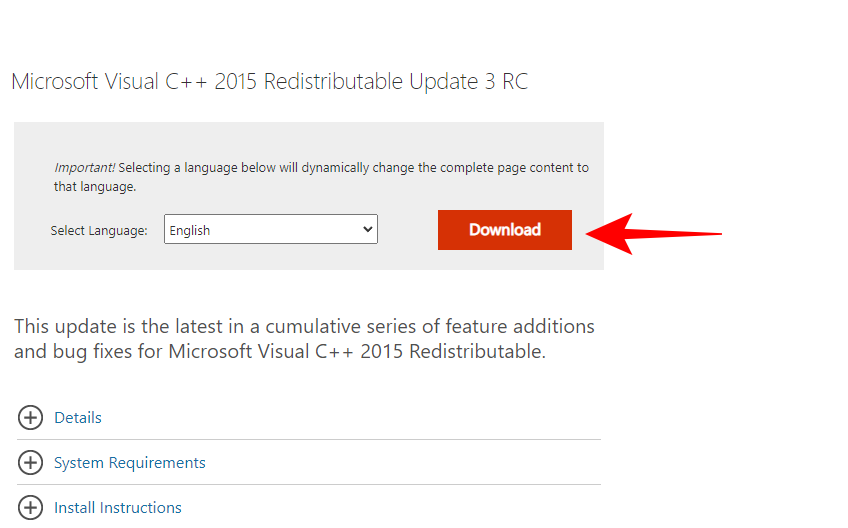
Tani, sigurohuni që të zgjidhni të dy versionet, x64 dhe x86. Pastaj klikoni Next .
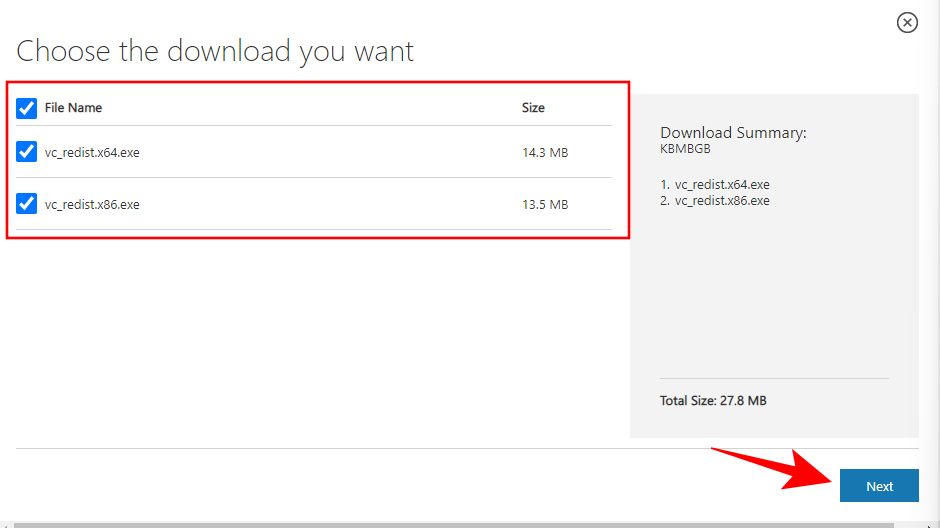
Pasi të jenë shkarkuar të dy skedarët, ekzekutoni ato një nga një.
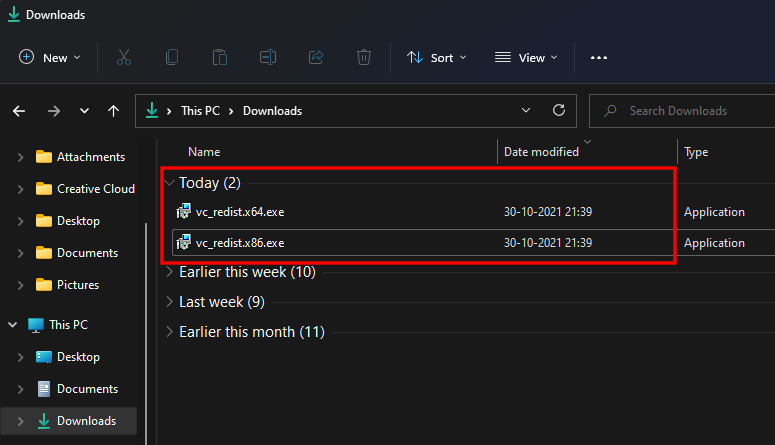
Në konfigurim, pranoni termat dhe kushtet dhe më pas klikoni Instalo .
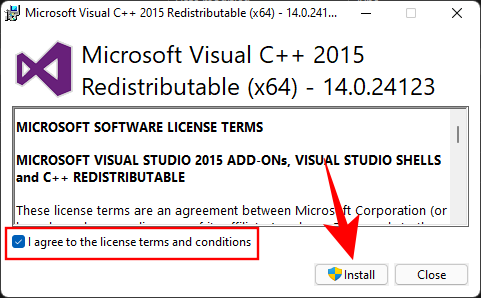
Pasi të përfundojë konfigurimi, rinisni sistemin tuaj dhe kontrolloni nëse mesazhi i gabimit largohet.
Metoda #03: Kryeni skanimin SFC
Ju gjithashtu mund të përdorni komandën e kontrollit të skedarëve të sistemit për të rregulluar gabimin. Ja se si të veproni për këtë:
Shtypni Start, shkruani cmd dhe klikoni Run as administrator .
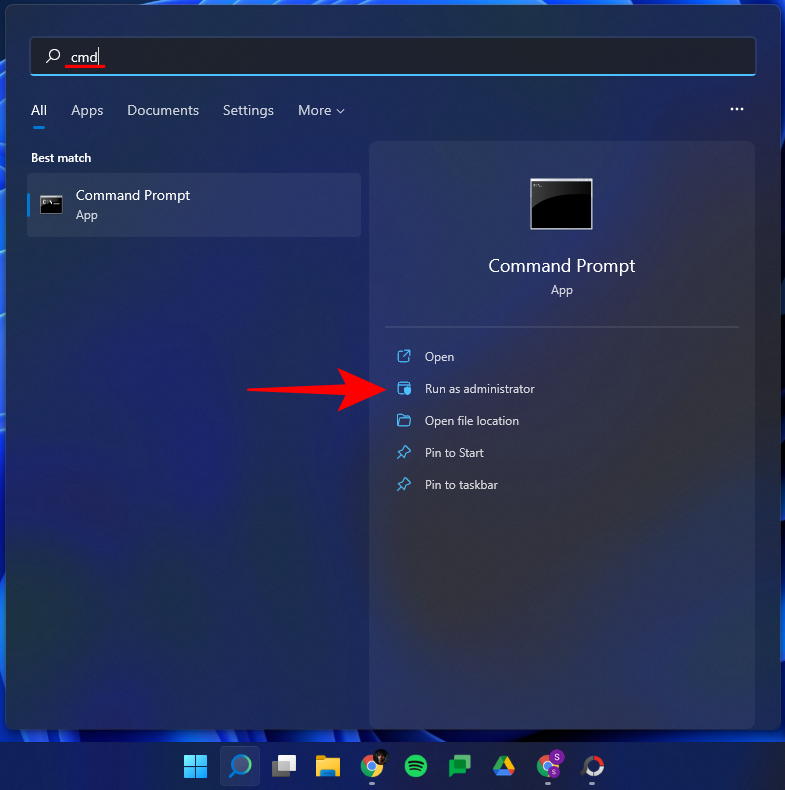
Tani shkruani komandën e mëposhtme:
sfc /scannow
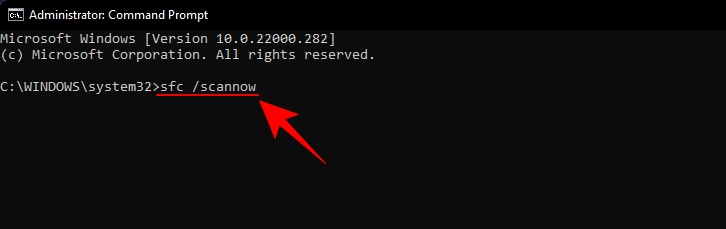
Më pas shtypni Enter. Prisni që skanimi i sistemit të përfundojë.
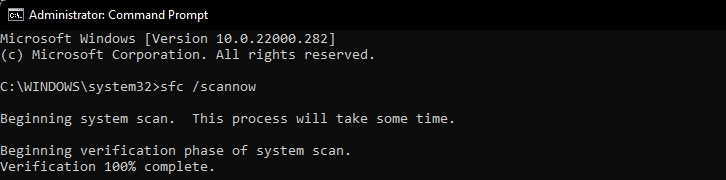
Të gjithë skedarët e korruptuar tani do të rregullohen. Nëse skedari vcruntime140.dll ishte i dëmtuar më parë, tani duhet të rregullohet gjithashtu.
Metoda #04: Riinstaloni programin e prekur
Ndonjëherë, mund t'ju kërkohet të çinstaloni dhe riinstaloni programin e prekur. Është e mundur që programi të mos jetë shkarkuar ose instaluar siç duhet. Programet priren të kenë kopjen e tyre të skedarëve Vcruntime140.dll që mund të ndihmojnë në zgjidhjen e problemit, për sa kohë që ato shkarkohen dhe instalohen siç duhet.
Për ta çinstaluar, shtypni Win + Ipër të hapur Cilësimet. Pastaj klikoni në Aplikacionet në panelin e majtë.

Klikoni në Aplikacionet dhe veçoritë .

Kërkoni për aplikacionin që është prekur, më pas klikoni në tre pikat pranë tij dhe zgjidhni Çinstalo .
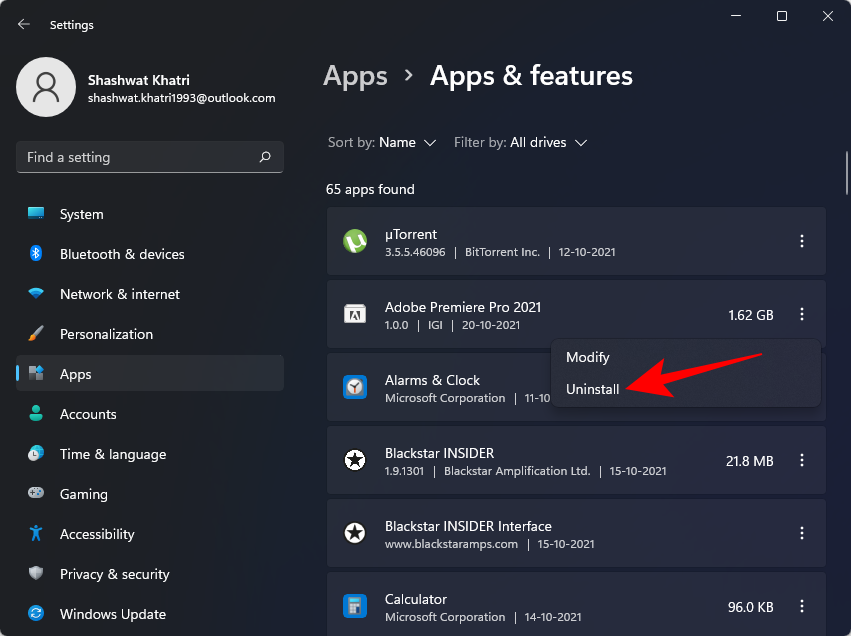
Kaloni procesin e çinstalimit, më pas shkarkoni dhe riinstaloni programin.
Metoda #05: Shkarkoni skedarin DLL me dorë
Për ata që nuk janë në dijeni, mund të shkarkoni direkt skedarë DLL dhe të rregulloni shumicën e gabimeve të aplikacionit. Së pari, shkoni te dll-files.com dhe kërkoni "VCRUNTIME100.dll". Ju gjithashtu mund të klikoni në këtë lidhje për të shkuar drejtpërdrejt në faqe. Tani, shkarkoni skedarin për sistemin tuaj 32-bit ose 64-bit. Klikoni në 'Shkarko' për të ruajtur skedarin në kompjuterin tuaj.
Do të shkarkojë një skedar Zip. Brenda arkivit Zip, do të keni një skedar DLL së bashku me një skedar teksti readme.
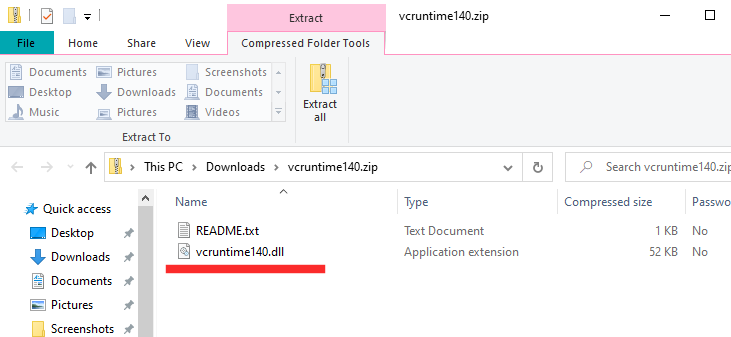
Zhvendosni skedarin DLL në drejtorinë e instalimit të skedarit që ndeshet me gabimin e skedarit DLL.
Metoda # 06: Përditësoni drejtuesit tuaj
Mospërditësimi i drejtuesve mund t'ju sjellë shumë kthesa, duke përfshirë gabime të rastësishme të skedarëve DLL. Në këtë rast, duhet të shkoni te Device Manager dhe të përditësoni manualisht të gjithë drejtuesit. Së pari, goditni Windows + Rdhe ekzekutoni devmgmt.msckomandën.
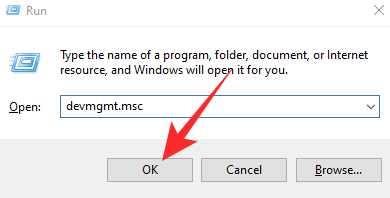
Kjo do t'ju çojë te Device Manager. Tani, zgjeroni çdo degë dhe kliko me të djathtën mbi komponentin e harduerit që dëshironi të modifikoni. Më pas, klikoni në 'Përditëso drejtuesin'.
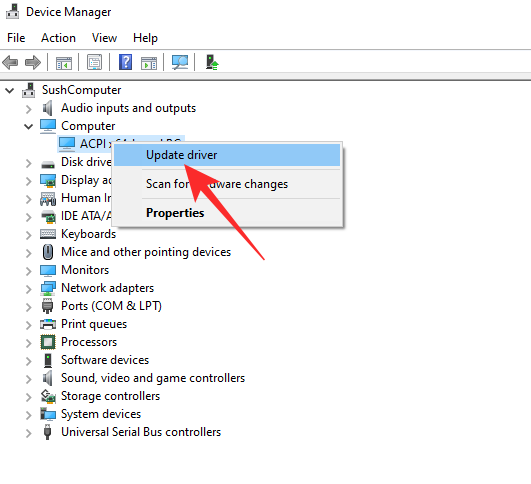
Më pas, shkoni te 'Shfleto kompjuterin tim për drejtuesit'.
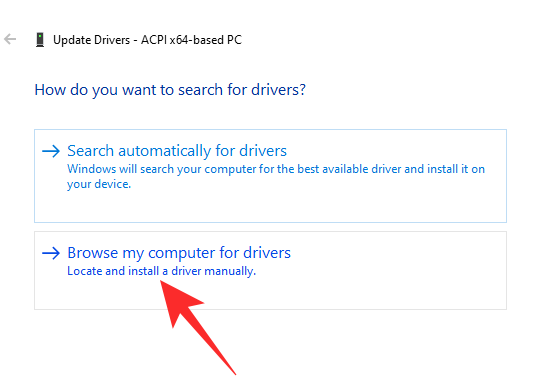
Në ekranin tjetër, klikoni "Më lejoni të zgjedh nga një listë e drejtuesve të disponueshëm në kompjuterin tim".
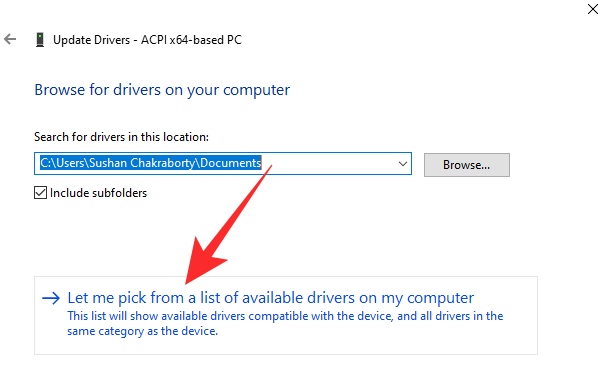
Windows do të kërkojë shoferin dhe do t'ju japë një listë. Klikoni në drejtuesin që dëshironi të instaloni dhe klikoni "Next".
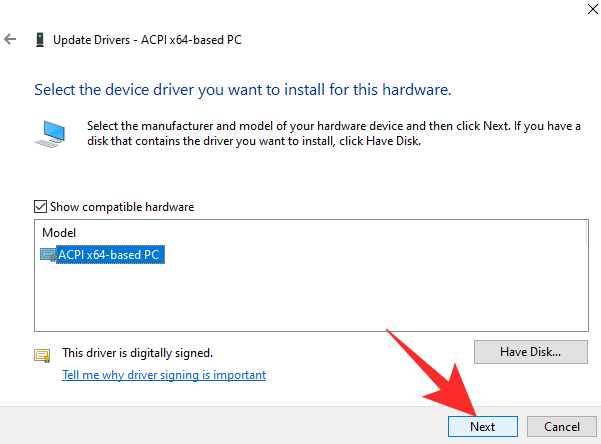
Do të instalohet menjëherë.
Bëni këtë për të gjithë drejtuesit e dyshimtë dhe më pas provoni përsëri.
Metoda #07: Kontrolloni për artikujt e karantinuar në Windows Defender
Windows Defender bën skanimin e vet të sistemit për skedarë potencialisht të dëmshëm, veçanërisht nëse nuk ka një program antivirus në sistemin tuaj. Është e mundur që Windows Defender të ketë vendosur në karantinë skedarin Vcruntime140.dll.
Për të kontrolluar nëse është kështu, shtypni Start, shkruani "Windows Security", më pas zgjidhni aplikacionin.
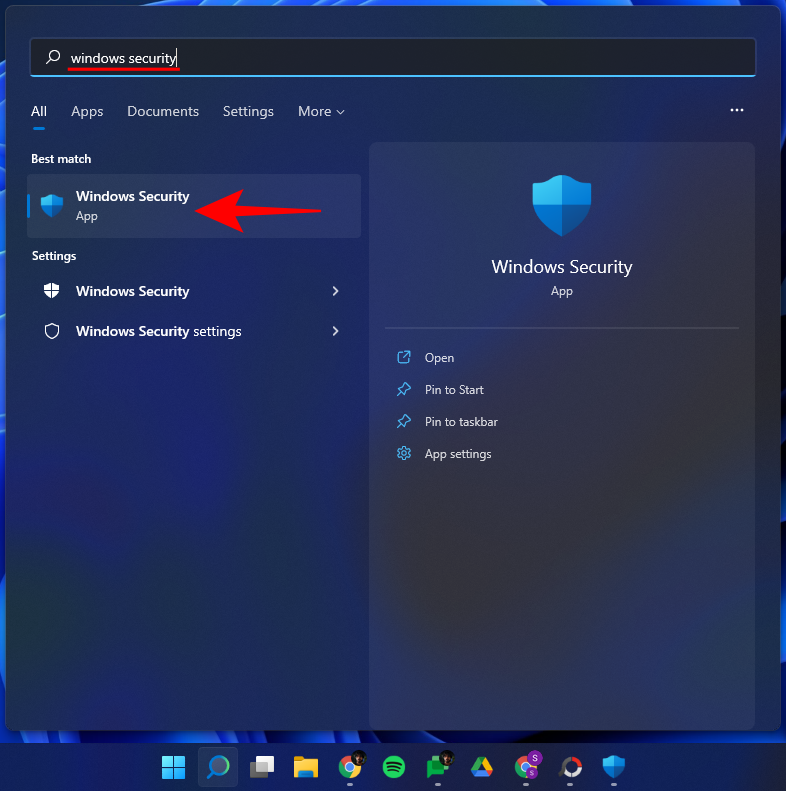
Klikoni mbi Mbrojtja nga viruset dhe kërcënimet .

Nëse Windows Defender ka skanuar dhe karantinuar skedarë, duhet të shihni "Kërcënimet në karantinë". Nëse skedari është këtu, zgjidhni atë dhe më pas zgjidhni Restore .
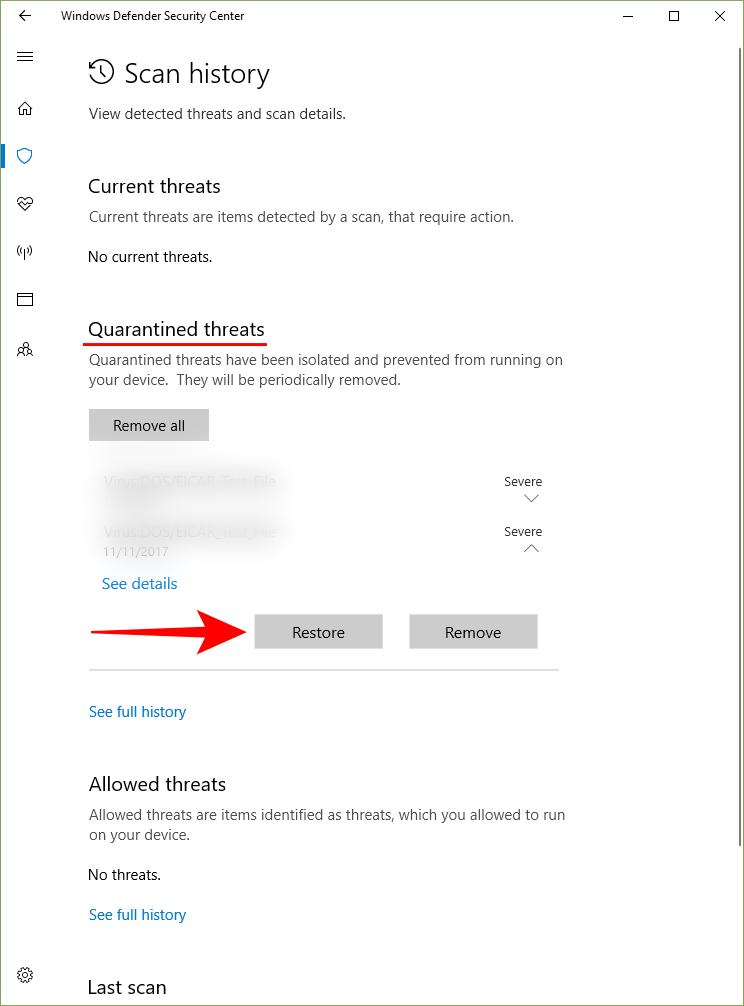
Burimi: Microsoft Support Community
Metoda #08: Përditësoni Windows
Nëse burimi i problemit ishte një gabim, përditësimi i Windows-it tuaj është një zgjidhje e mundshme. Për të kontrolluar për përditësime, shtypni Win + Ipër të hapur Cilësimet dhe klikoni në Windows Update në panelin e majtë.
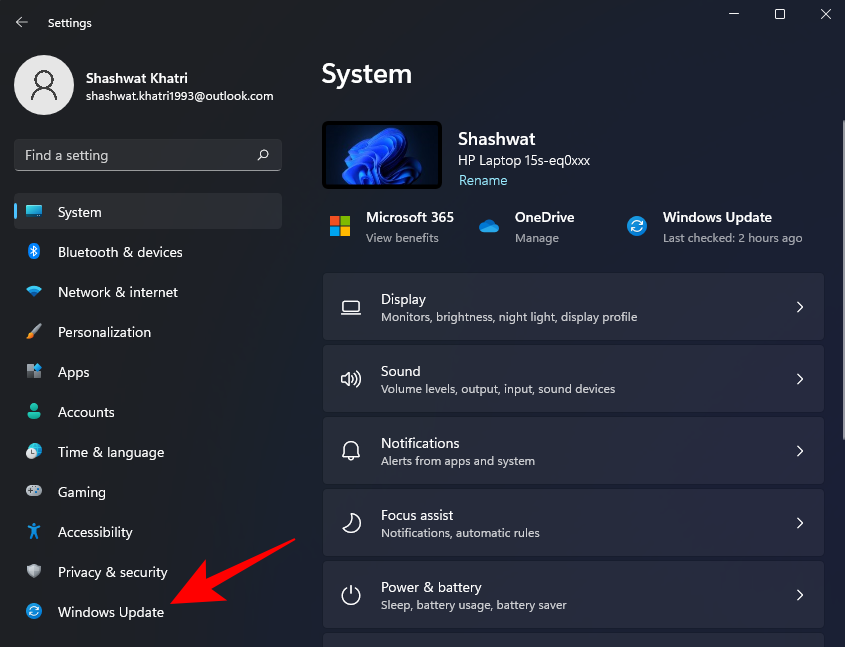
Pastaj klikoni mbi Kontrolloni për përditësime .
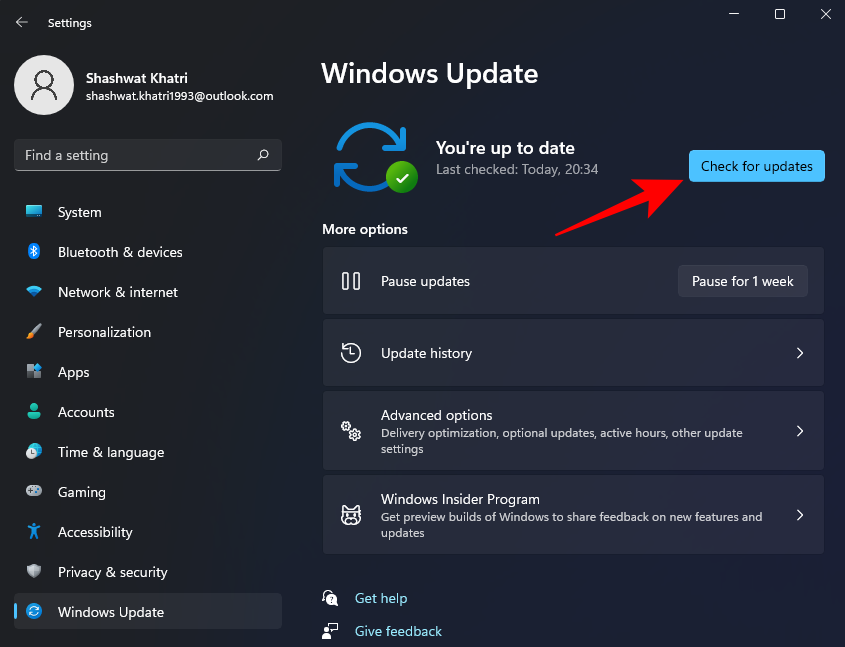
Nëse ka përditësime të disponueshme, instaloni ato dhe rinisni kompjuterin tuaj. Pastaj kontrolloni për të parë nëse programi i prekur po funksionon përsëri.
Metoda #09: Kryeni një rivendosje të sistemit
Rivendosja e sistemit nuk është e lehtë për t'u kryer, veçanërisht kur koha është thelbësore. Megjithatë, nëse duket se asgjë nuk po shkon sipas planit, duhet të shkoni në këtë breshër Mary. Gjithçka që ju nevojitet është një pikë rivendosjeje dhe Windows do të jetë në gjendje ta kthejë veten në kohën para se të bëheshin ndryshimet. Pikat e rivendosjes mund të bëhen automatikisht ose manualisht. Në përgjithësi, çdo përditësim i konsiderueshëm i Windows krijon një pikë rivendosjeje, që do të thotë se kthimi në një ndërtim të mëparshëm nuk duhet të jetë aq i vështirë.
Klikoni në këtë lidhje për të mësuar gjithçka rreth "Rivendosjes së Sistemit" dhe se si mund ta çoni kompjuterin tuaj në një datë më të hershme.
Sipas të gjitha gjasave, një nga këto nëntë metoda mund t'ju ndihmojë të rregulloni mesazhin e gabimit "Vcruntime140.dll mungon". Shpresojmë që këtë udhëzues ta keni gjetur të dobishëm dhe të keni qenë në gjendje ta ekzekutoni përsëri programin tuaj.
TË LIDHUR