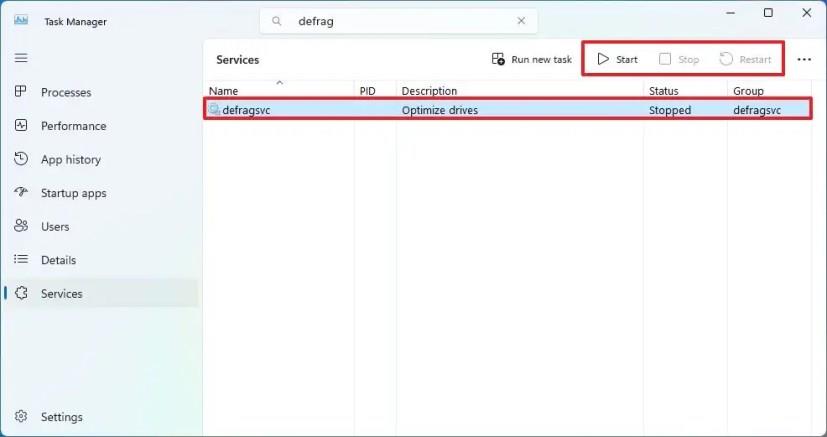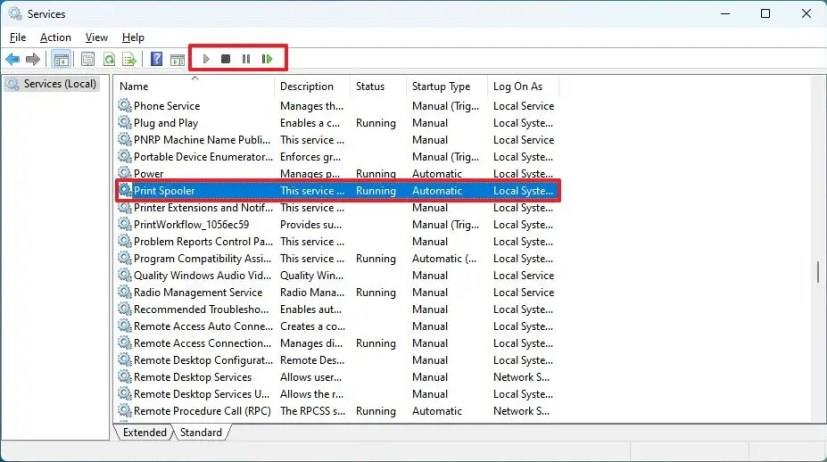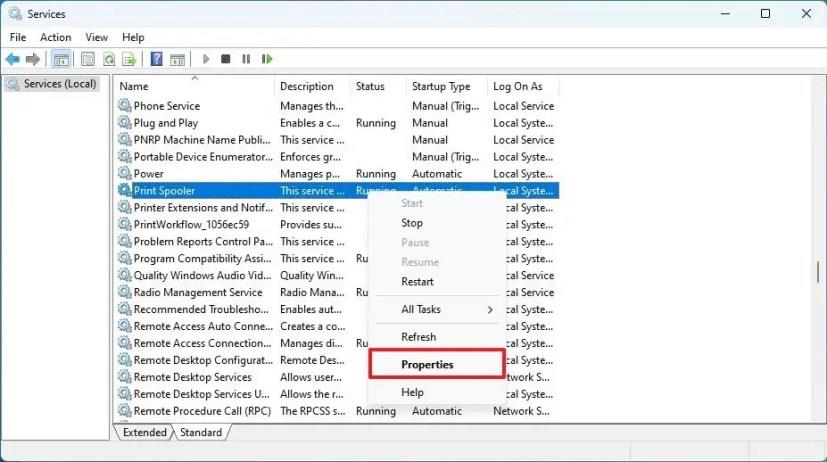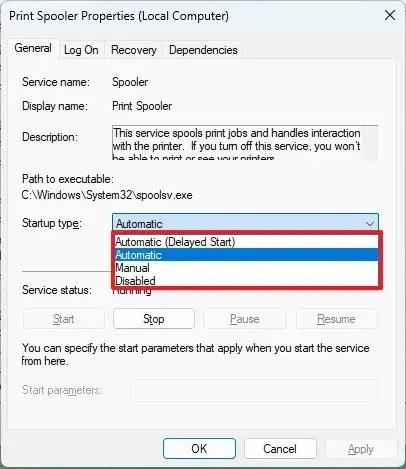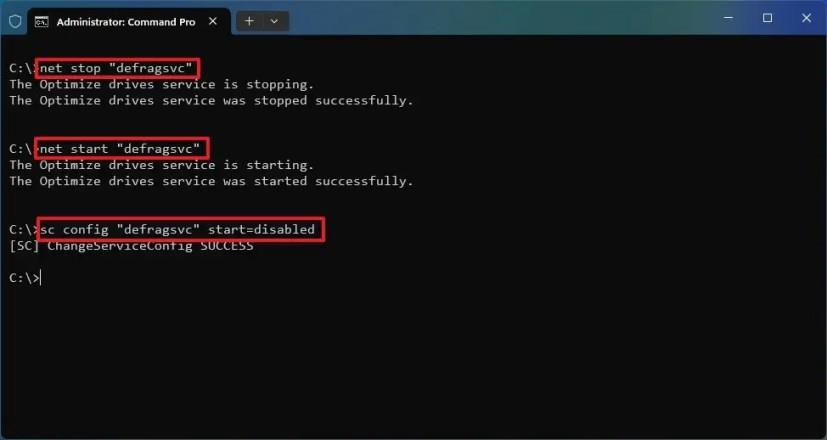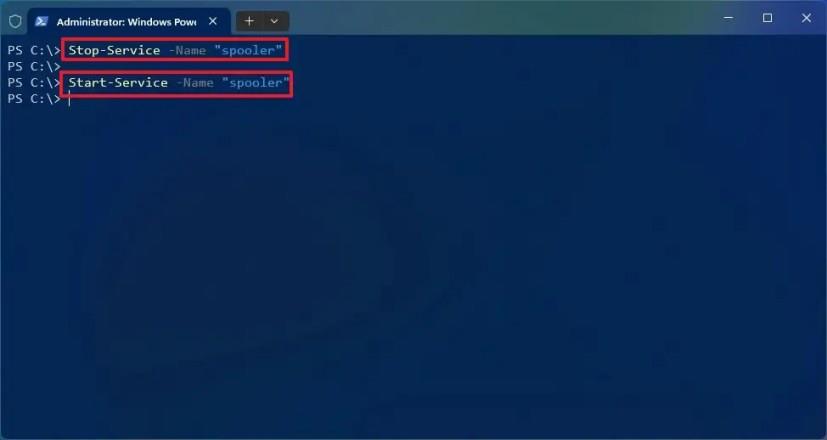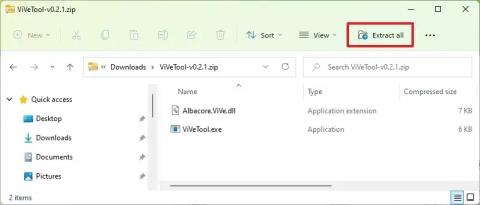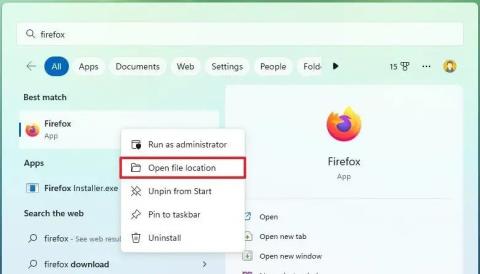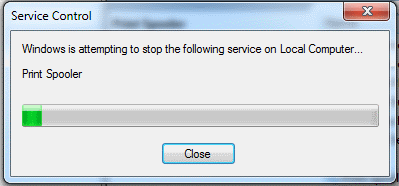- Щоб керувати службами в Windows 11, знайдіть «services.msc» у меню «Пуск» і запустіть програму. Потім виберіть службу та натисніть кнопку «Запустити», «Зупинити» або «Перезапустити» . Крім того, щоб змінити тип запуску, клацніть службу правою кнопкою миші, виберіть «Властивості» та виберіть «Вимкнено», «Вручну», «Автоматично» або «Відкладено».
У Windows 11 служби — це невеликі програми, які працюють у фоновому режимі, щоб дозволити системі та програмам працювати належним чином. Вони відповідають за широкий спектр завдань, таких як обмін файлами, друк, підключення до мережі та автентифікація користувачів.
Ви можете керувати службами Windows 11 за допомогою оснастки «Служби», яка є графічним інтерфейсом користувача, який дозволяє переглядати, запускати, зупиняти, призупиняти, відновлювати та налаштовувати служби. Ви також можете керувати службами за допомогою диспетчера завдань і команд за допомогою PowerShell і командного рядка.
Цей посібник навчить вас, як керувати службами в Windows 11.
Керуйте службами з диспетчера завдань у Windows 11
Щоб керувати службами з диспетчера завдань, виконайте такі дії:
-
Відкрийте «Пуск» у Windows 11.
-
Знайдіть «Диспетчер завдань» і натисніть верхній результат, щоб відкрити програму.
Коротка примітка. Ви також можете скористатися опцією «Диспетчер завдань» із контекстного меню панелі завдань і кнопки «Пуск» або скористатися комбінацією клавіш «Ctrl + Alt + Esc» .
-
Натисніть на Служби .
-
Виберіть послугу.
-
Натисніть кнопку « Пуск» , «Зупинити » або «Перезапустити» , щоб виконати дію з панелі команд.
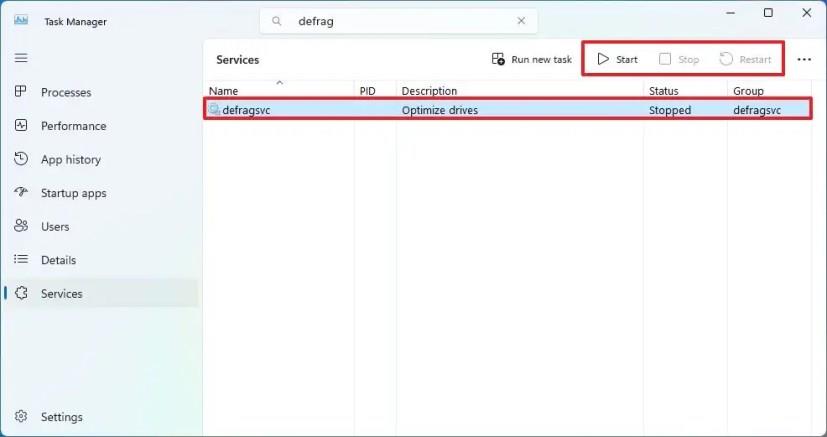
Після виконання цих кроків служба запуститься, зупиниться або перезапуститься в Windows 11.
Ви також можете використовувати вікно пошуку, щоб фільтрувати та знаходити потрібні служби, щоб швидше ними керувати.
За допомогою диспетчера завдань неможливо отримати доступ до властивостей, щоб вимкнути службу.
Керуйте службами з програми «Сервіси» у Windows 11
Щоб відкрити та керувати службами в Windows 11 через програму «Служби», виконайте такі дії:
-
Відкрийте Пуск .
-
Знайдіть Services (або services.msc ) і натисніть верхній результат, щоб відкрити програму Services .
-
Виберіть послугу.
-
Натисніть кнопку « Пуск» , «Зупинити » або «Перезапустити» , щоб виконати дію з панелі команд.
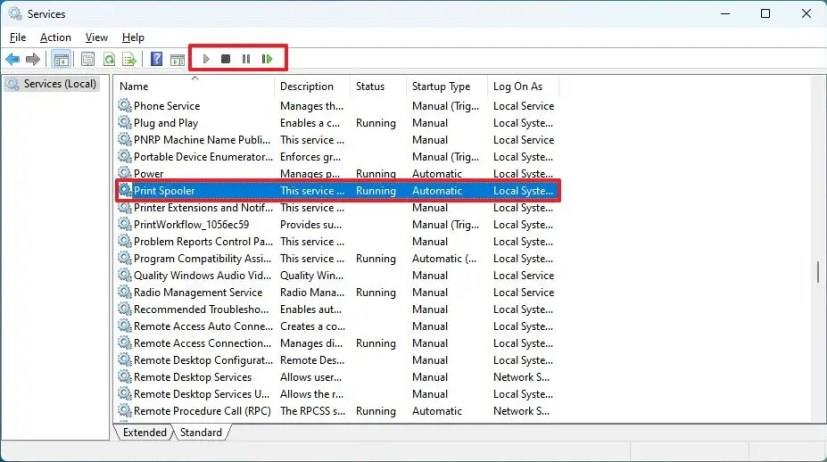
-
(Необов’язково) Клацніть службу правою кнопкою миші та виберіть параметр «Властивості» .
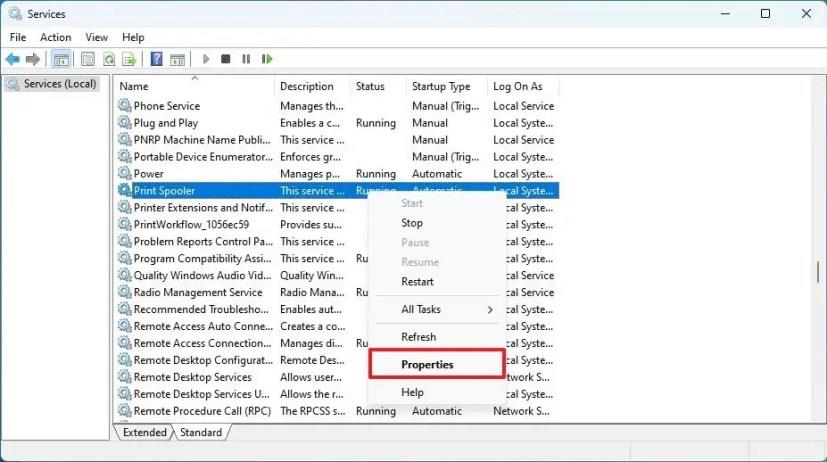
-
Виберіть тип запуску або параметр « Вимкнено» , щоб вимкнути службу в налаштуваннях «Тип запуску».
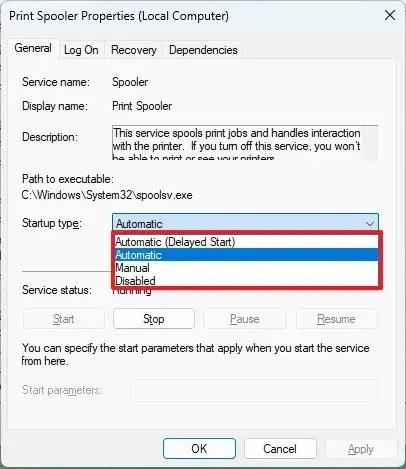
-
Натисніть кнопку Застосувати .
-
Натисніть кнопку OK .
Після виконання цих кроків програма або системна служба застосує дію.
Керуйте службами з командного рядка в Windows 11
Щоб запустити, зупинити або вимкнути служби через командний рядок, виконайте такі дії:
-
Відкрийте Пуск .
-
Знайдіть командний рядок , клацніть правою кнопкою миші верхній результат і виберіть параметр Запуск від імені адміністратора .
-
Введіть таку команду командного рядка, щоб зупинити службу в Windows 11, і натисніть Enter :
чиста зупинка "NAME-SERVICE"
У команді змініть «NAME-SERVICE» на фактичну назву служби. Наприклад, щоб зупинити службу дефрагментації диска, ви можете скористатися net stop "defragsvc"командою.
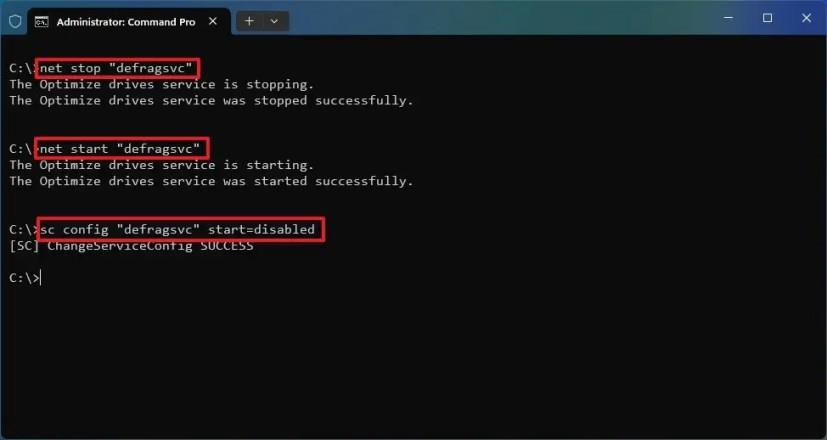
-
Введіть таку команду, щоб запустити службу Windows 11, і натисніть Enter :
net start "NAME-SERVICE"
-
Введіть таку команду, щоб вимкнути певну службу, і натисніть Enter :
sc config "NAME-SERVICE" start=disabled
-
Введіть таку команду, щоб увімкнути певну службу, і натисніть Enter :
sc config "NAME-SERVICE" start=auto
-
Введіть таку команду, щоб налаштувати запуск служби на вимогу, і натисніть Enter :
sc config "NAME-SERVICE" start=demand
-
Введіть таку команду, щоб запустити службу автоматично, але із затримкою, і натисніть Enter :
sc config "NAME-SERVICE" start=delayed-auto
-
(Необов’язково) Введіть таку команду, щоб переглянути список усіх служб, і натисніть Enter :
sc queryex state=all type=service
Після виконання цих кроків буде запущено команду для застосування дії до служби.
Керуйте службами з PowerShell у Windows 11
Щоб керувати Windows 11 і службами програм через PowerShell, виконайте такі дії:
-
Відкрийте Пуск .
-
Знайдіть PowerShell , клацніть правою кнопкою миші верхній результат і виберіть параметр Запуск від імені адміністратора .
-
Введіть таку команду PowerShell, щоб зупинити службу в Windows 11, і натисніть Enter :
Stop-Service - Назва "NAME-SERVICE"
У команді змініть «NAME-SERVICE» на фактичну назву служби. Наприклад, щоб зупинити службу диспетчера друку, ви можете скористатися Stop-Service -Name "spooler"командою.
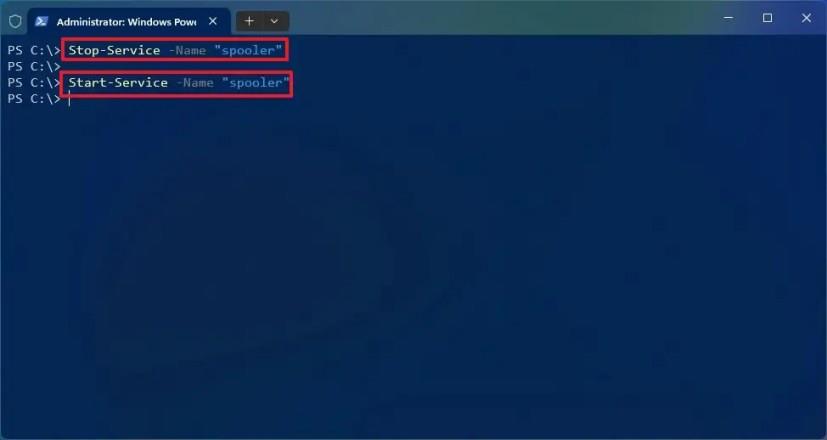
-
Введіть таку команду, щоб запустити службу в Windows 11, і натисніть Enter :
Start-Service - Назва "NAME-SERVICE"
-
Введіть таку команду, щоб вимкнути службу, і натисніть Enter :
Set-Service -Name "NAME-SERVICE" -Status stopped -StartupType disabled
-
Введіть таку команду, щоб увімкнути службу за допомогою параметра автоматичного запуску, і натисніть Enter :
Set-Service -Name "SERVICE-NAME" -Status running -StartupType automatic
-
Введіть таку команду, щоб увімкнути службу за допомогою параметра автоматичного відкладеного запуску, і натисніть Enter :
Set-Service -Name "SERVICE-NAME" -StartupType AutomaticDelayed
-
(Необов’язково) Введіть таку команду, щоб переглянути всі служби в Windows 11, і натисніть Enter :
Get-Service
Після виконання цих кроків команда PowerShell застосує дію до служби в Windows 11.