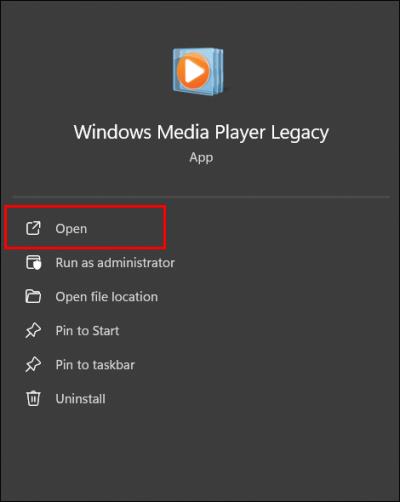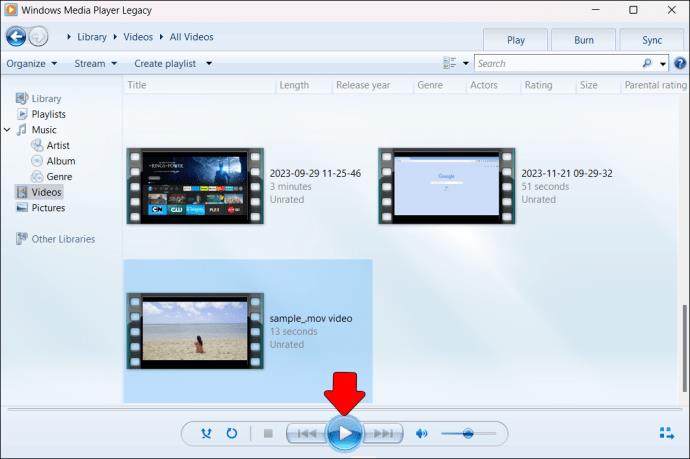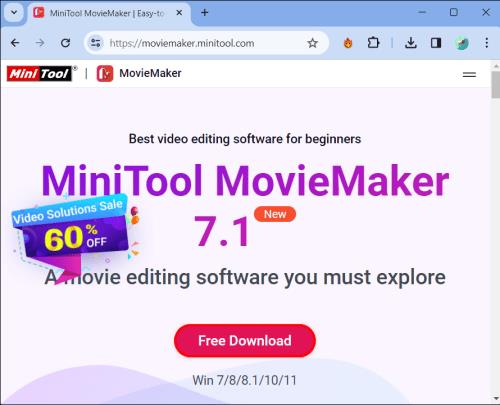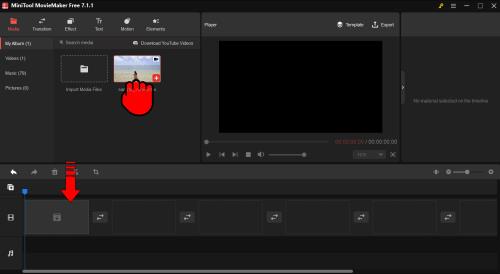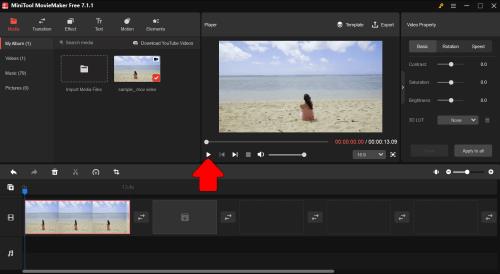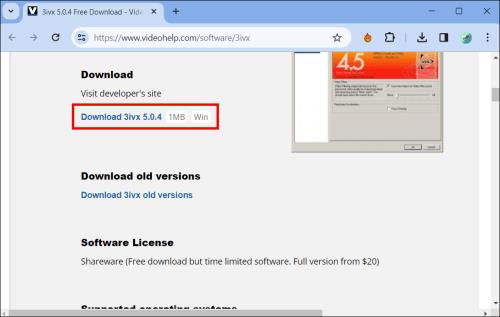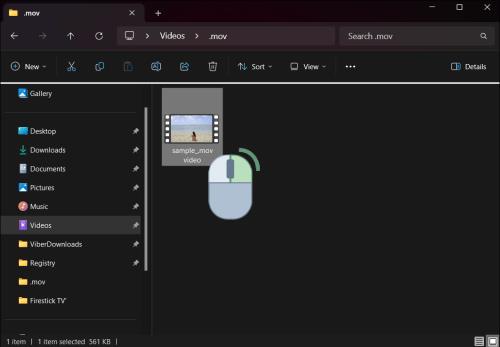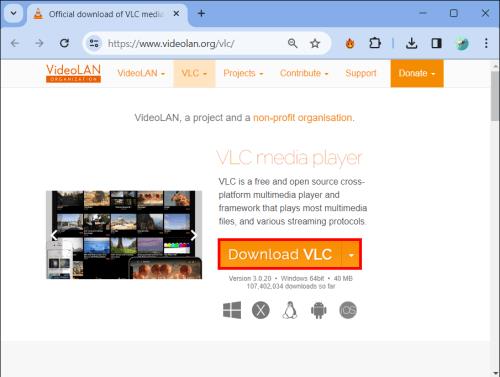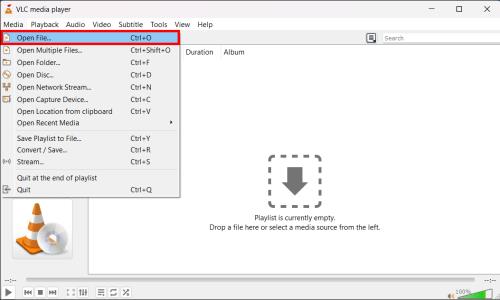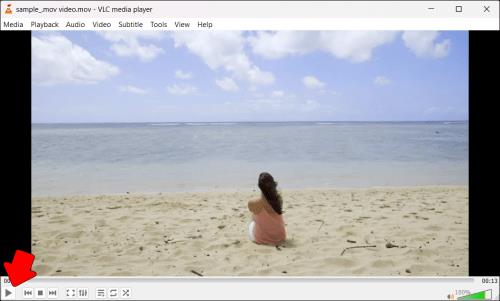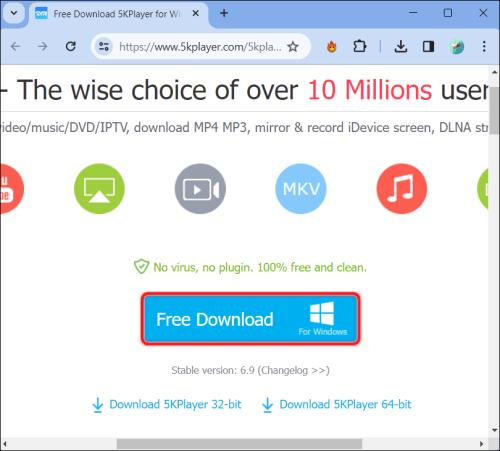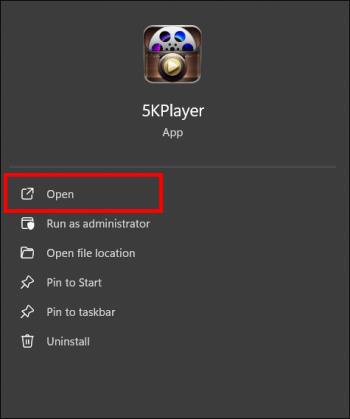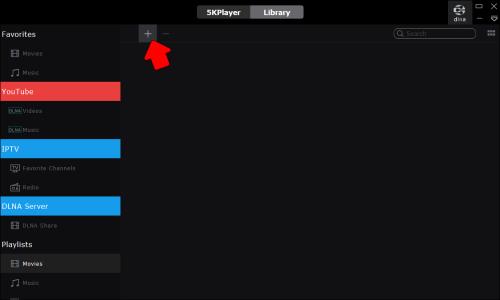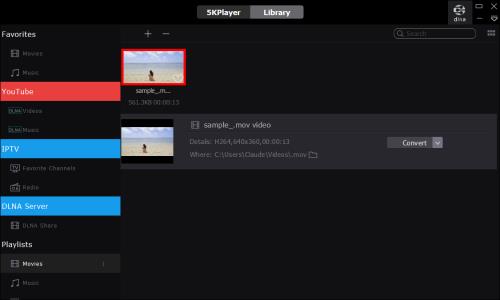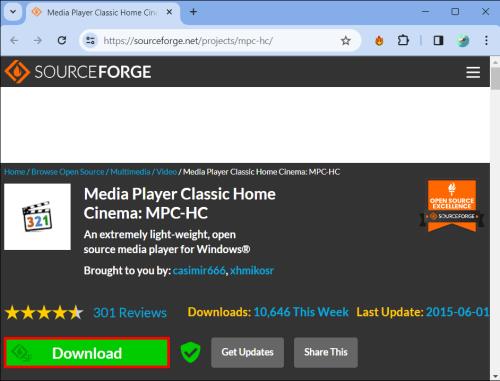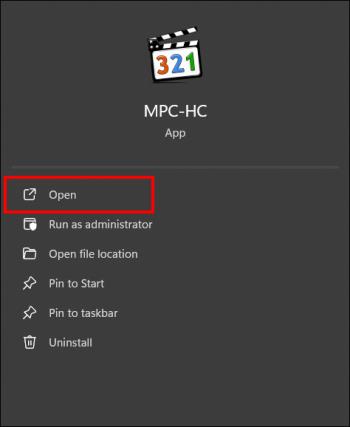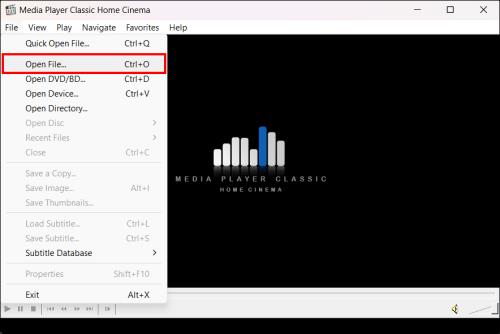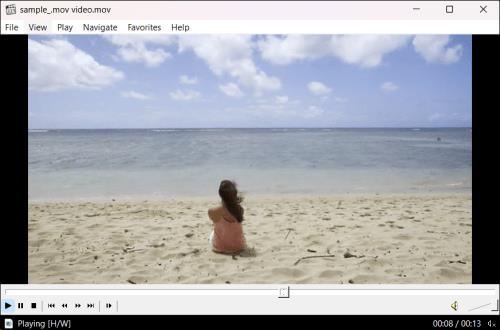Файли .MOV, тип відеоформату, розроблений Apple, високо цінуються за високу якість відео та аудіо. Це так добре, що професійні виробники відео також покладаються на формат. Але іноді файл .MOV може не відтворюватися в Windows, оскільки не всі медіаплеєри підтримують цей формат. Але з деякими налаштуваннями відео .MOV можна відтворювати на комп’ютері з Windows.

У цій статті обговорюватимуться різні способи відтворення файлів .MOV у Windows за допомогою медіапрогравача, призначеного виключно для таких форматів, або шляхом перетворення файлу в інший формат. Продовжуйте читати, щоб дізнатися про найпростіші та найефективніші способи перегляду відео .MOV на комп’ютері з Windows.
Як відтворити .MOV у Windows
Деякі способи перегляду відео у форматі .MOV включають використання певних медіаплеєрів, перетворення файлів у сумісний формат або використання певних вбудованих функцій медіаплеєрів. Знаючи, який підхід використовувати, такий вміст можна легко переглядати та насолоджуватися ним.
Нижче наведено посібник із відтворення файлів .MOV у Windows:
- Якщо ви ще цього не зробили, завантажте та інсталюйте медіапрогравач Windows на свій комп’ютер (див. інструкції нижче).
- Запустіть програвач .MOV.
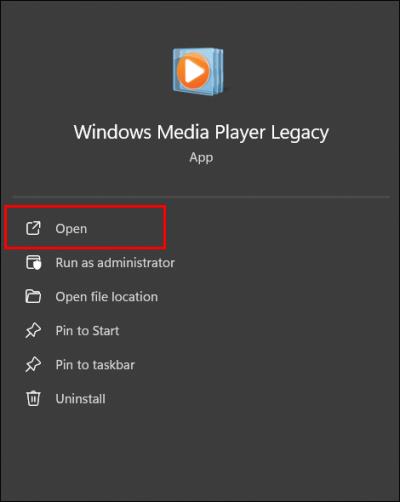
- Натисніть кнопку «Відео та імпорт медіафайлів» , щоб імпортувати файл .MOV.

- Натисніть кнопку «Відтворити» у вікні попереднього перегляду, щоб розпочати відтворення файлу .MOV.
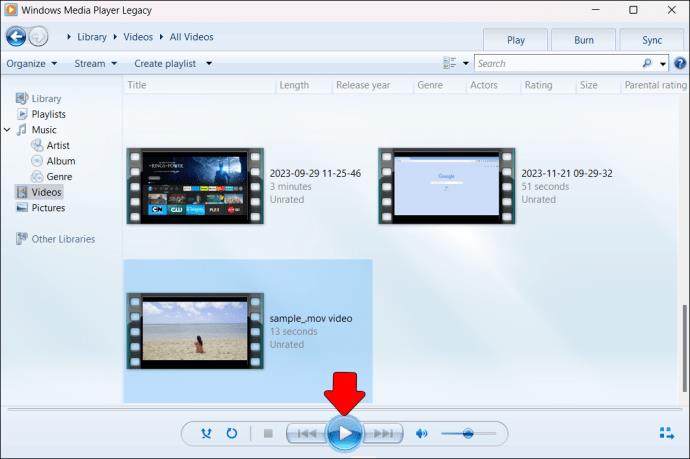
Завантажте спеціальний медіаплеєр .MOV
Є кілька доступних медіаплеєрів, які дозволять вам легко відтворювати файл .MOV. І як бонус, багато з них можна безкоштовно завантажити та використовувати. MiniTool MovieMaker — це такий безкоштовний програвач .MOV для Windows, який дозволяє з легкістю імпортувати та відтворювати файли .MOV.
Виконайте такі дії, щоб використовувати MiniTool MovieMaker:
- Завантажте та встановіть MiniTool MovieMaker на свій ПК з Windows.
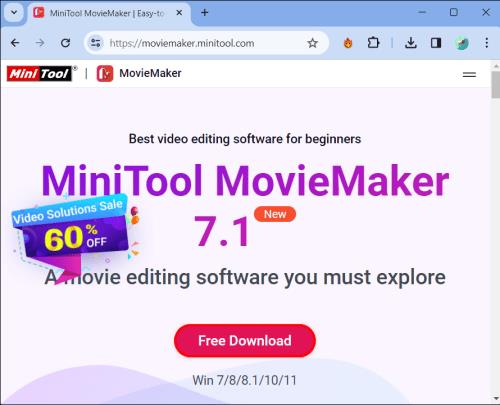
- Запустіть програму та закрийте будь-які вікна шаблонів, щоб отримати доступ до основного інтерфейсу.

- Натисніть кнопку «Імпорт медіафайлів» , виберіть файл .MOV і натисніть « Імпортувати» .

- Перетягніть файл .MOV на часову шкалу.
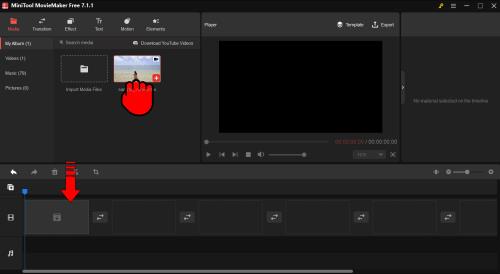
- Натисніть кнопку «Відтворити» у вікні попереднього перегляду, щоб відтворити файл .MOV.
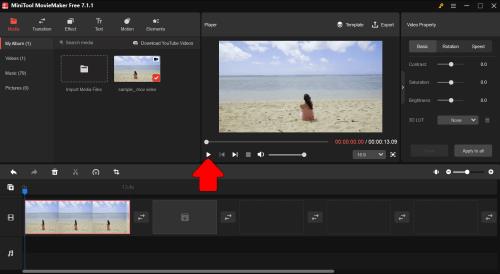
Ви можете легко відтворювати файли .MOV у Windows, а також редагувати та конвертувати свої відео .MOV за допомогою цього програмного забезпечення. Можна додавати ефекти, субтитри, аудіо тощо. Коротше кажучи, це чудовий безкоштовний спеціальний програвач .MOV для користувачів Windows, які хочуть просто відтворювати файли .MOV.
Використовуйте Windows Media Player
Медіапрогравач Windows (WMP) — медіапрогравач за замовчуванням для операційних систем Windows, попередньо встановлений у всіх версіях Windows. Однак потрібне додаткове програмне забезпечення, щоб дозволити WMP відтворювати файли .MOV. Щоб відтворювати файли .MOV на WMP, потрібно також завантажити та встановити кодек 3ivx.
Нижче наведено способи відтворення файлів .MOV у Windows Media Player:
- Якщо ви ще цього не зробили, завантажте та інсталюйте останню версію Windows Media Player.
- Завантажте та встановіть кодек 3ivx .
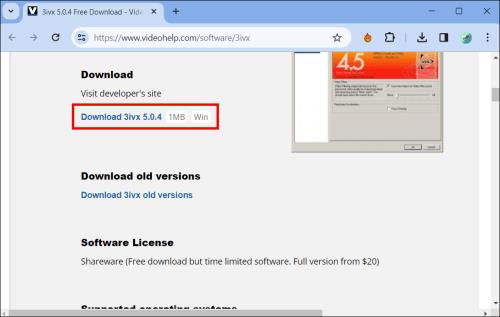
- Перезавантажте ПК.
- Клацніть правою кнопкою миші файл .MOV, який потрібно переглянути.
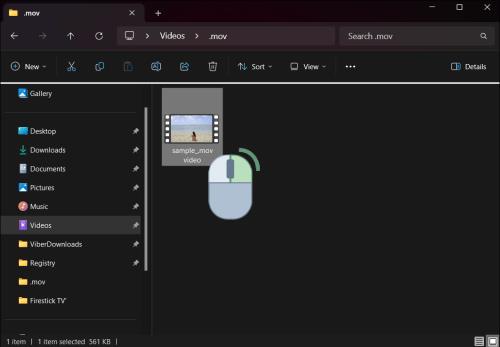
- Виберіть «Відкрити за допомогою…» і виберіть Windows Media Player.

- Виберіть файл .MOV, який хочете переглянути, і виберіть «Відтворити» .
Встановлення кодека 3ivx збільшує кількість форматів файлів, які підтримує WMP, наприклад .MOV тощо. Установивши кодек, ви все одно зможете використовувати бажаний інтерфейс WMP, коли захочете переглядати файли .MOV.
Використовуйте VLC Media Player
Медіаплеєр VLC — це безкоштовний мультимедійний плеєр, який підтримує багато аудіо- та відеоформатів, у тому числі файли .MOV. Це кросплатформна програма з відкритим кодом.
Щоб відтворити файли .MOV у VLC Media Player у Windows:
- Завантажте медіаплеєр VLC , а потім інсталюйте його.
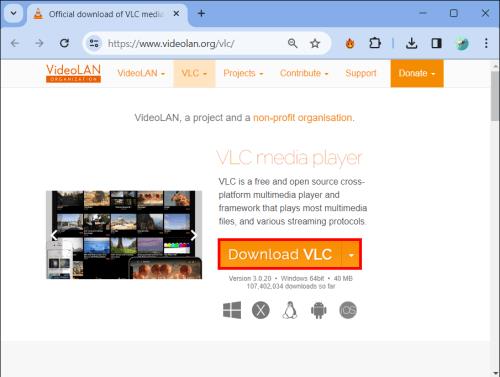
- Відкрийте медіаплеєр VLC.

- Натисніть «Медіа» , а потім «Відкрити файл…» , щоб відкрити браузер файлів і перейти до файлу .MOV.
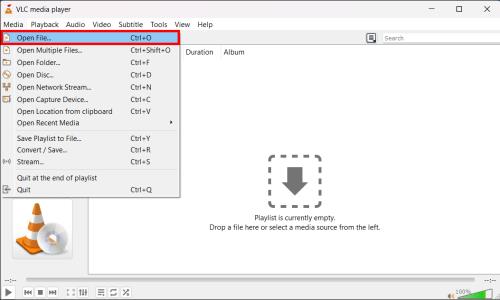
- Натисніть кнопку «Відтворити» , щоб почати відтворення відео.
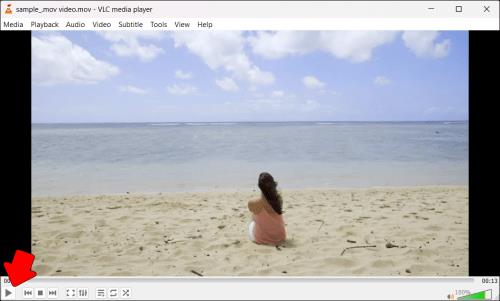
VLC — це простий медіаплеєр для людей, які хочуть відтворювати файли .MOV на пристроях на базі Windows. Крім того, оскільки він має відкритий вихідний код і може працювати на різних платформах, він є фаворитом багатьох медіа-розробників.
Використовуйте 5KPlayer
5KPlayer підтримує такі поширені формати, як .MOV, MP4, AVI, MKV, FLV, WMV, MP3 тощо, що робить його чудовим безкоштовним медіаплеєром для Windows.
Для відтворення файлів .MOV у Windows за допомогою 5KPlayer.
- Відвідайте 5kplayer.com і завантажте останню версію 5KPlayer.
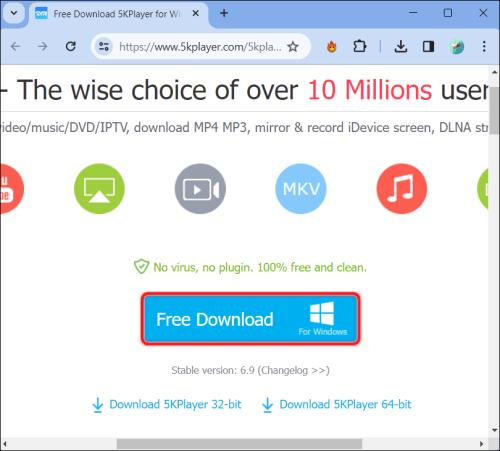
- Після встановлення відкрийте 5KPlayer і натисніть «Переключитися на відео» у верхньому правому куті.
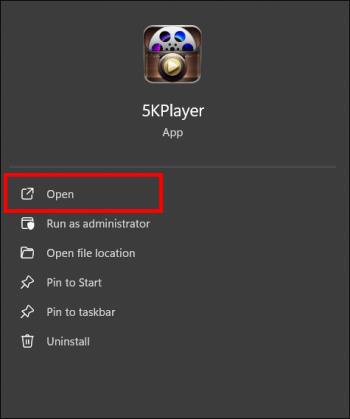
- Натисніть «Імпорт» і виберіть файли .MOV, які потрібно додати до бібліотеки.
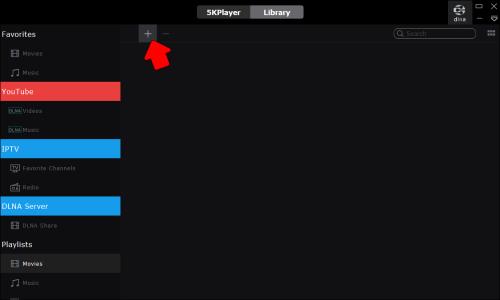
- Двічі клацніть файл .MOV, який ви хочете переглянути, і він запуститься автоматично.
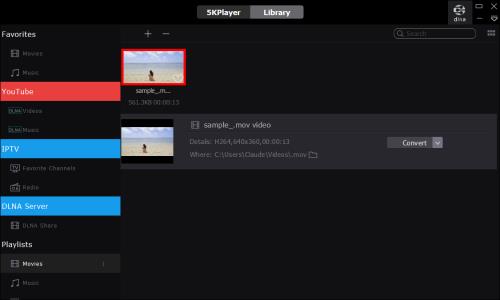
Елементи керування в нижній частині вікна дозволяють робити паузу, рухатися вперед і назад, а також збільшувати та зменшувати гучність. Наступного разу, коли вам потрібно буде переглянути відео .MOV, просто запустіть 5KPlayer, відкрийте свою бібліотеку та двічі клацніть фільм.
Завдяки інтуїтивно зрозумілому інтерфейсу та апаратному прискоренню з підтримкою AirPlay у Windows легко відтворювати файли .MOV та інші типи мультимедійних файлів у Windows за допомогою 5KPlayer.
Використовуйте Media Player Classic
Ви можете використовувати Media Player Classic (MPC) , безкоштовний медіа-програвач із відкритим вихідним кодом, який підтримує відтворення файлів .MOV і багатьох інших відео- та аудіоформатів.
Щоб відтворити файли .MOV у Windows за допомогою MPC:
- Відвідайте сайт розробника, щоб завантажити Media Player Classic .
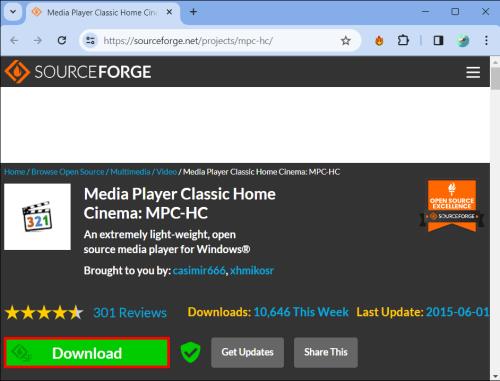
- Правильно встановіть MPC на свій ПК з Windows.
- Запустіть Media Player Classic.
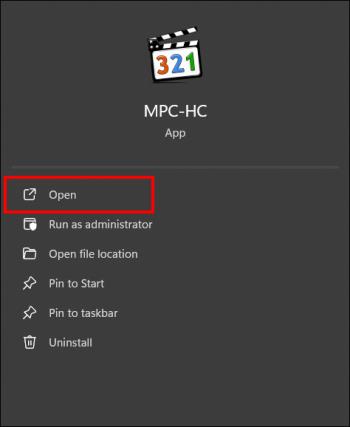
- Натисніть «Відкрити файл» або просто перемістіть файли .MOV у вікно MPC.
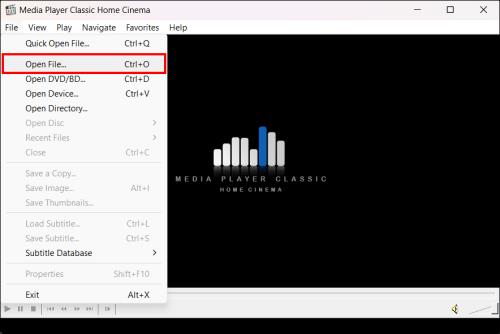
- MPC миттєво розпочне відтворення відеофайлів .MOV.
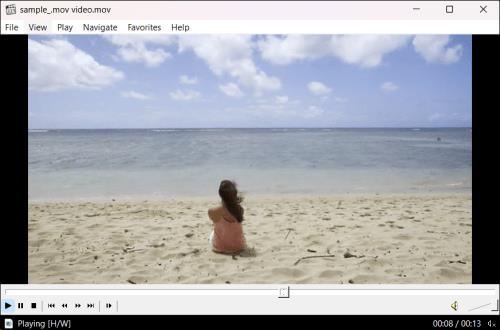
MPC — це легкий, простий варіант для тих, хто хоче відтворювати .MOV та інші мультимедійні файли в Windows. Оскільки це програмне забезпечення з відкритим кодом, його часто оновлюють новими кодеками та функціями.
поширені запитання
Як я можу відтворювати файли .MOV у Windows за допомогою MiniTool MovieMaker?
Завантажте та встановіть програму, імпортуйте файл, перетягніть його на часову шкалу та натисніть «Відтворити» у вікні попереднього перегляду.
Які ще є функції програвача .MOV?
Використовуючи програвач .MOV, ви можете редагувати свої відео, додаючи субтитри, кінцеві титри та заголовки або виправляючи колір.
Чи підтримує Windows Media Player власне відтворення відеоформатів .MOV?
Медіапрогравач Windows не може безпосередньо відтворювати файли .MOV, якщо ви не додасте інше програмне розширення, наприклад кодек 3ivx.
Чому я повинен вибрати 5KPlayer для відтворення файлів .MOV?
Однією з найкращих переваг 5KPlayer у Windows є його зручний інтерфейс, апаратне прискорення та підтримка AirPlay. Це робить його одним із найкращих варіантів для відтворення різних мультимедійних форматів, включаючи .MOV.
.MOV Вперед із переглядом відео
Відтворення файлів .MOV у Windows більше не повинно викликати занепокоєння. Просто виконайте ці кроки та скористайтеся потрібними інструментами, щоб мати можливість відтворювати відео .MOV без будь-яких проблем. Ви можете використовувати один із кількох різних медіаплеєрів із чудовими функціями або конвертувати файли в більш прийнятні форми за допомогою кількох конвертерів.
Чи пробували ви ці методи для відтворення файлів .MOV на ПК з Windows? Що для вас найкраще спрацювало? Поділіться своїм досвідом і рекомендаціями в розділі коментарів нижче.