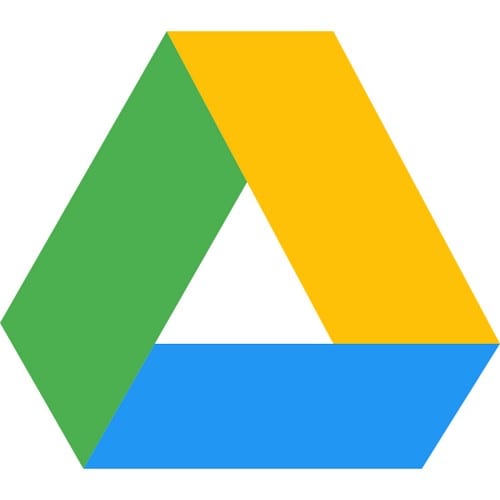Як змінити сповіщення за замовчуванням у Календарі Google

Я загублений без моїх списків - і моїх календарів. Календар Google рятував мені життя більше разів, ніж я можу порахувати. Додаю туди абсолютно все:
Google тепер включає можливість використовувати ключі доступу для доступу до вашого облікового запису та служб, і в цьому посібнику ви дізнаєтесь, як увімкнути цю функцію у своєму обліковому записі Google.
Ключі доступу — це технологія безпеки, яка використовує такі біометричні методи автентифікації, як відбиток пальця, сканування обличчя та PIN-код на пристрої для входу на веб-сайти та в програми для роботи без пароля. Ключі доступу замінюють паролі, оскільки вони стійкі до онлайн-атак (таких як фішинг).
Раніше Google забезпечив доступ до ключа доступу в Chrome і Android , а тепер ви також можете налаштувати свій обліковий запис Google. Хоча ключі доступу роблять ваш обліковий запис більш безпечним, пам’ятайте, що кожен ключ унікальний для кожного пристрою, а це означає, що вам потрібно налаштувати новий ключ доступу для кожного комп’ютера чи телефону, з якого ви хочете отримати доступ до цього конкретного облікового запису Google.
Цей посібник навчить вас, як створити та встановити ключ доступу для свого облікового запису Google.
Налаштуйте пароль, щоб захистити свій обліковий запис Google
Щоб налаштувати пароль для облікового запису Google, виконайте такі дії:
Відкрийте обліковий запис Google (веб).
Увійдіть за допомогою свого облікового запису (якщо є).
Натисніть Безпека .
У розділі «Як ви входите в Google» натисніть кнопку «Паролі» .
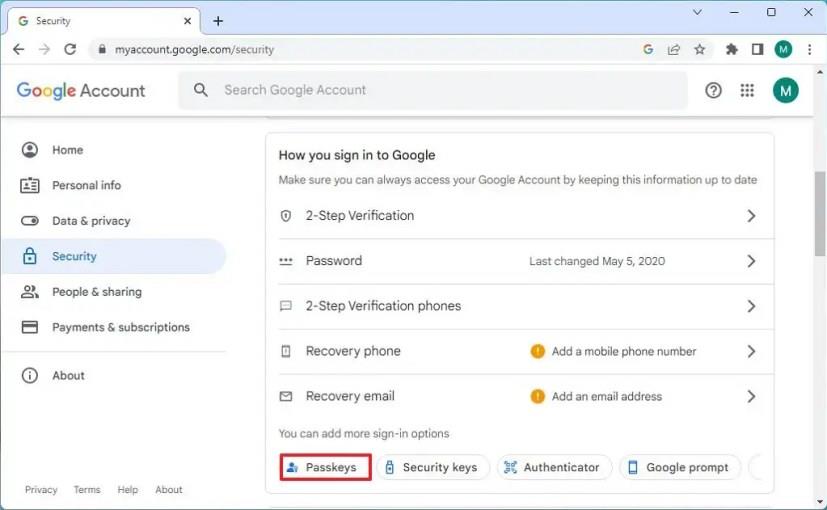
Натисніть кнопку «Створити ключ доступу» .
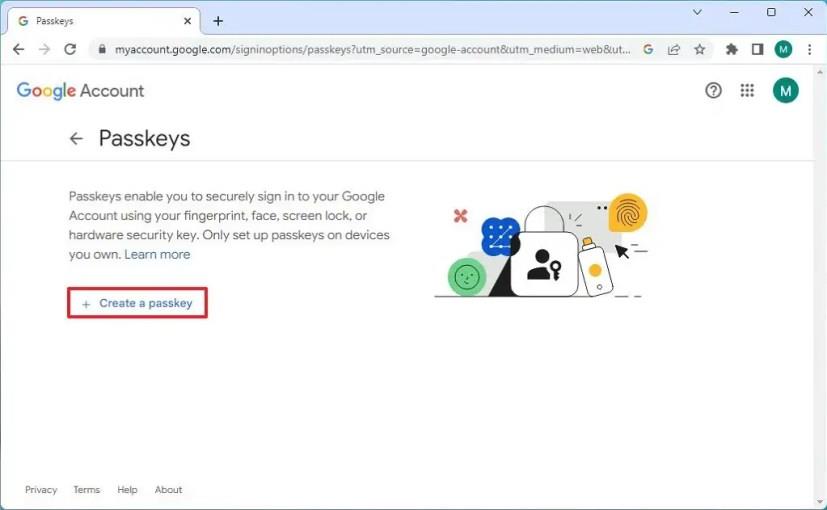
Натисніть кнопку Продовжити .
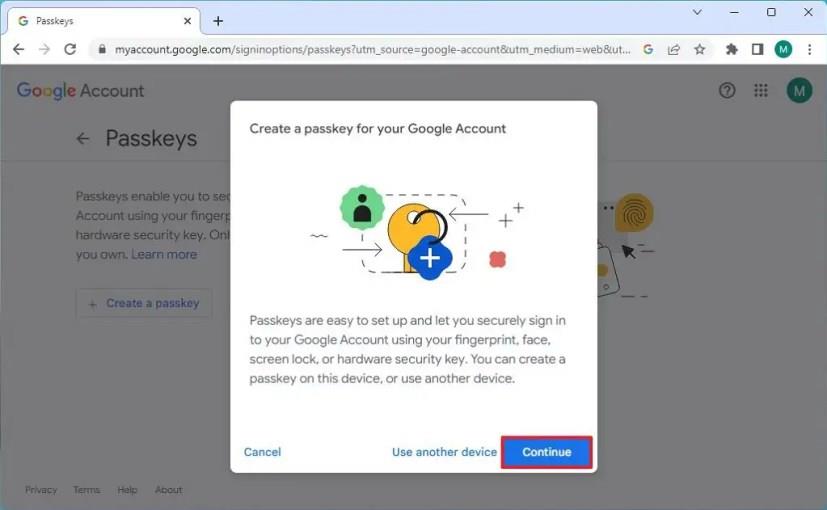
Коротка примітка. Ви також можете вибрати опцію «Використати інший пристрій», щоб використовувати свій телефон або інший комп’ютер для автентифікації за допомогою цього методу.
Підтвердьте облікові дані свого пристрою. Наприклад, PIN-код Windows Hello, обличчя або відбиток пальця.
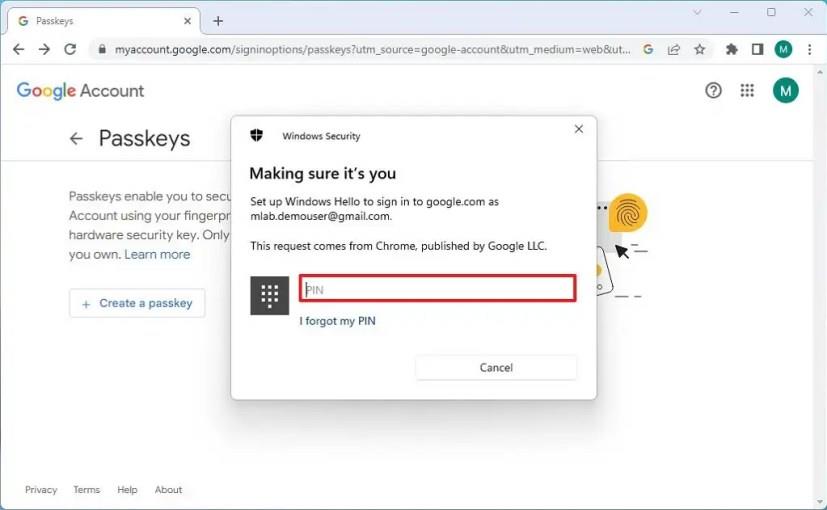
Натисніть кнопку Готово .
Виконавши ці кроки, ви зможете використовувати відбиток пальця, обличчя, блокування екрана або апаратний ключ безпеки для перевірки під час входу в служби Google (наприклад, Gmail, Пошук Google, Карти, Google Play Store, Google One тощо). ) на цьому конкретному пристрої.
Ці інструкції налаштовують ключ доступу для певного пристрою, у цьому випадку комп’ютера з Windows 11. Однак, оскільки ключі доступу є унікальними для кожного пристрою, вам доведеться повторити ті самі кроки на кожному комп’ютері чи телефоні, з якого ви матимете доступ до облікового запису.
Важливо зауважити, що підтримка ключів доступу Google є опцією, доступною на додаток до інших параметрів підпису, включаючи паролі, двоетапну перевірку (2SV), програму Authenticator, сповіщення Google тощо.
Я загублений без моїх списків - і моїх календарів. Календар Google рятував мені життя більше разів, ніж я можу порахувати. Додаю туди абсолютно все:
Google Photos дебютував у травні 2015 року. Відтоді ви насолоджуєтеся безкоштовним необмеженим зберіганням фотографій і відео. Ви напевно думали, що це безкоштовно
Увімкніть можливість швидкого скасування надісланого повідомлення в Gmail за допомогою цієї рідко відомої функції.
Скористайтеся цими чудовими порадами, використовуючи Google Slides для наступної презентації.
Скануйте та зберігайте документи безпосередньо на Диску Google, не встановлюючи сторонні програми на свій пристрій Android. Крім того, редагуйте відскановані документи та перетворюйте їх у PDF-файл, не залишаючи Диска.
Як підключити поштовий клієнт Microsoft Outlook 2016 до облікового запису Google Gmail.
Outlook може бути найкращим способом для Android, але це не завжди найкращий досвід. Тож, будь ласка, дотримуйтесь, як я поясню, як це зробити для більш інтуїтивно зрозумілого користування Android.
Дізнайтеся, як розмістити свою музичну бібліотеку в середовищі Google Play.
Виникли проблеми з визначенням того, як зачеркнути текст рядком у Документах Google? Цей підручник покаже вам.
Сьогодні ми добре покажемо вам, як ви можете контролювати свою конфіденційність і очистити історію пошуку Bing і історію Microsoft Edge.
2021 рік офіційно розпочався, і Google витрачає небагато часу, щоб отримати перше оновлення безпеки в цьому році для власників Pixel. Компанія випустила
Дізнайтеся, як використовувати утиліту Google Sync і керувати нею за допомогою цих інструкцій.
Синхронізуйте Google Assistant із Keep. Нижче наведено кроки, які потрібно виконати.
Якщо під час використання Google Hangouts у вас виникли проблеми з відеоканалами, виконайте деякі кроки з вирішення проблем із цього посібника.
Якщо ви не отримуєте електронні листи, можуть бути різні способи їх виправлення. Ось кілька методів, які ви можете спробувати.
Не дивлячись на те, що на початку працювали з такими програмами, як Zoom і Microsoft Teams, Google Meet за останні кілька місяців набув значного успіху. Рішення Google інтегрувати мене…
Як імпортувати події Facebook у календар Google.
Пошукові системи – це дуже особиста справа, у кожного, як правило, дуже сильні думки щодо того, який із них він віддає перевагу, або який, на їхню думку, найкращий. Microsoft
Ми покажемо вам, як перемістити дані Google Drive з одного облікового запису Google в інший за допомогою одного з двох методів у цьому посібнику.
Відкрийте Диски Google із блискавичною швидкістю, зробивши це.
Як і у Windows 10, ви також можете використовувати стороннє програмне забезпечення, щоб зробити панель завдань Windows 11 прозорою.
Після незліченних годин використання ноутбука та настільної системи колонок у коледжі, багато людей виявляють, що кілька розумних покращень можуть перетворити їхній тісний простір у гуртожитку на найкращий стрімінговий центр, не витрачаючи при цьому багато грошей.
Тачпад ноутбука призначений не лише для вказівки, клацання та масштабування. Прямокутна поверхня також підтримує жести, які дозволяють перемикатися між програмами, керувати відтворенням медіа, файлами та навіть переглядати сповіщення.
Зміна значка кошика у Windows 11 спрощує налаштування шпалер, надаючи вам вигляд, який відповідає вашому смаку чи темі.
DISM (Deployment Imaging and Servicing Management) – це важливий інструмент разом із SFC (System File Checker) для вирішення багатьох системних проблем у Windows 11.
Хоча Windows 11, безумовно, попередньо встановлена з кількома непотрібними програмами, вона також приховує деякі неймовірно потужні інструменти прямо під вашим носом.
Купуючи новий настільний комп’ютер або ноутбук, ви можете заощадити гроші, придбавши пристрій із базовими характеристиками. Пізніше ви можете підвищити його продуктивність, оновивши оперативну пам’ять.
WARP – це VPN, який допомагає вам підключатися до Інтернету за допомогою DNS Cloudflare версії 1.1.1.1, одночасно оптимізуючи та захищаючи (тобто шифруючи) ваше з’єднання. 1.1.1.1 – один із найшвидших та найбезпечніших варіантів DNS.
Функціональні клавіші Fn забезпечують швидший та простіший спосіб керування деякими функціями обладнання.
Цей індикатор недоречності зазвичай означає, що шифрування BitLocker вимкнено, оновлення вимагає перезавантаження або очікується оновлення мікропрограми.