Популярні адреси для входу в модем TP-Link

Щоб змінити пароль або ім'я WiFi для модему TP-Link, користувачам потрібно увійти за адресою цієї лінії модему. Отже, яка адреса входу для модему TP-Link?
Windows дозволяє користувачам налаштовувати спосіб взаємодії з ПК кількома способами. Але є деякі функції, до яких можна отримати доступ лише зі спеціальних екранів, таких як BIOS.
BIOS — це важлива програма, яка містить низку основних налаштувань, таких як увімкнення безпечного завантаження або зміна параметрів завантаження, і доступ до якої можна отримати кількома способами. Але що це таке, чим він відрізняється від UEFI і як отримати до нього доступ у Windows 11?
У цьому посібнику ми пояснюємо, що таке BIOS, як отримати доступ до нього на різних OEM-системах, а також розглядаємо кілька запитів щодо BIOS.
Що таке BIOS?
Базова система вводу/виводу, або BIOS, — це програма, яка міститься в невеликому чіпі на материнській платі комп’ютера. Як випливає з назви, це система, яка керує потоком даних між операційною системою (Windows) і підключеним обладнанням, таким як диски, дисплей, миша тощо, і готує його до завантаження. Він також містить кілька налаштувань і параметрів налаштування, до яких неможливо отримати доступ з будь-якого іншого екрана.
Точна компоновка BIOS може відрізнятися залежно від виробника обладнання та материнської плати. Однак параметри, надані в усіх інтерфейсах BIOS, більш-менш однакові.
2 способи доступу до BIOS у Windows 11
Є кілька способів отримати доступ до BIOS. Давайте розглянемо їх по черзі.
Спосіб 1: натискання клавіші BIOS під час запуску
Одним із основних способів доступу до BIOS є натискання спеціальної клавіші , наприклад F2, F10, F12 або Del, під час запуску. Ось як це зробити:
Увімкніть комп'ютер. При перших ознаках запуску комп’ютера кілька разів натисніть клавішу BIOS. Існує лише невелике вікно можливостей, у якому потрібно зареєструвати натискання клавіші та запустити BIOS. Якщо ви бачите логотип Windows, ви пропустили своє вікно. Вимкніть систему та повторіть спробу.
Це перевірена і вірна формула, яка стала стандартним способом доступу до BIOS. Як згадувалося раніше, ключ може відрізнятися залежно від вашого OEM або виробника материнської плати.
Ось список кількох популярних OEM-виробників і призначених для них гарячих клавіш BIOS:
F10F2абоF12DelDel, F10абоF9DelабоF2F2, Fn + F2, F1або EnterпотімF1Якщо ви вперше отримуєте доступ до BIOS, може знадобитися кілька спроб, перш ніж ви все зробите правильно та зможете отримати доступ до екрана BIOS.
Спосіб 2: із середовища відновлення Windows (WinRE)
Ви також можете отримати доступ до екрана BIOS із самої Windows. Для цього вам спочатку потрібно буде перейти до середовища відновлення Windows (WinRE). Ось кілька способів зробити це.
Крок 1. Доступ до WinRE (будь-яким із 4 способів)
Ось 4 способи доступу до середовища відновлення Windows (WinRE). Коли ви досягнете цього, ви можете виконати крок 2 нижче, щоб перейти до BIOS із WinRE.
Варіант 1. Доступ до WinRE з налаштувань
Натисніть Win+I, щоб відкрити програму Налаштування. Вибравши «Система» на лівій панелі, прокрутіть униз праворуч і натисніть «Відновлення» .
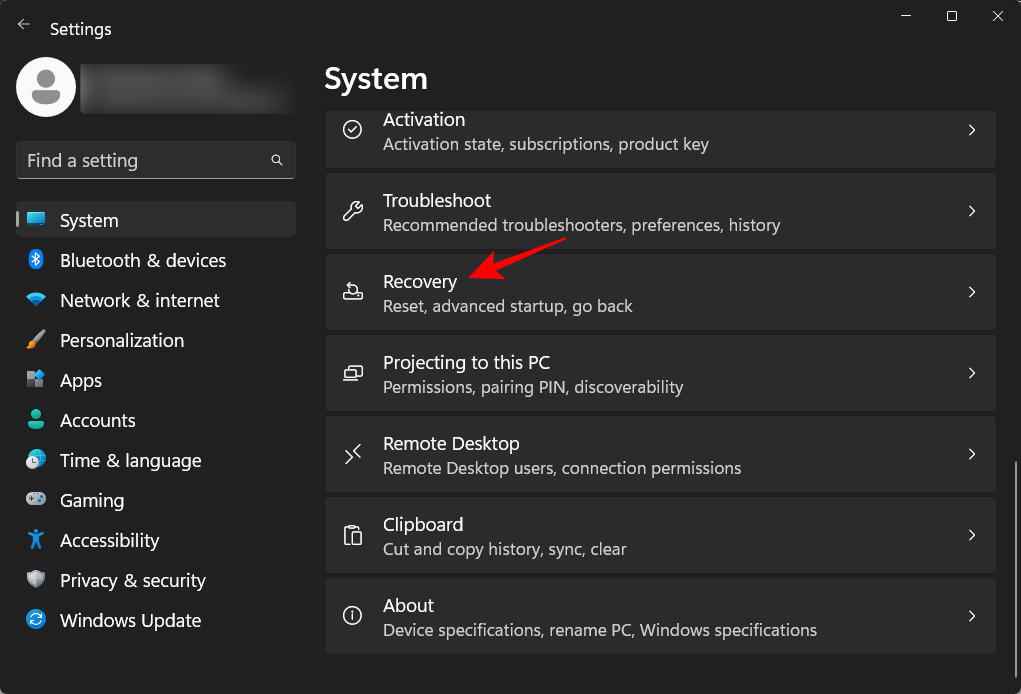
Натисніть «Перезапустити зараз» поруч із «Розширений запуск».
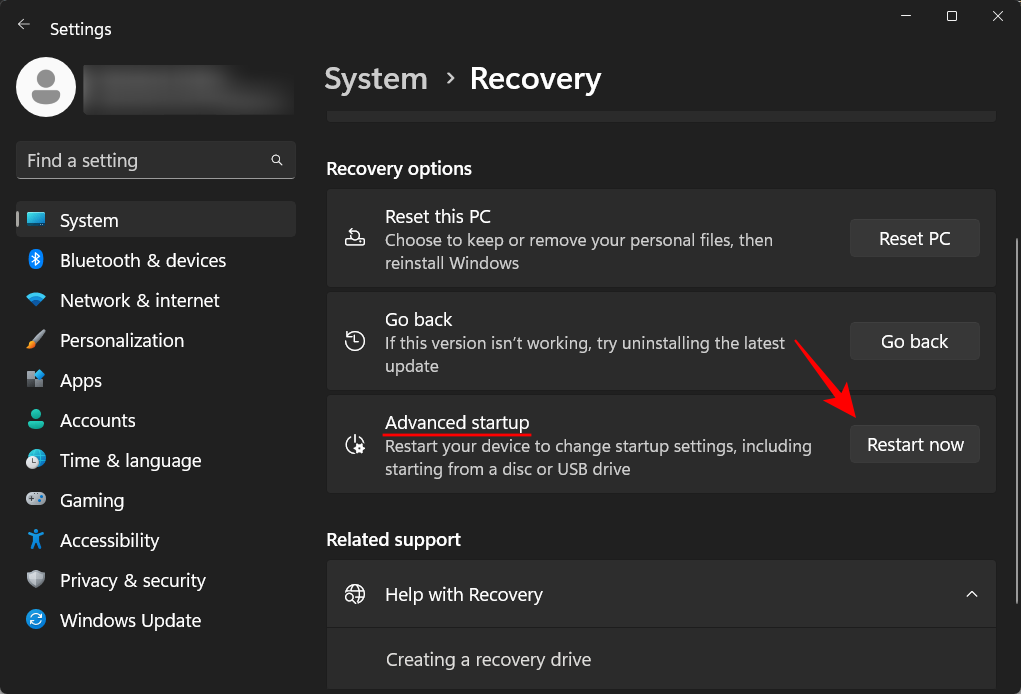
Це призведе до перезавантаження ПК і завантаження середовища відновлення.
Увійшовши в середовище відновлення Windows (WinRE), виконайте наведений нижче крок 2, щоб перейти до BIOS.
Кнопку перезапуску можна використовувати як ярлик для доступу до WinRE для доступу до BIOS. Ось як:
Натисніть «Пуск» і натисніть кнопку живлення .
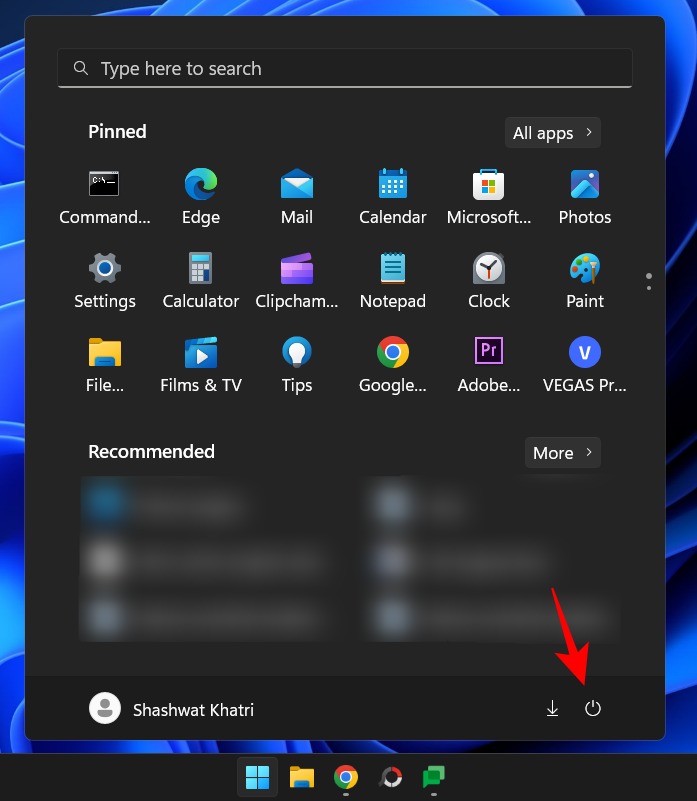
Потім, утримуючи Shiftклавішу, натисніть «Перезапустити» .
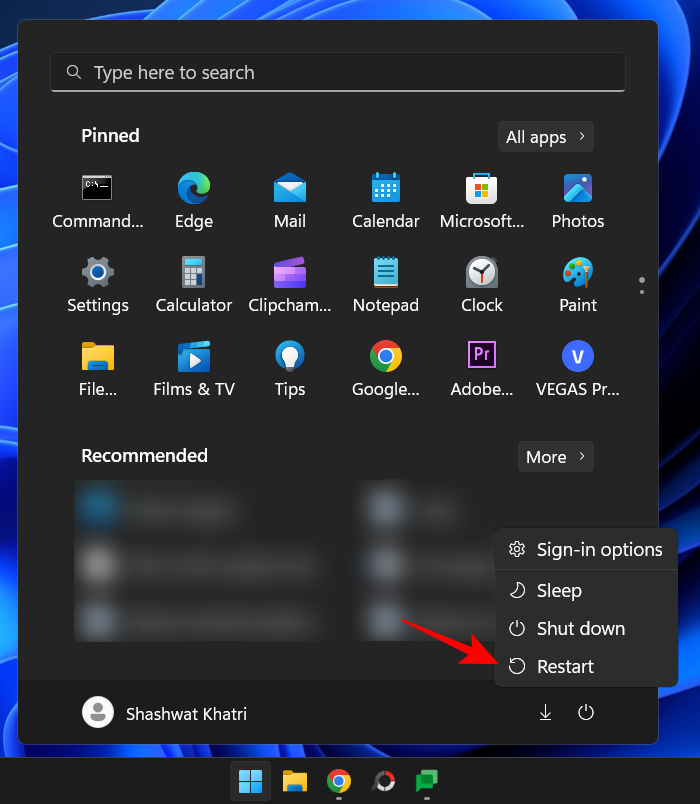
Крім того, якщо ви перебуваєте на екрані входу, натисніть кнопку живлення .
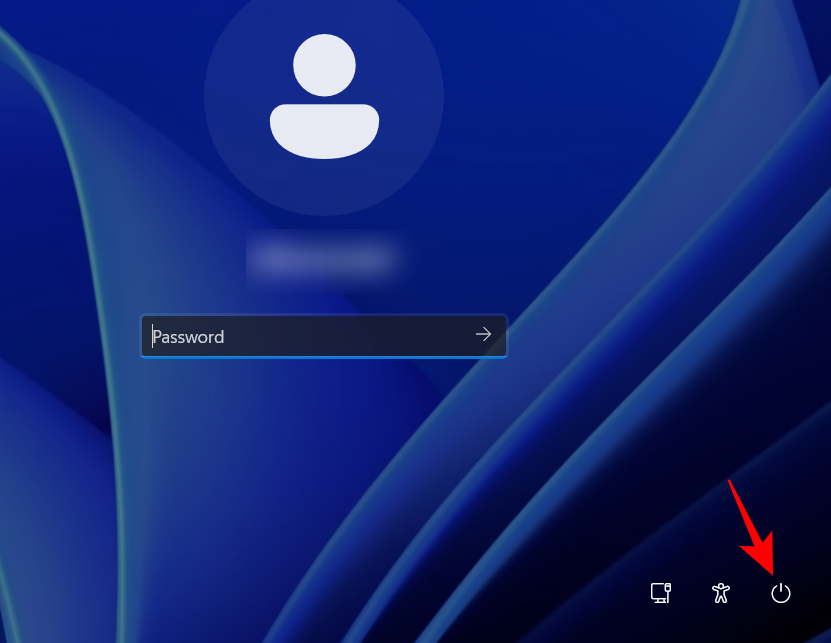
Тепер, утримуючи Shiftклавішу, натисніть «Перезапустити» .
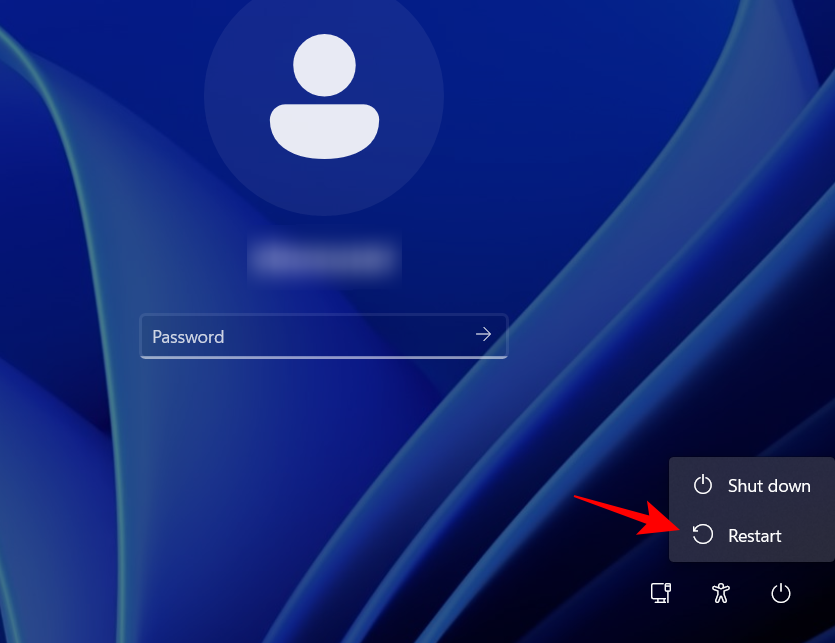
Під час перезапуску з розширеними налаштуваннями як такими ви потрапите прямо до середовища відновлення Windows. Звідси кроки для доступу до BIOS такі ж, як показано вище.
Увійшовши в середовище відновлення Windows (WinRE), виконайте наведений нижче крок 2, щоб перейти до BIOS.
Варіант 3: доступ до WinRE з командного рядка (CMD)
Програму терміналу, таку як командний рядок або PowerShell, також можна використовувати для виконання розширеного запуску для доступу до BIOS. Ось як:
Натисніть «Пуск», введіть cmd , а потім натисніть «Командний рядок» .
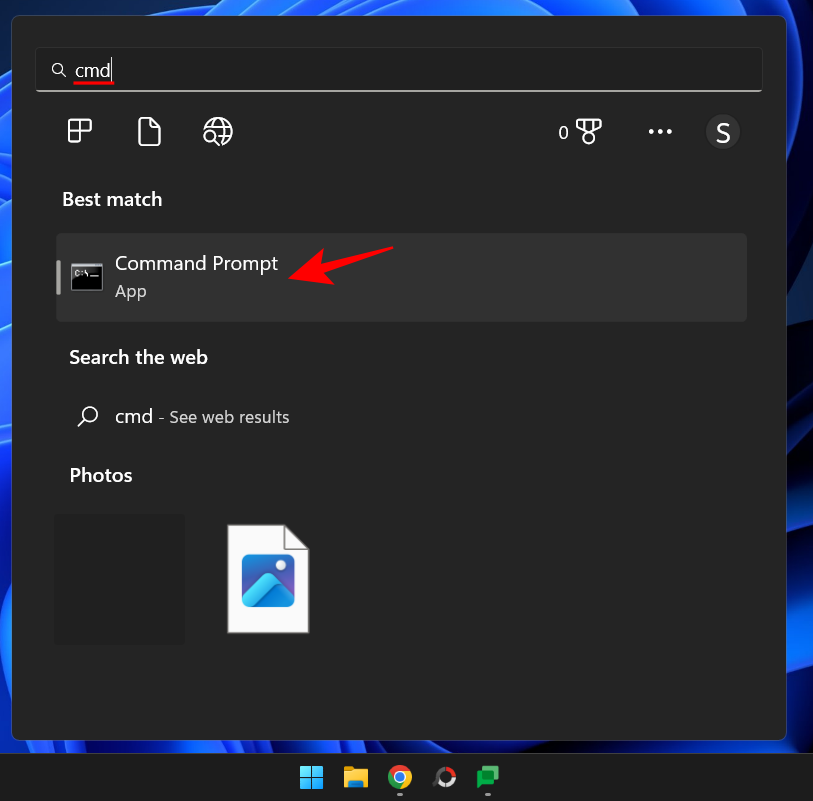
Примітка. Ви також можете використовувати PowerShell, якщо це вам подобається, оскільки команда однакова для обох командних терміналів.
Введіть таку команду:
shutdown /r /o
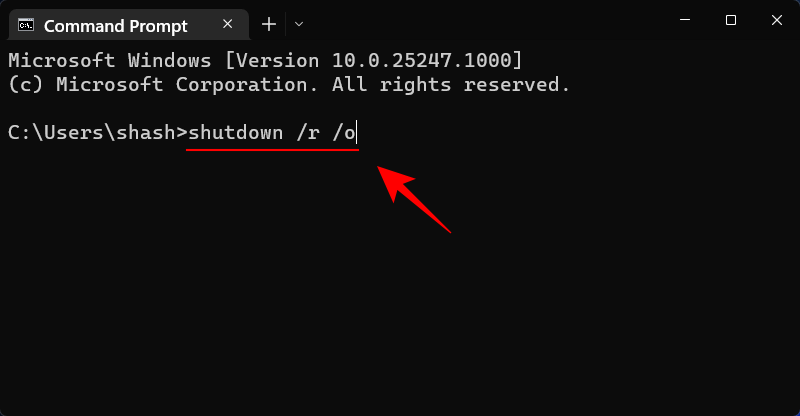
Натисніть Enter.
Після перезавантаження системи ви опинитеся на екрані WinRE. Виконайте наведені вище дії, щоб перейти до BIOS.
Увійшовши в середовище відновлення Windows (WinRE), виконайте наведений нижче крок 2, щоб перейти до BIOS.
Варіант 4. Доступ до WinRE за допомогою швидкого доступу
Якщо ви часто збираєтеся отримати доступ до BIOS із Windows, створення ярлика було б мудрим рішенням, щоб заощадити кілька кліків. Ось як це зробити:
Клацніть правою кнопкою миші на робочому столі, виберіть «Створити» , а потім натисніть «Ярлик» .
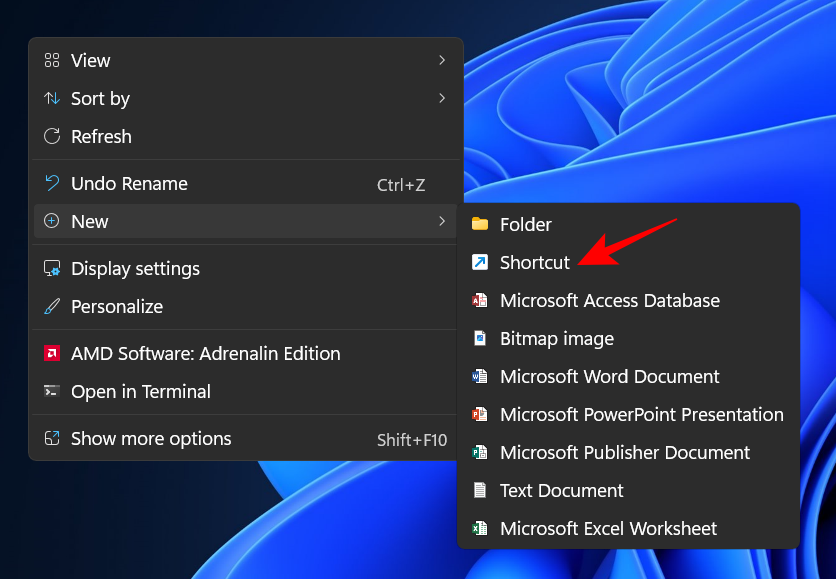
У майстрі створення ярлика введіть таку команду в полі:
shutdown /r /o
Потім натисніть Далі .
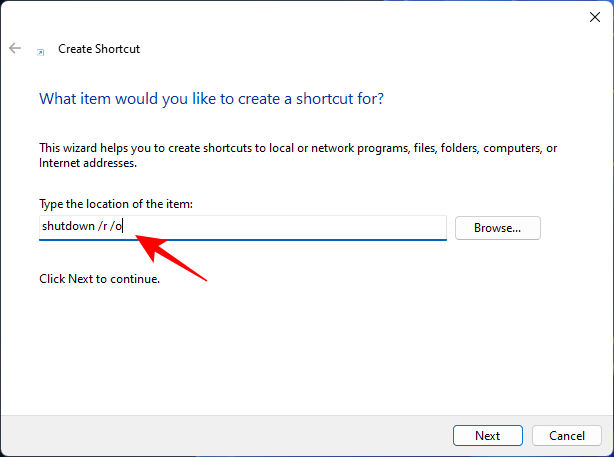
Дайте назву цьому ярлику, а потім натисніть «Готово» .
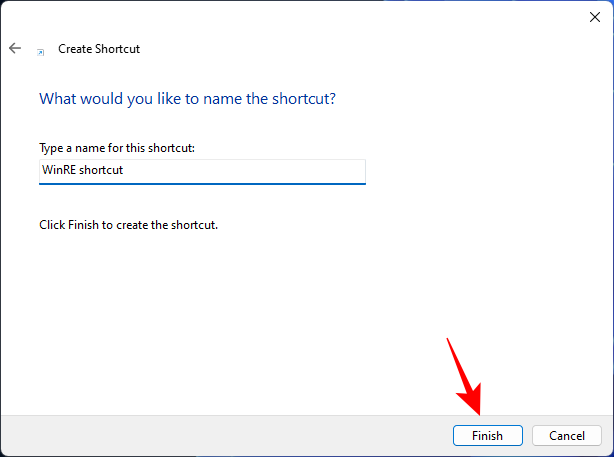
Тепер, коли вам потрібно швидко отримати доступ до середовища відновлення, просто двічі клацніть цей ярлик.
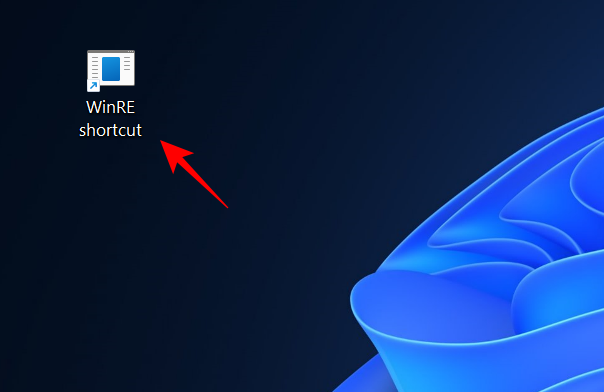
Потім виконайте ті самі дії, що й раніше, щоб перейти до BIOS.
Увійшовши в середовище відновлення Windows (WinRE), виконайте наведений нижче крок 2, щоб перейти до BIOS.
Варіант 5: доступ до WinRE з RUN
Поле RUN також можна використовувати для попереднього перезавантаження ПК і доступу до WinRE. Для цього натисніть, Win+Rщоб відкрити вікно RUN. Потім введіть ту саму команду:
shutdown /r /o
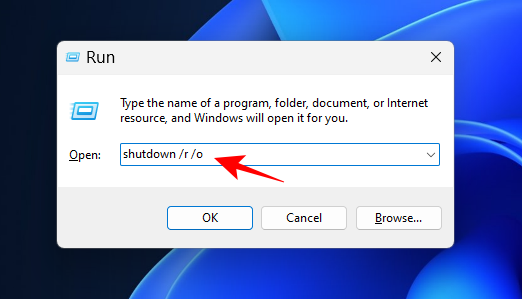
І натисніть Enter.
Увійшовши в середовище відновлення Windows (WinRE), виконайте наведений нижче крок 2, щоб перейти до BIOS.
Крок 2. Перейдіть до BIOS із середовища відновлення Windows (WinRE)
У середовищі відновлення Windows (WinRE) натисніть «Усунення несправностей» .
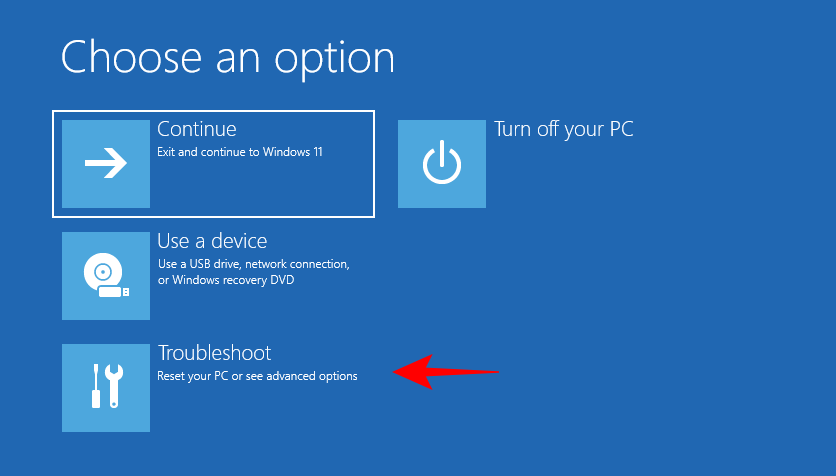
Потім Додаткові параметри .
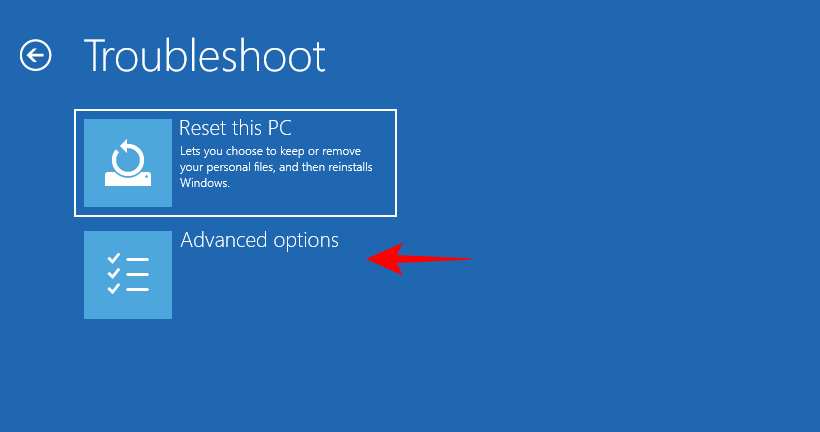
Тепер виберіть UEFI Firmware Settings .
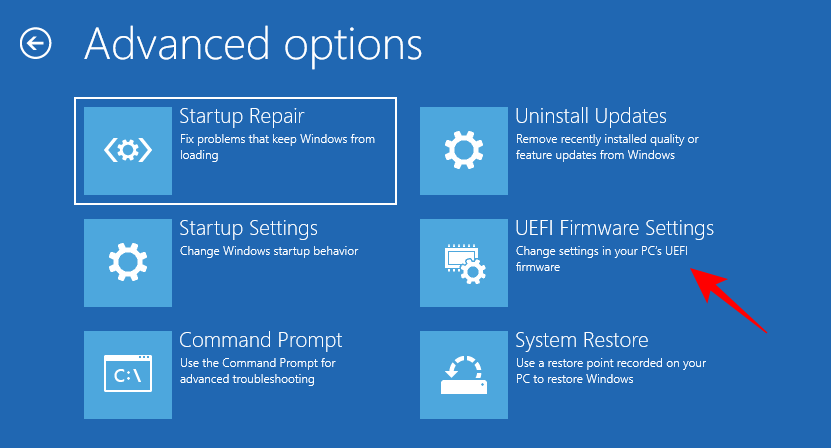
Тепер натисніть Перезапустити .
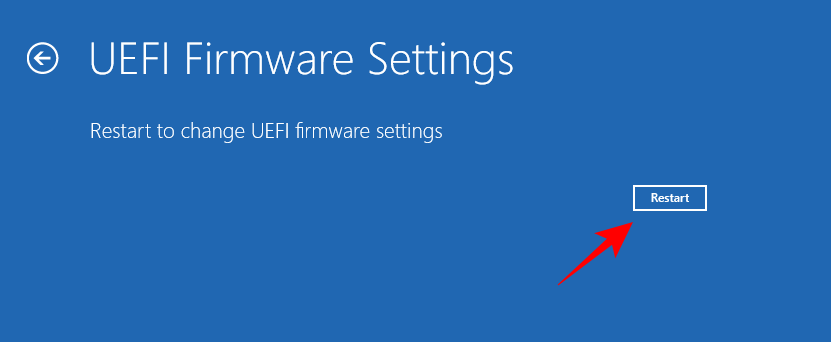
Ваш ПК завантажиться на екран BIOS.
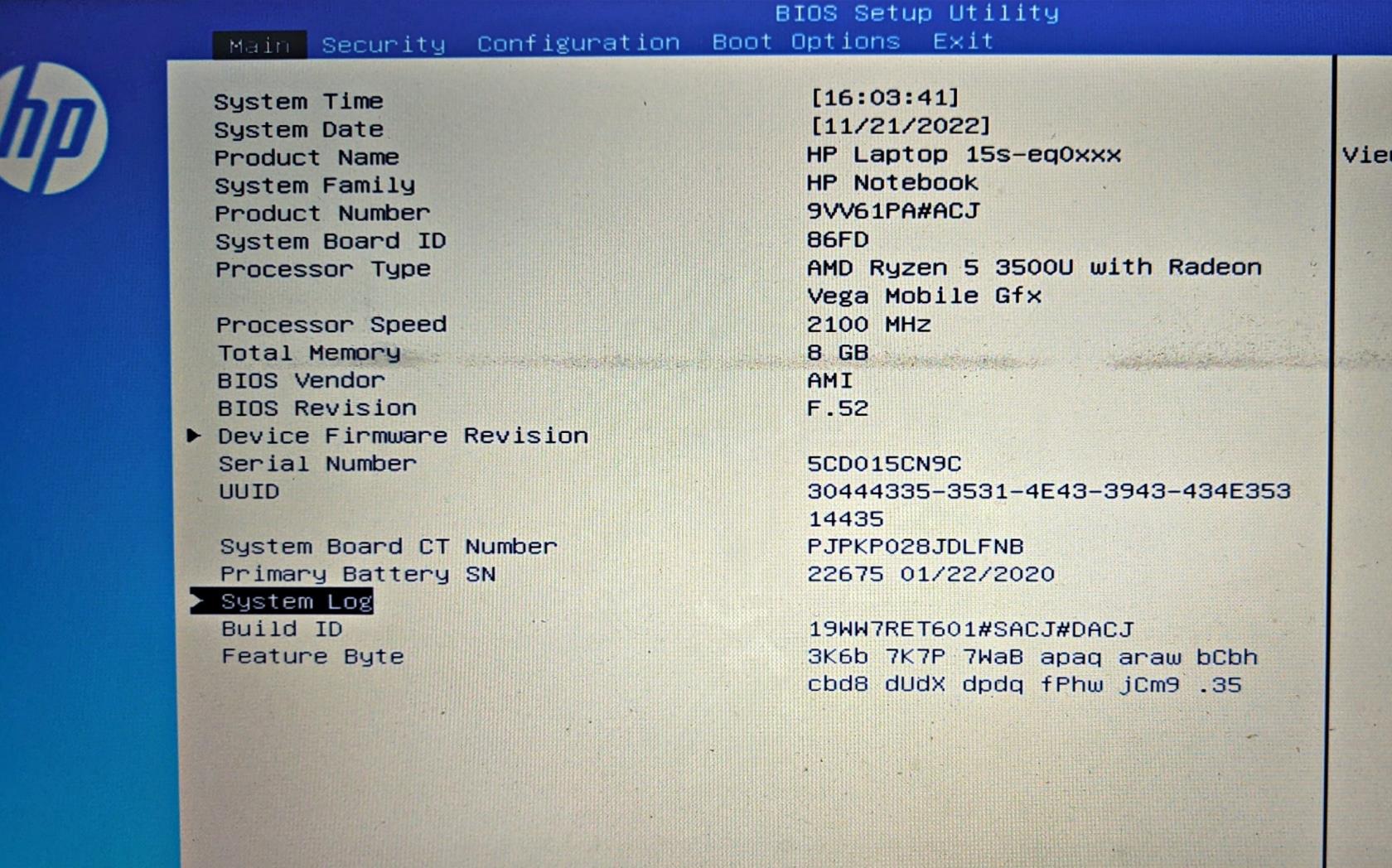
Як скинути BIOS
Зміни в BIOS слід вносити з особливою обережністю та належним знанням того, що саме ви робите. Якщо ви внесли деякі зміни, які хочете скасувати, скидання BIOS — це швидкий і простий вихід. Щоб дізнатися, чому та як потрібно скинути BIOS, прочитайте наш посібник про те, як скинути BIOS у Windows 11 .
Ось декілька коротких способів скинути BIOS.
Більшість сучасних систем мають вбудовану функцію безпеки, яка дозволяє скинути BOIS, якщо щось піде не так. Щоб скористатися цим, просто натисніть і утримуйте кнопку живлення більше десяти секунд. Для користувачів ноутбуків утримуйте кнопку живлення, доки не згасне індикатор заряджання акумулятора. Це свідчить про скидання BIOS.
Користувачам комп’ютерів, можливо, доведеться покладатися на дисплей материнської плати, якщо він доступний. Крім того, ви також можете відвідати веб-сайт свого OEM, щоб дізнатися, як скинути налаштування BIOS.
2. З самого BIOS
Скидання BIOS можна виконати з самого BIOS, якщо вам вдасться увійти без проблем. У BIOS знайдіть «Load Setup Defaults» і запустіть його, натиснувши Enter.
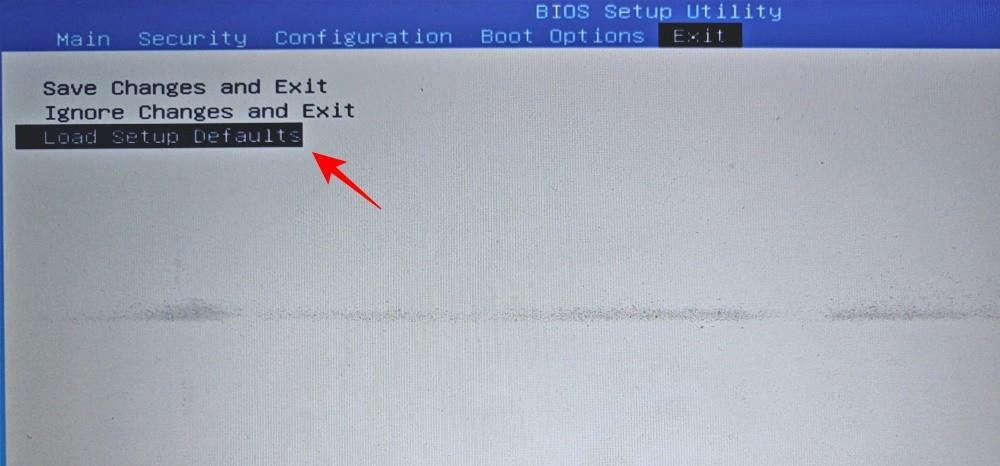
Залежно від вашого OEM, це може мати назву «Відновити значення за замовчуванням», або «Налаштування за замовчуванням» або щось подібне.
UEFI проти BIOS: чим вони відрізняються?
UEFI та BIOS іноді використовуються як взаємозамінні, і не без вагомих причин. Хоча обидва вони є інтерфейсами, які дозволяють операційній системі та апаратному забезпеченню взаємодіяти один з одним, вони відрізняються іншими, більш функціональними способами.
Уніфікований розширюваний інтерфейс прошивки (UEFI) можна розглядати як крок уперед від застарілої базової системи входу/виводу (BIOS). UEFI — це сучасна версія BIOS, яка має більше пам’яті, більше функцій і різноманітність настроюваних параметрів.
UEFI також використовує формат диска GPT (GUID Partition Table), тоді як BIOS використовує застарілий формат MBR (Master Boot Record). Перша є набагато кращою системою, яка часто перевіряє диски на наявність пошкоджень і, як очікується, повністю замінить BIOS за кілька років.
Як перевірити версію BIOS
Якщо ви хочете перевірити свою версію BIOS, ось як це зробити:
Натисніть «Пуск», введіть CMD і натисніть «Enter».
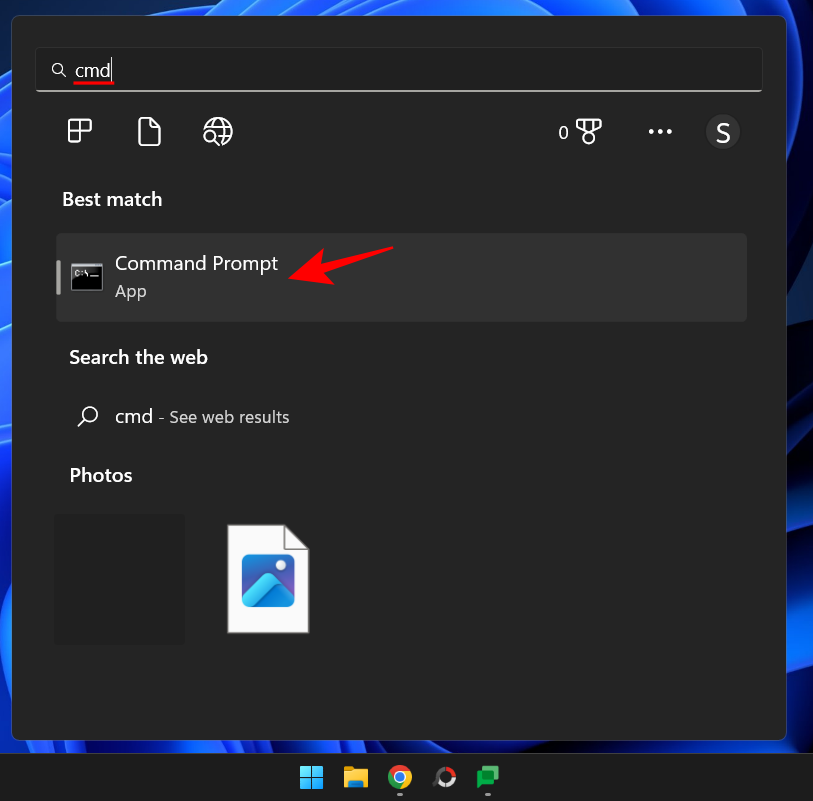
Тепер введіть таку команду:
wmic bios get smbiosbiosversion
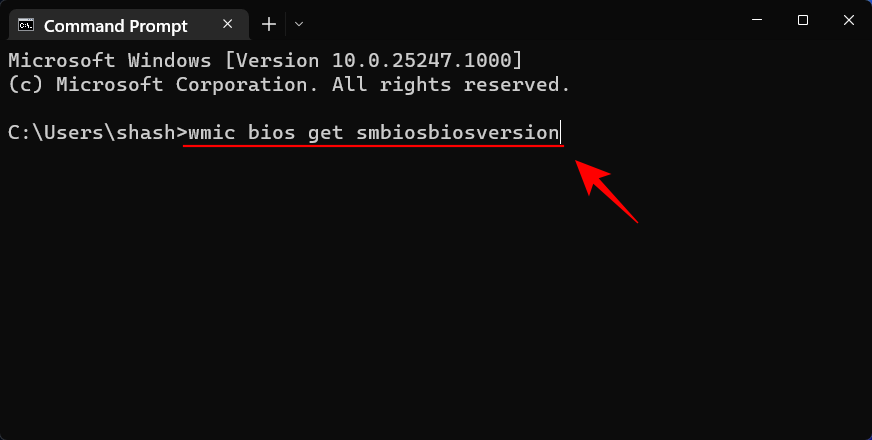
Натисніть Enter. Тепер ви побачите свою версію BIOS.
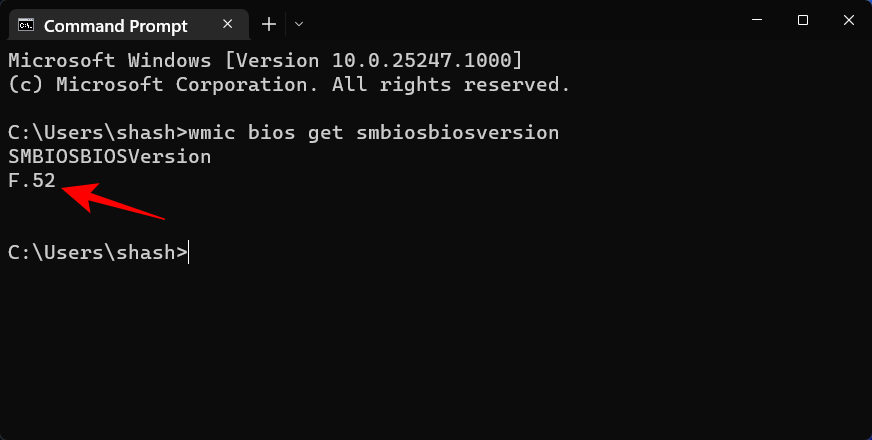
Інший спосіб перевірити версію BIOS - відкрити інструмент «Інформація про систему». Ось як:
Натисніть «Пуск», введіть msinfo32 і натисніть «Enter».
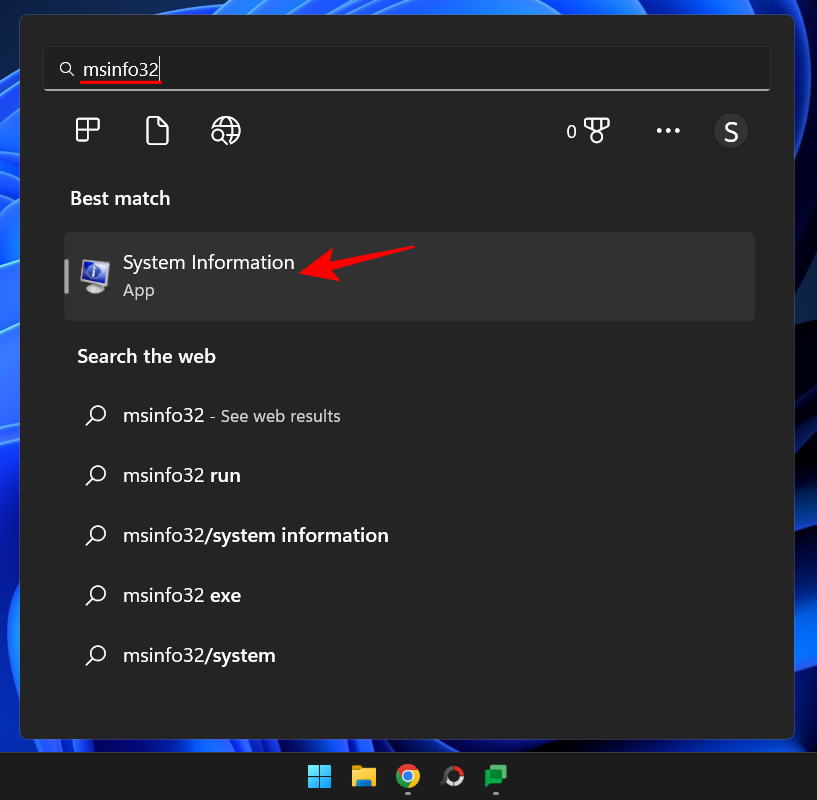
Коли відкриється інструмент відомостей про систему, знайдіть версію/дату BIOS.
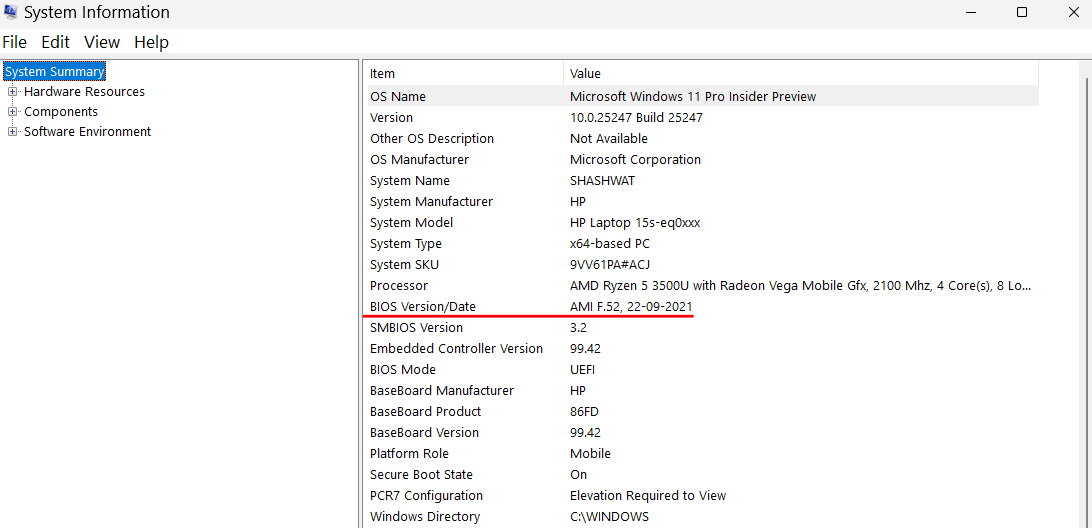
Як включити віртуалізацію в BIOS
Віртуалізація дозволяє користувачам встановлювати кілька гостьових операційних систем на свій ПК. Якщо ви збираєтеся використовувати такі інструменти, як VirtualBox, розробляти та тестувати програми в різних операційних системах або встановлювати старі ігри, віртуалізація — це те, без чого вам не обійтися. Windows 11 використовує для цього функцію Hyper-V, яку можна ввімкнути в самому BIOS. Ось як це зробити:
Увійдіть до BIOS за допомогою описаних вище методів. Потім за допомогою клавіш зі стрілками перейдіть до «Конфігурація».
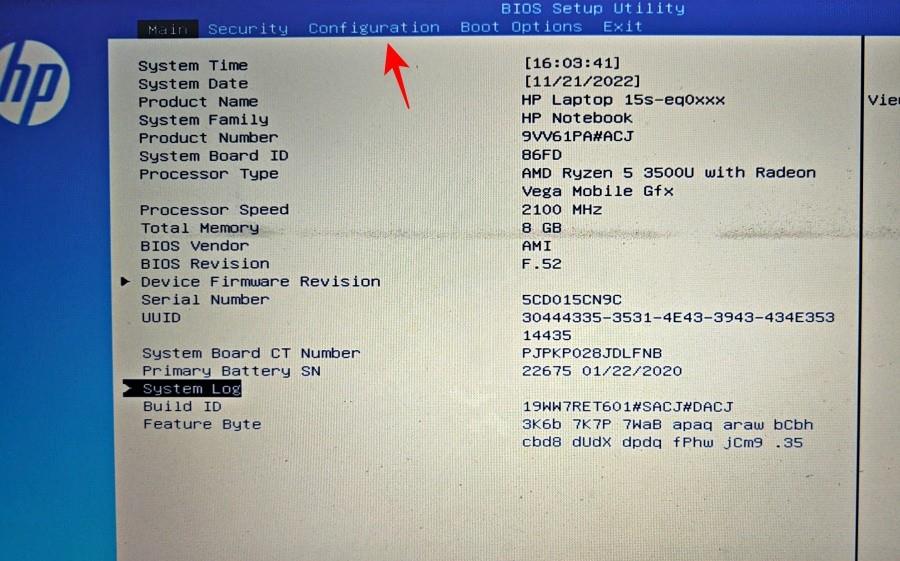
Примітка: параметр віртуалізації можна знайти на іншій вкладці, залежно від виробника. Це може бути в розділі «Безпека», «Додатково», «Конфігурація пристрою/системи» тощо.
Потім виберіть Технологія віртуалізації .
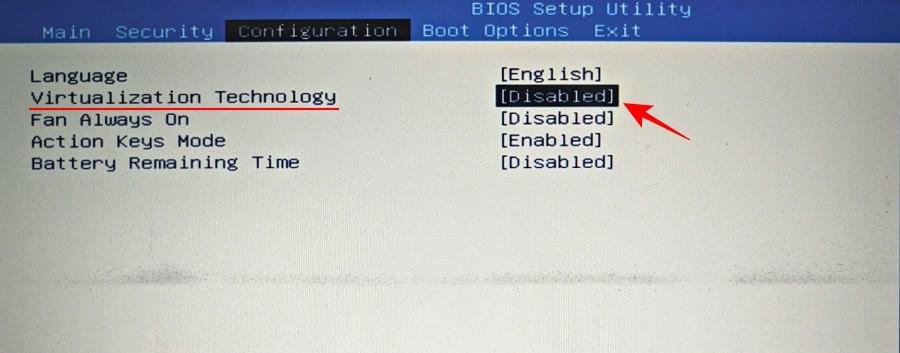
Увімкніть це.
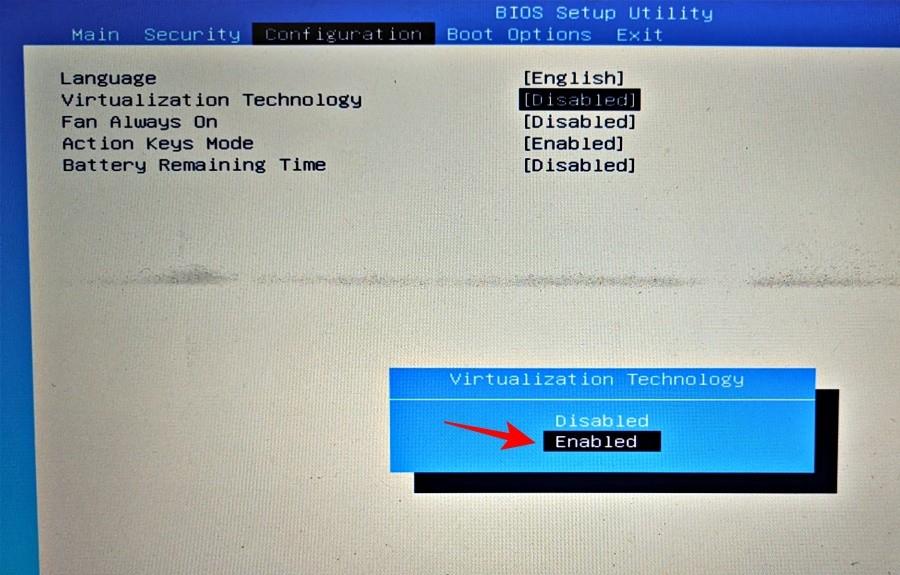
Після цього перейдіть на вкладку «Вихід» і виберіть « Зберегти зміни та вийти» .
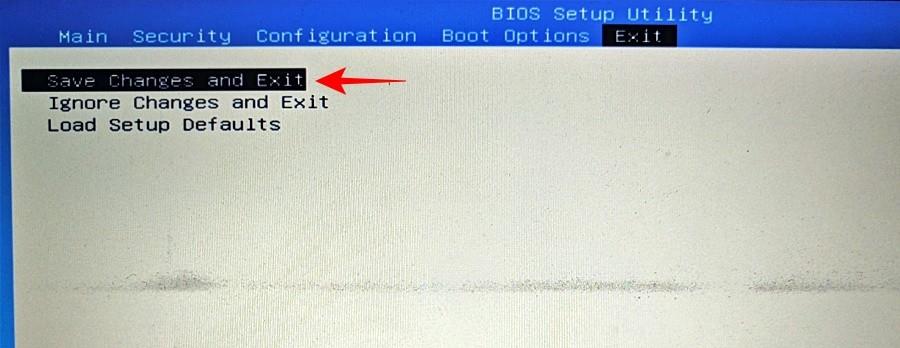
Щоб дізнатися більше про пошук і ввімкнення технології віртуалізації, зверніться до нашого посібника про те, як увімкнути віртуалізацію в BIOS у Windows 11 або 10 .
Що таке безпечне завантаження?
Безпечне завантаження — це протокол UEFI, який захищає процес завантаження Windows, гарантуючи, що під час завантаження системи завантажуються лише підписані драйвери. Починаючи з Windows 11, корпорація Майкрософт зробила це обов’язковою умовою для встановлення Windows 11 в системах, хоча для цього існує ряд обхідних шляхів.
Тим не менш, якщо ви хочете, щоб ваш комп'ютер мав максимальний захист, краще ввімкнути його.
Як увімкнути Secure Boot з BIOS
Отримайте доступ до BIOS за допомогою методів, наведених у цьому посібнику. Потім за допомогою клавіш зі стрілками перейдіть до вкладки «Параметри завантаження » (або розділу з подібною назвою).
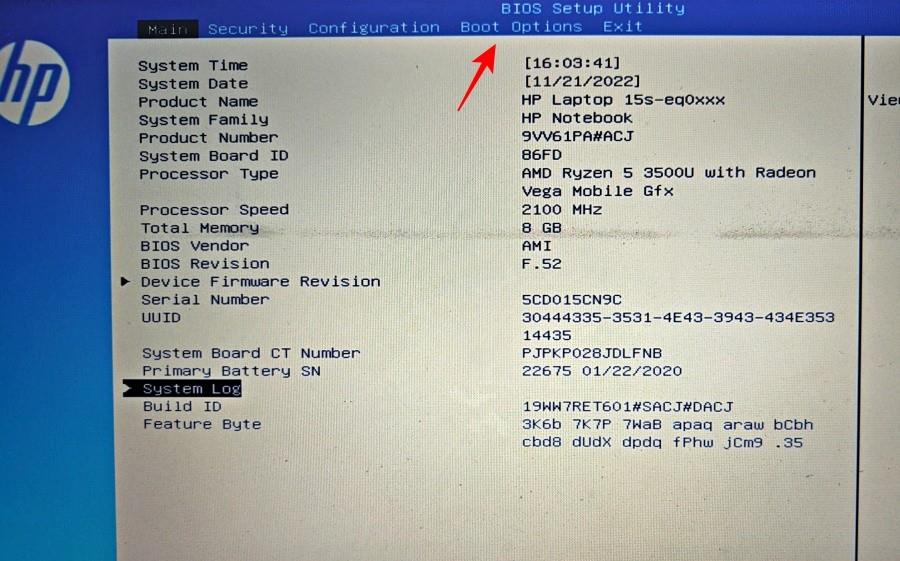
Потім виберіть Secure Boot , натиснувши Enter.
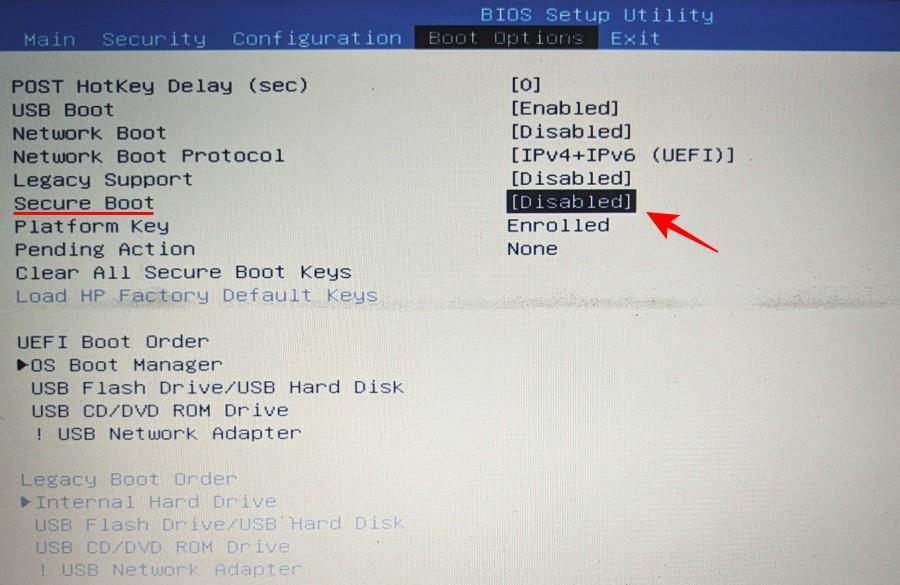
Переконайтеся, що його ввімкнено , а потім натисніть Enter.
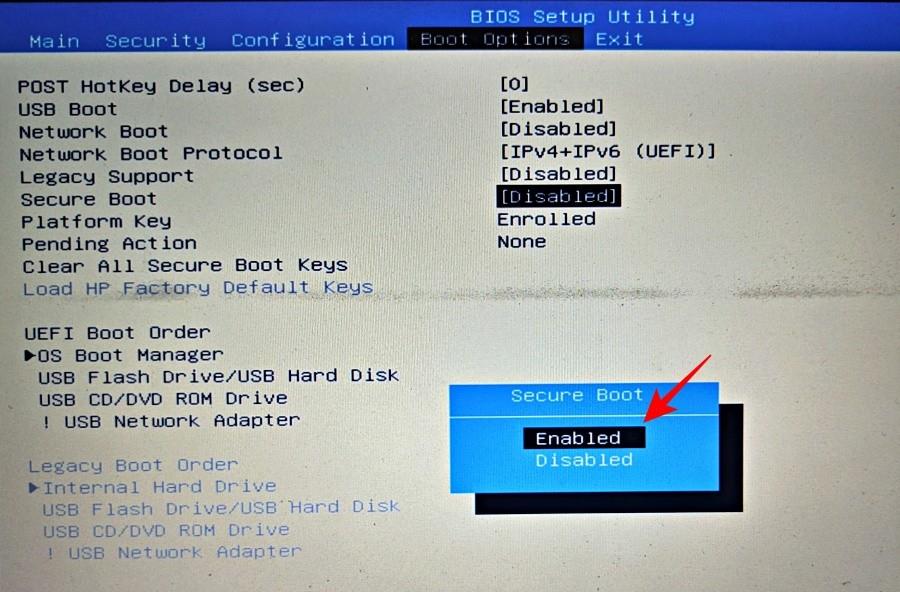
Тепер перейдіть на вкладку «Вихід» і виберіть «Зберегти зміни та вийти» .
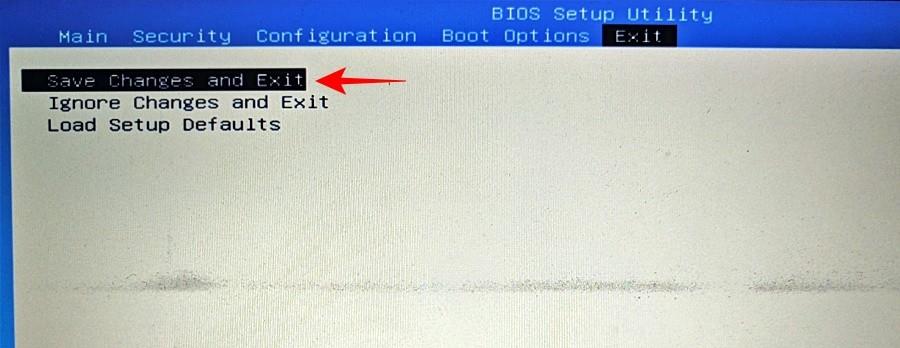
ВИПРАВЛЕННЯ: не вдається отримати доступ до BIOS або Advanced Startup у Windows 11
Якщо ви не можете отримати доступ до BIOS або навіть до екрана розширеного запуску в Windows 11, можливо, вам доведеться змінити налаштування в програмі «Конфігурація системи». Ось як:
Натисніть «Пуск», введіть msconfig і натисніть «Enter».
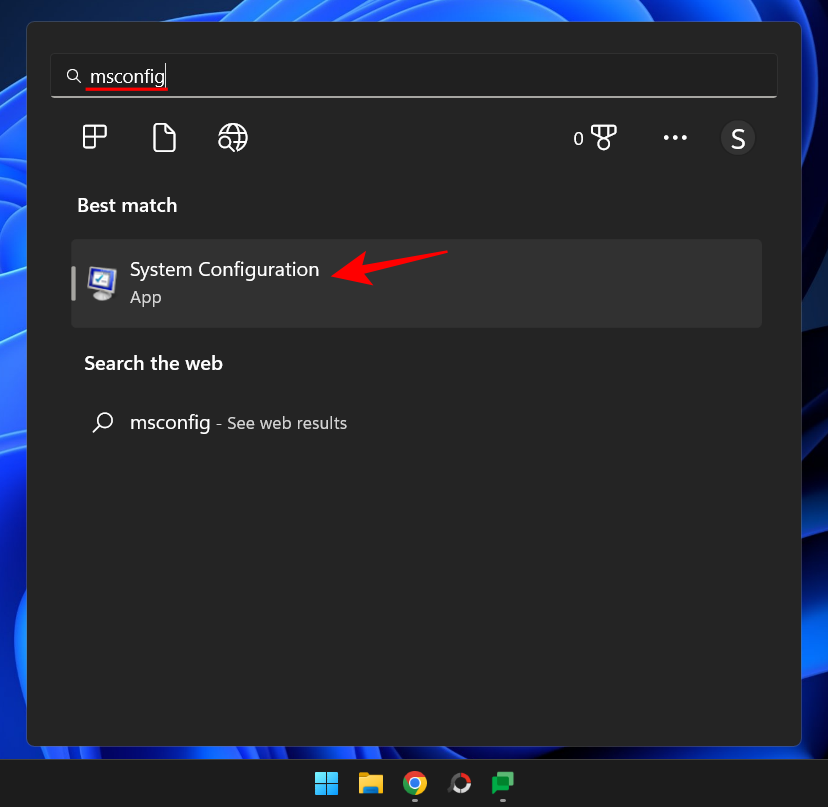
Тепер на вкладці «Загальні» виберіть «Звичайний запуск» і натисніть «ОК» .
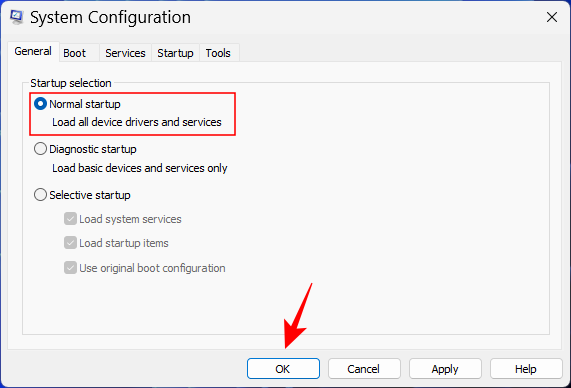
Тепер ви зможете отримати доступ до BIOS із початкового екрана або середовища відновлення.
поширені запитання
У цьому розділі ми шукаємо відповіді на кілька поширених запитів щодо BIOS:
Чи можу я отримати доступ до BIOS без перезавантаження?
Доступ до BIOS можна отримати лише до завантаження операційної системи. Отже, навіть якщо ви не використовуєте середовище WinRE для перезавантаження системи та доступу до BIOS, вам все одно доведеться використовувати призначений ключ під час запуску, для якого перезапуск неминучий.
Незважаючи на те, що є кілька онлайн-джерел, які стверджують, що розблокують розширене меню, приховане в BIOS, швидше за все, це не річ. У BIOS немає секретного меню, до якого можна отримати доступ. Навіть якщо є екран «Advanced», це буде лише додатковий екран BIOS, запропонований OEM. Але його точно не потрібно буде розблоковувати для доступу.
Чи можу я оновити BIOS?
Так, ви можете оновити свій BIOS. Для цього вам потрібно знати свою версію BIOS, відвідати веб-сайт виробника та завантажити останнє оновлення для вашої версії BIOS. Щоб оновити, зверніться до посібника виробника.
BIOS (або UEFI) — це дуже важливий інтерфейс, який забезпечує важливу основу для завантаження Windows, перш ніж передавати їй контроль. Доступ до нього можна здійснити кількома способами, і ми сподіваємося, що тепер ви знаєте, як це зробити, незалежно від виробника вашого ПК.
ПОВ'ЯЗАНІ
Щоб змінити пароль або ім'я WiFi для модему TP-Link, користувачам потрібно увійти за адресою цієї лінії модему. Отже, яка адреса входу для модему TP-Link?
Сьогодні користувачі можуть платити за захист усіх своїх пристроїв – будь то ПК, Mac чи смартфон. Але з такою кількістю варіантів на ринку сьогодні може бути важко зрозуміти, з чого почати. Ось список найкращих пакетів інтернет-безпеки, доступних сьогодні.
Коли інструмент пошуку у Windows 10 не працює, користувачі не можуть шукати програми чи будь-які необхідні дані.
Пошук у Windows 11 отримує результати не лише з файлів і програм на вашому комп’ютері, але й із хмарного сховища, пов’язаного з вашим обліковим записом Microsoft.
Як тільки ви навчитеся та самі спробуєте це, ви побачите, що шифрування неймовірно просте у використанні та неймовірно практичне для повсякденного життя.
Windows має потужні вбудовані засоби усунення несправностей командного рядка. Інструмент обслуговування Windows спрощує роботу, об'єднуючи ці інструменти в одне зручне меню.
Встановлення Windows за допомогою WinToHDD дуже просте, не потрібен USB-накопичувач або DVD-диск з інсталяційним файлом. Вам просто потрібно використовувати ISO-файл, і WinToHDD продовжить встановлення Windows.
Існує багато способів приховати всі значки на робочому столі Windows, щоб отримати чистий інтерфейс без відволікаючих факторів. Ось посібник із приховування значків на робочому столі Windows 11.
Очищення кешу шейдерів NVIDIA призведе до скидання налаштувань системи, змушуючи її перезавантажуватися з новими даними. Ось інструкції щодо очищення кешу шейдерів NVIDIA.
На щастя, існує кілька простих способів виявити приховане програмне забезпечення для спостереження та відновити контроль над вашою конфіденційністю.








