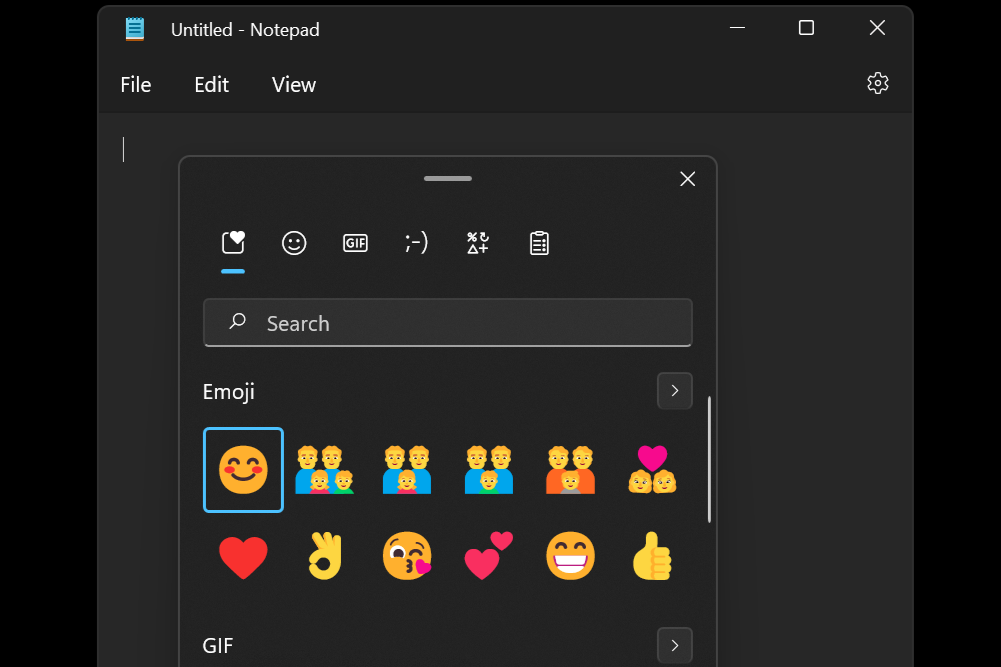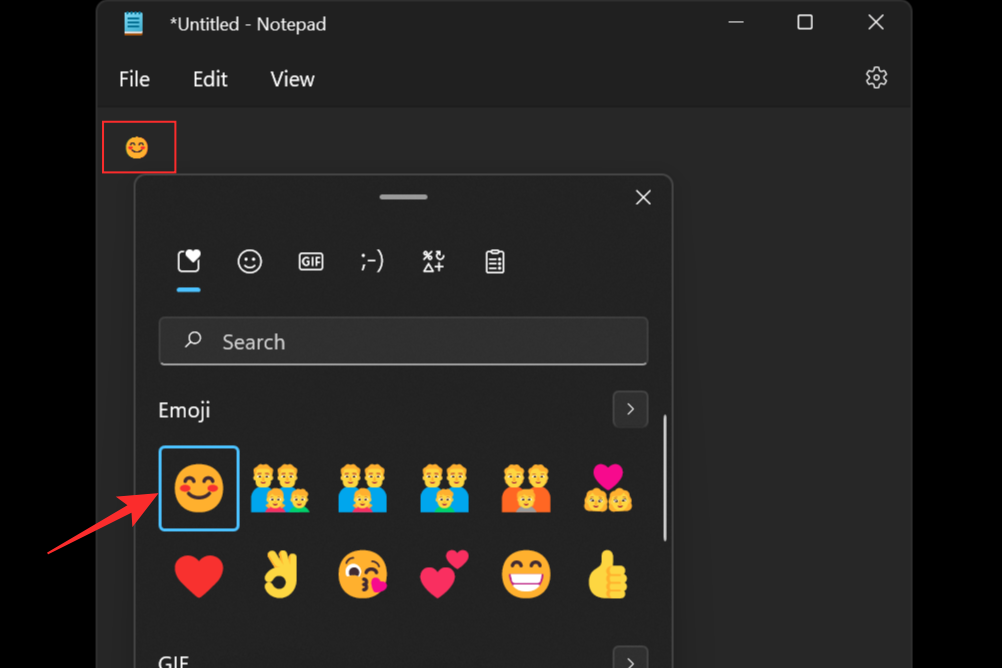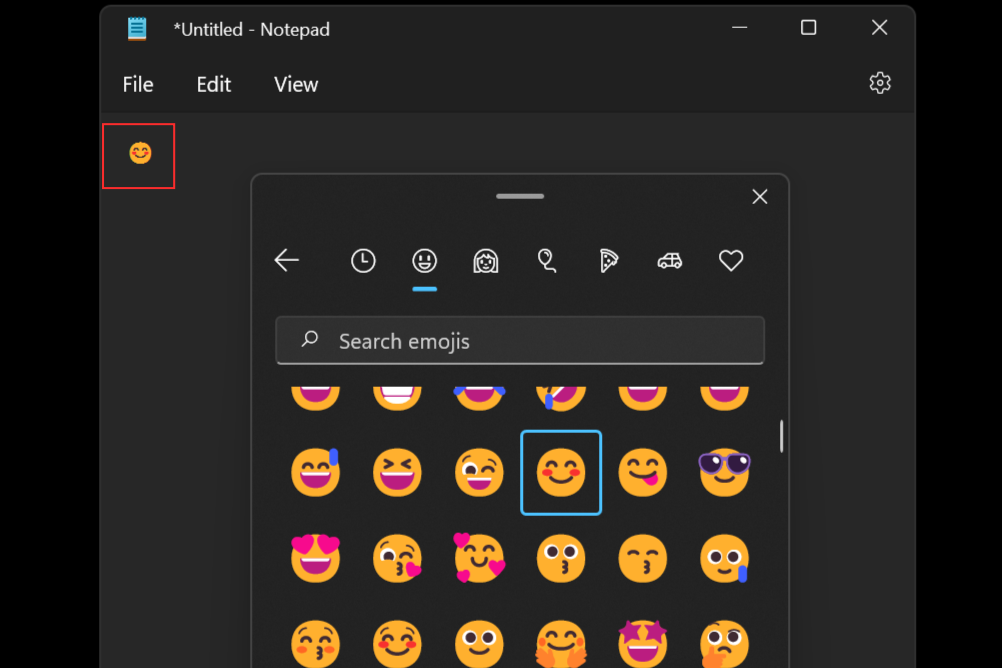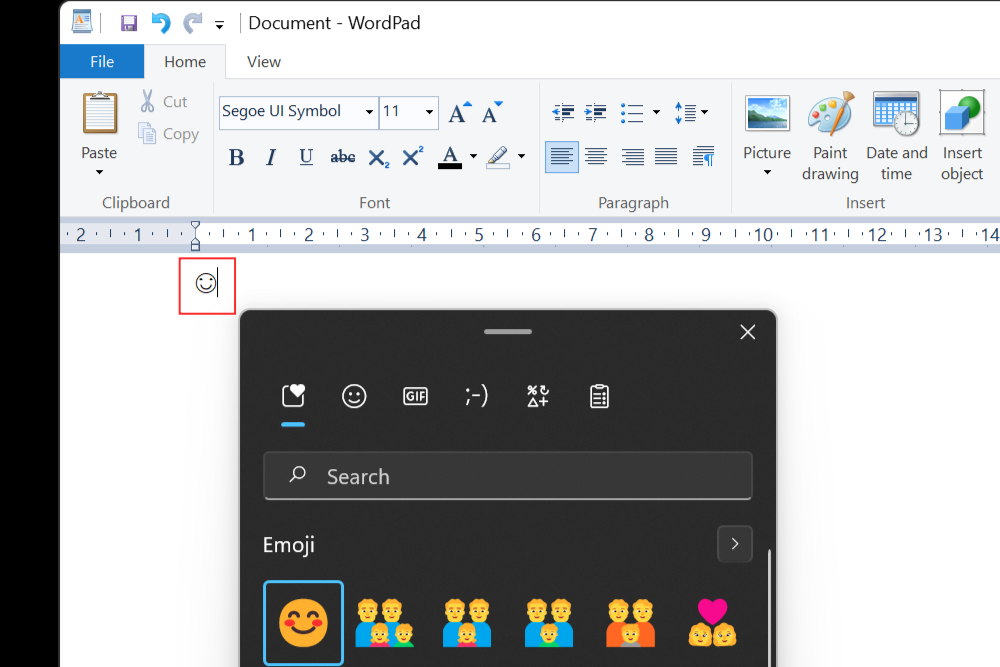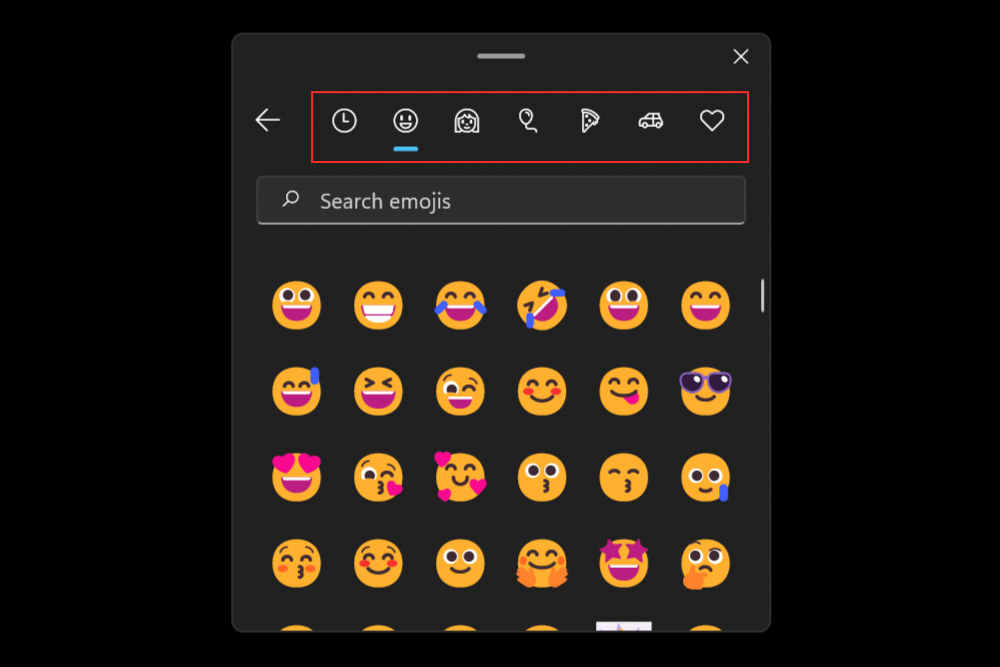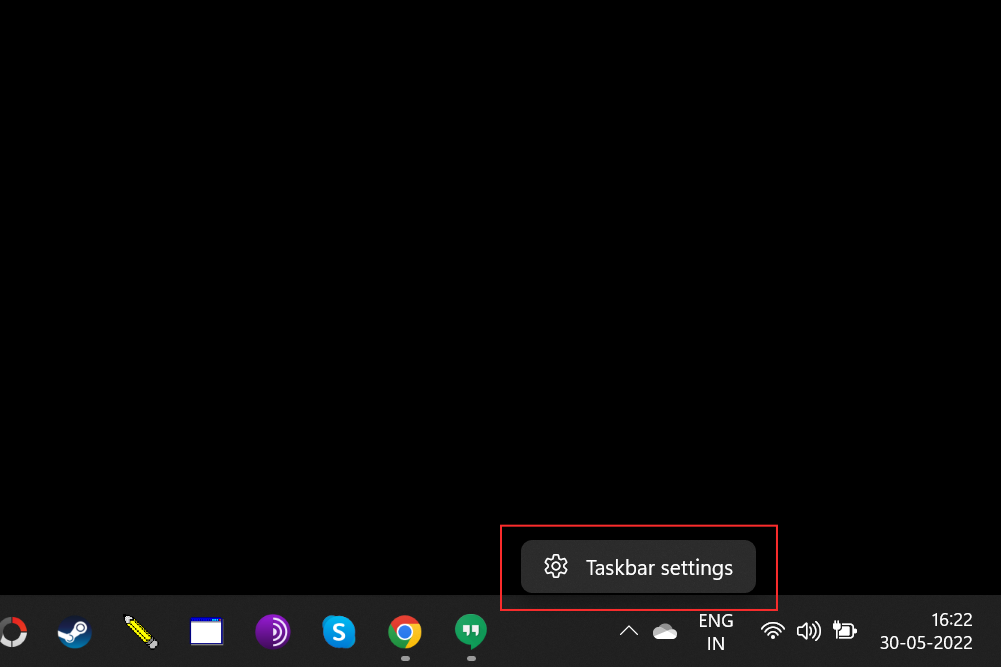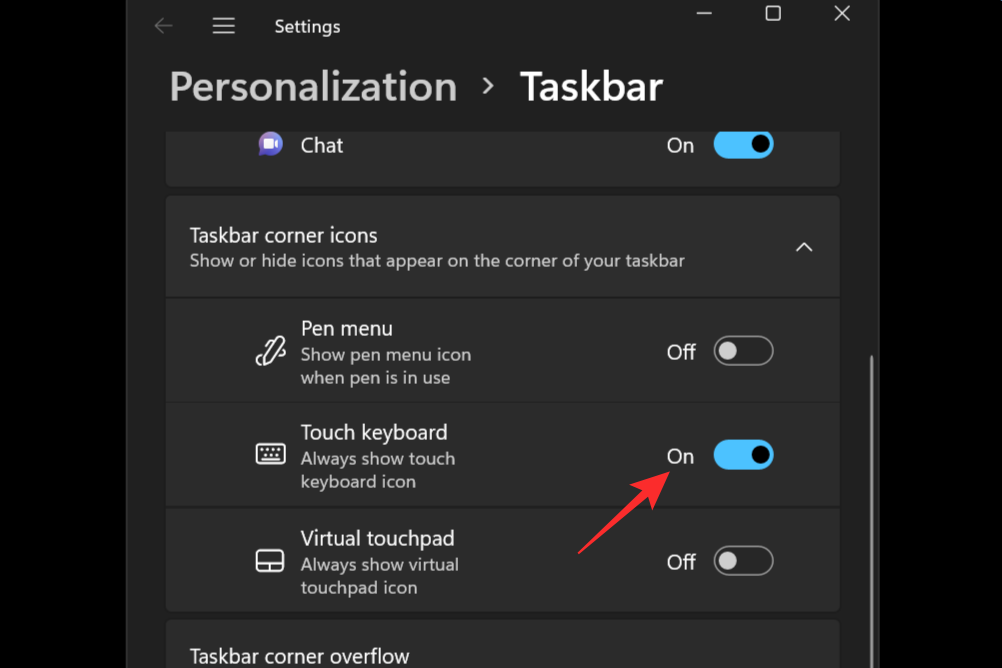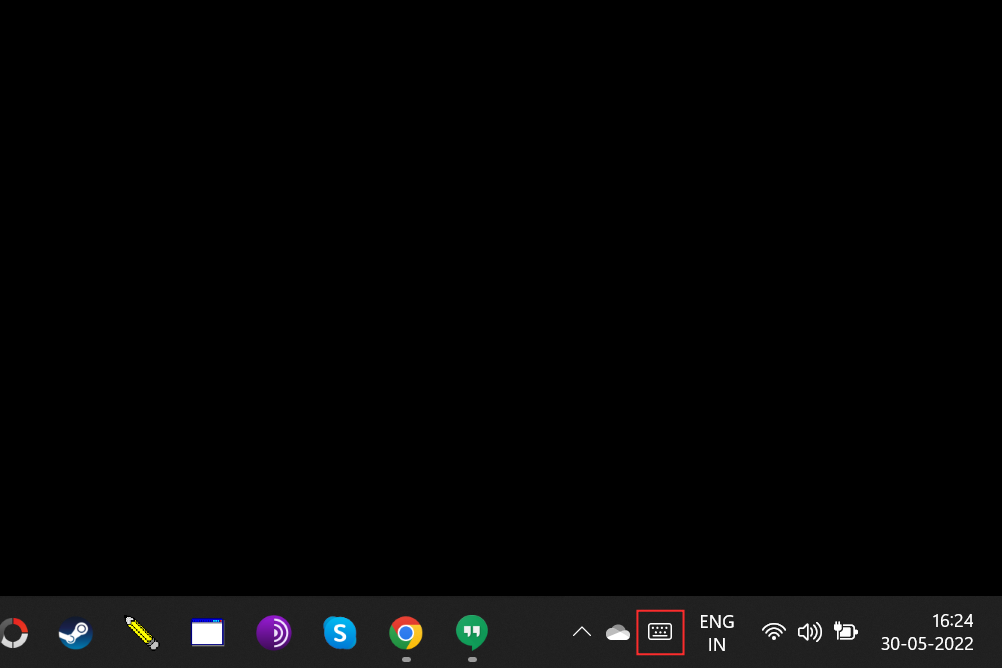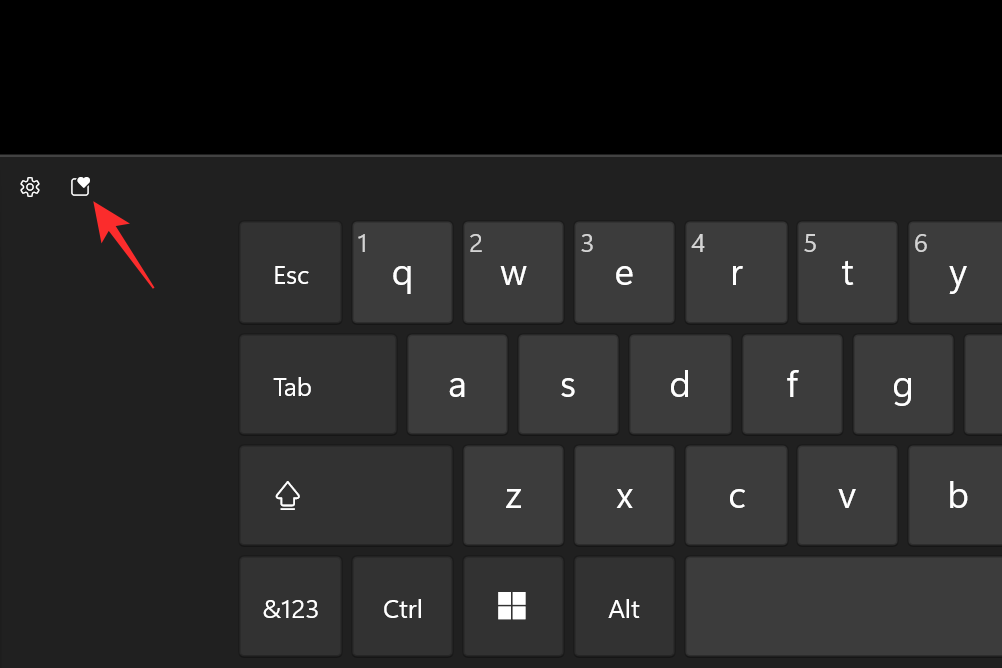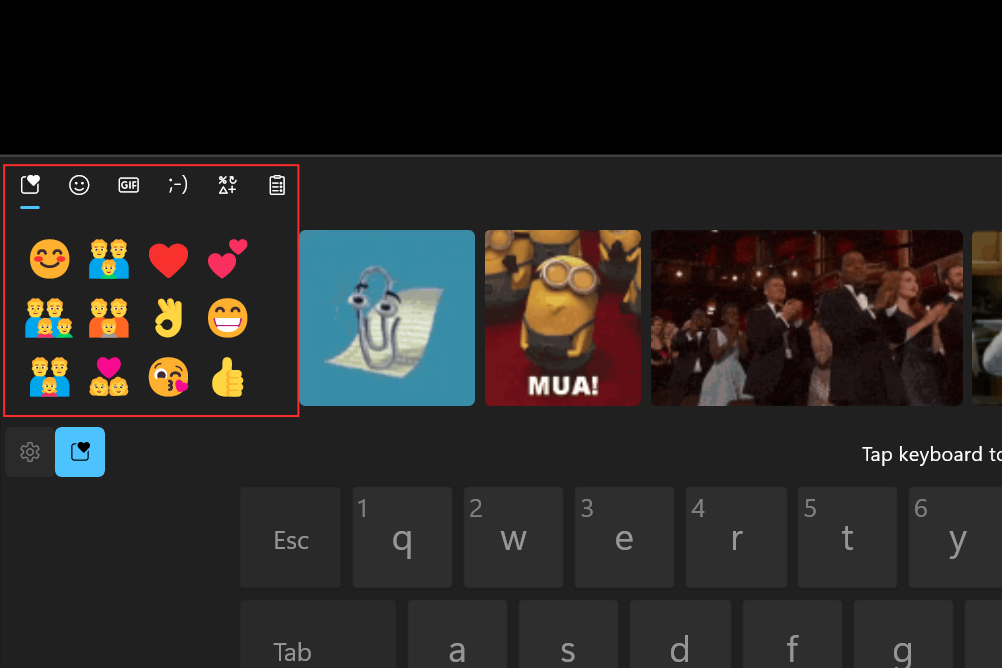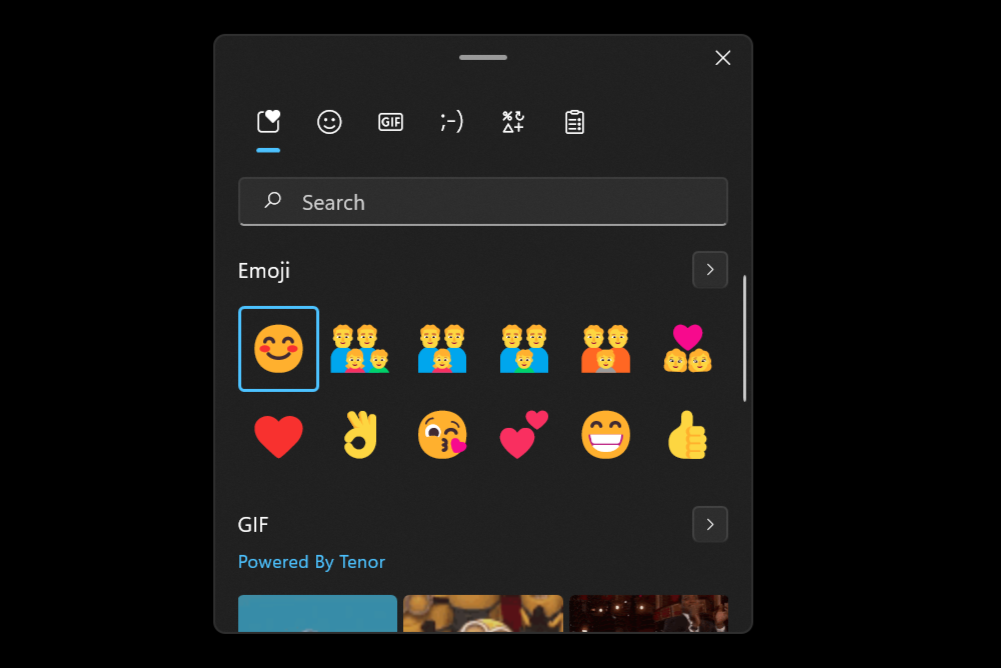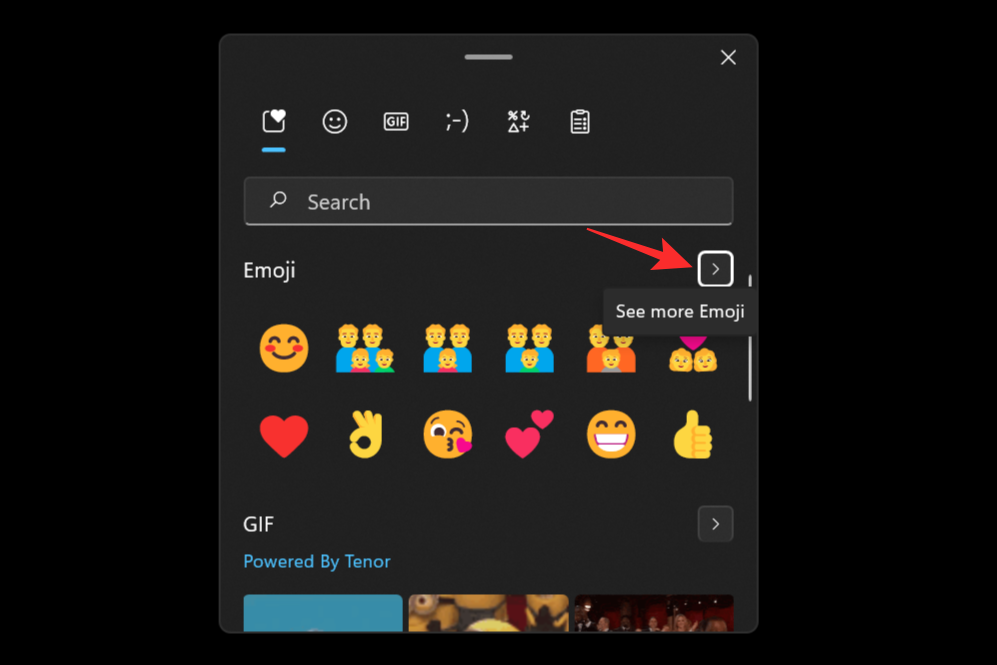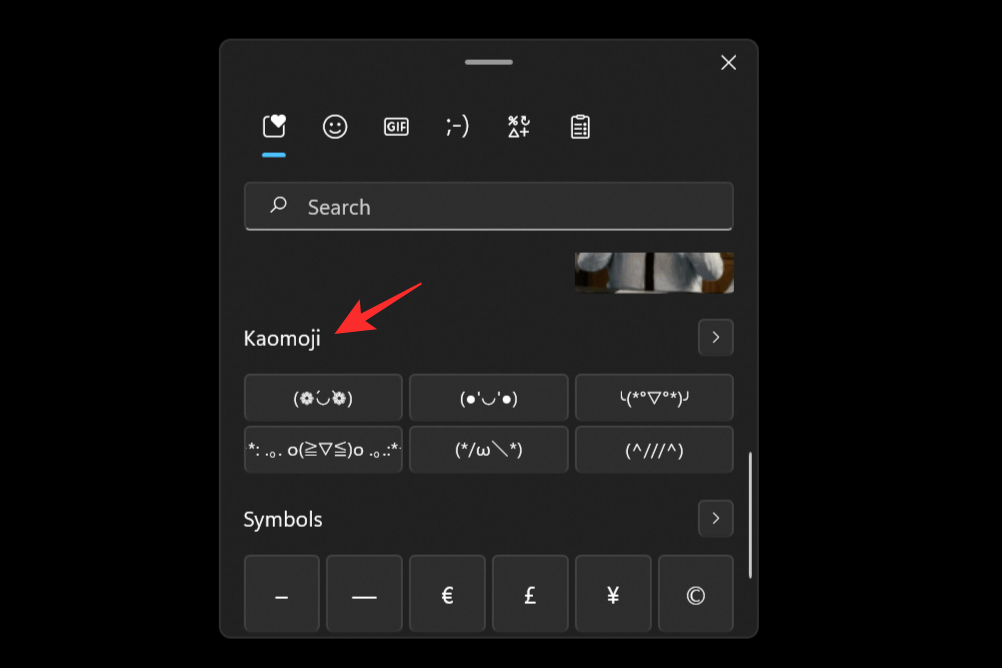Привіт, друже знавець техніки. Зачекайте, чогось не вистачає. Привіт, друже знавець техніки 😊. Тепер це набагато краще. Вам так не здається?
Емодзі сьогодні стали незамінним інструментом спілкування. Можна навіть сказати, що це окрема мова. І це не було б неправильно. Уявіть собі, що ви отримуєте повідомлення без емодзі. Ви автоматично припустите, що відправник або примхливий, або, можливо, навіть злий на вас. Однак, якщо цей текст супроводжуватиме емодзі-смайлик, ви одразу зможете сказати: «Все гаразд».
Крім покращення та покращення способу нашого спілкування, емодзі іноді також можуть робити слова та речення зайвими. Все, що потрібно, це кілька емодзі, щоб передати повідомлення! Таким чином, цифрові платформи та пристрої прийняли емодзі як неодмінну функцію своїх програм.
Пов’язане: Як використовувати Emoji Kitchen на Android та iPhone
Чи є у Windows 11 емодзі?
Так, у Windows 11 є клавіатура емодзі, яка дозволяє користувачам просто вибирати зі списку Unicode, не вставляючи емодзі з різних джерел.
Windows 11 базується на тому, що могла запропонувати її попередниця.
Емодзі в Windows 10 були досить різноманітні за кількістю, але досить обмежені, коли справа доходила до категорій і типів. Windows 11 виправляє це, надаючи кращі емодзі, більше категорій, новіші символи та кілька нових функцій. Легкість, з якою ви можете отримати доступ і вибрати потрібний смайлик, набагато плавніша, без незграбних частинок.
Що нового в клавіатурі смайлів Windows 11?
Деякі з нових доповнень до клавіатури смайлів Windows 11 включають:
Емодзі Windows 11 набагато більші та кращі, ніж їхні аналоги Windows 10. Вони виглядають набагато деталізованішими та динамічнішими та мають набагато барвистіший вигляд. Список емодзі також було змінено, щоб включити більше проміжків і пропонує акуратний, вільний від безладу макет, який приємний оку.
Я маю на увазі, хто не любить GIF-файли? GIF-файли стають у нагоді, коли емодзі недостатньо, щоб передати повідомлення. У всіх нас бувають моменти, коли ситуація чи обставини нагадують нам певну сцену чи репліку з фільму, які ідеально описують це. Тепер із цим останнім доповненням ви можете шукати та надсилати GIF-файли у Windows 11.
Історія буфера обміну — це нова функція клавіатури емодзі Windows 11. Це дозволяє вам відновити всю нещодавно скопійовану інформацію – як текстову, так і візуальну – для подальшого використання чи довідки. Гарне доповнення.
Клавіатура Microsoft emoji також дозволяє використовувати Kaomoji в японському стилі. Ви можете використовувати клавіатуру, щоб вставити Kaomojis у більшість програм, навіть тих, які не підтримують традиційні emojis.
Новий вибір емодзі від Microsoft також містить часто використовувані символи. Ці символи можна додати до більшості підтримуваних програм, які підтримують традиційні емодзі.
Корпорація Майкрософт також надає розумні пропозиції на основі нещодавнього використання емодзі. Ваші нещодавно використані емодзі будуть доступні на першій сторінці для легкого доступу. Це дозволяє швидко використовувати часто використовувані емодзі для швидшого друку.
Розділи пошуку цікаві тим, що це одні з найбільш недооцінених функцій програми. Поле пошуку на клавіатурі смайлів Windows 11 є вгорі для кожної категорії та дозволяє швидко шукати ідеальні смайли без необхідності прокручувати весь список.
Як додати емодзі в Windows 11
Переходячи до теми додавання емодзі в Windows, існує два різні методи. Ми розглянемо обидва в наступних розділах і залишимо вам вирішити, що найкраще підходить для вас.
Спосіб 1. Використання комбінацій клавіш
Комбінації клавіш — це одні з найвидатніших способів, якими можна скористатися для виконання завдань у Windows 11. Введення емодзі нічим не відрізняється.
Відкрийте текстовий редактор, який ви бажаєте використовувати, або просто клацніть текстове поле, куди потрібно ввести емодзі. Для цього методу ми будемо використовувати Блокнот.
Тепер натисніть одночасно клавіші Windows + . (крапка) або Windows + ; (крапка з комою), щоб відкрити вікно емодзі.
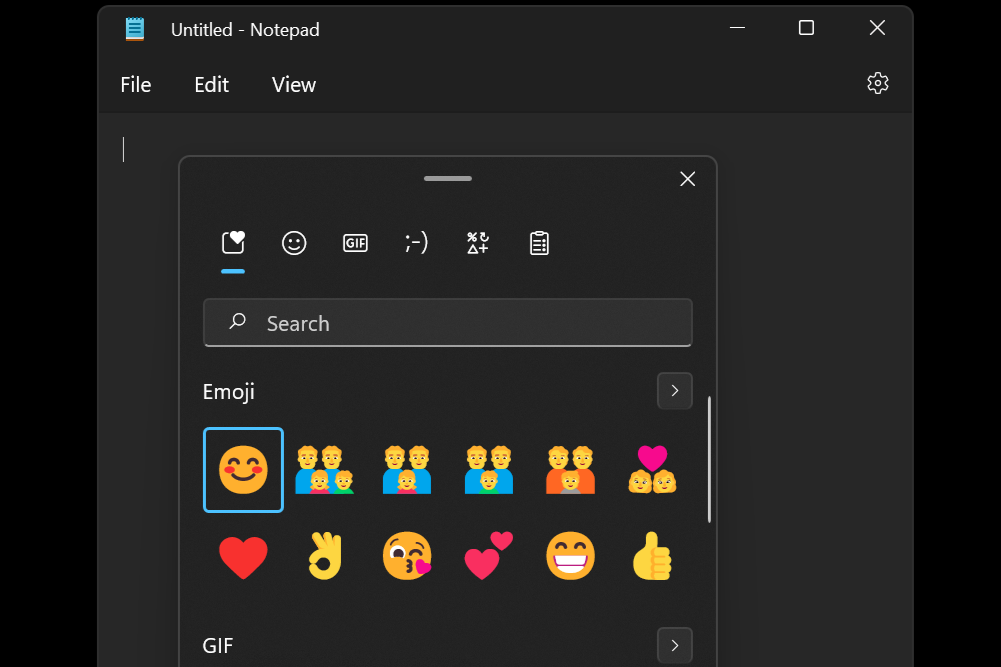
Використовуйте клавіші зі стрілками, щоб перемістити виділення до смайлика, який ви хочете використовувати, а потім натисніть ctrl+Enter, щоб вставити цей смайлик. Ви можете відразу вставити більше емодзі, використовуючи лише клавішу Enter (а не ctrl+Enter), доки ви не натиснете клавішу Escape, щоб закрити спливаюче вікно емодзі.
Якщо ви бажаєте скористатися мишею, просто клацніть емодзі, які хочете вставити.
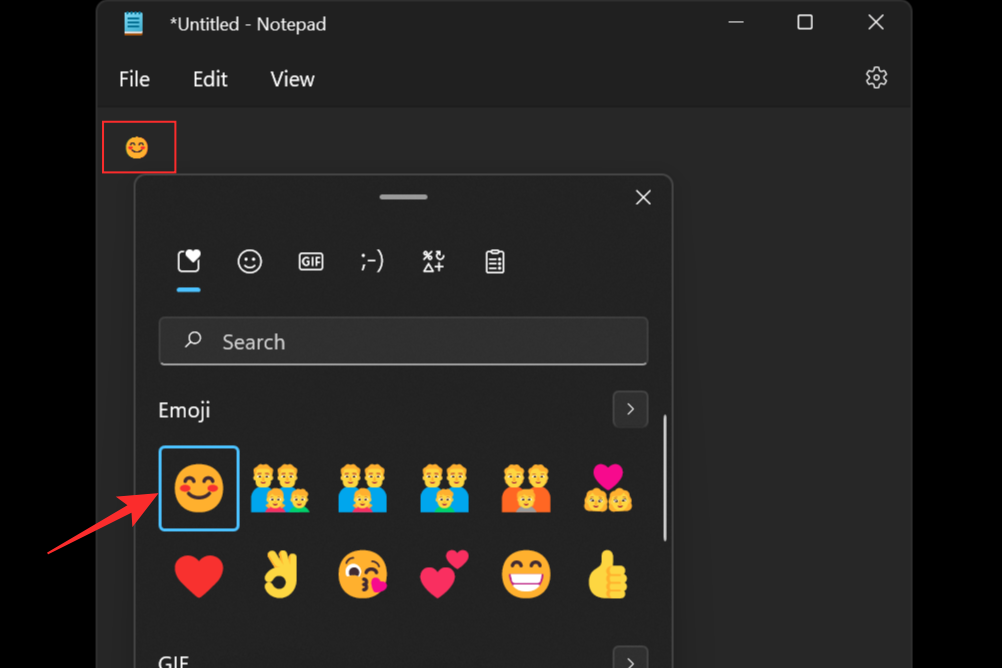
Важливо зауважити, що різні програми відображатимуть різні стилі для тих самих емодзі. Ось, наприклад, емодзі-смайлик у Блокноті.
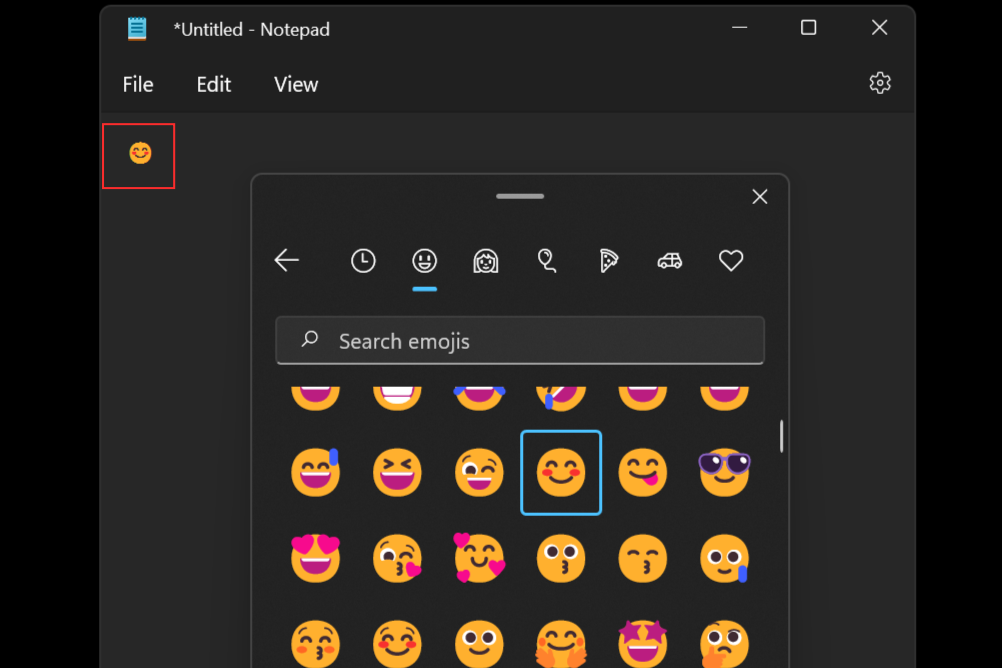
Тепер порівняйте це з тим самим емодзі в Wordpad.
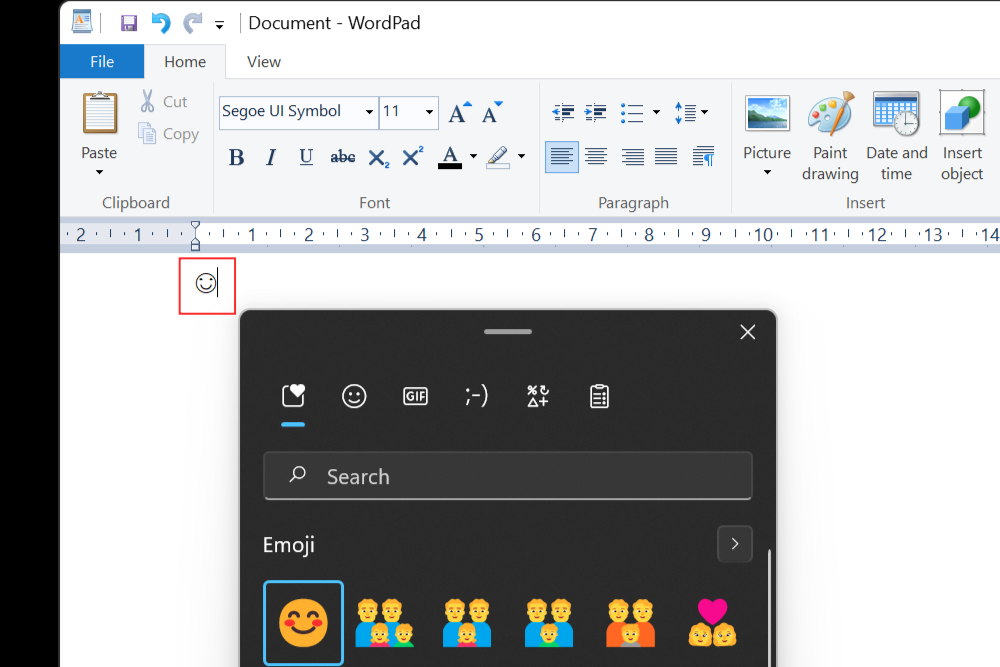
Використовуйте цей метод, щоб вставити будь-які емодзі, які ви хочете. Є шість різних категорій на вибір і категорія «Останні» , яка містить усі емодзі, які ви нещодавно використовували.
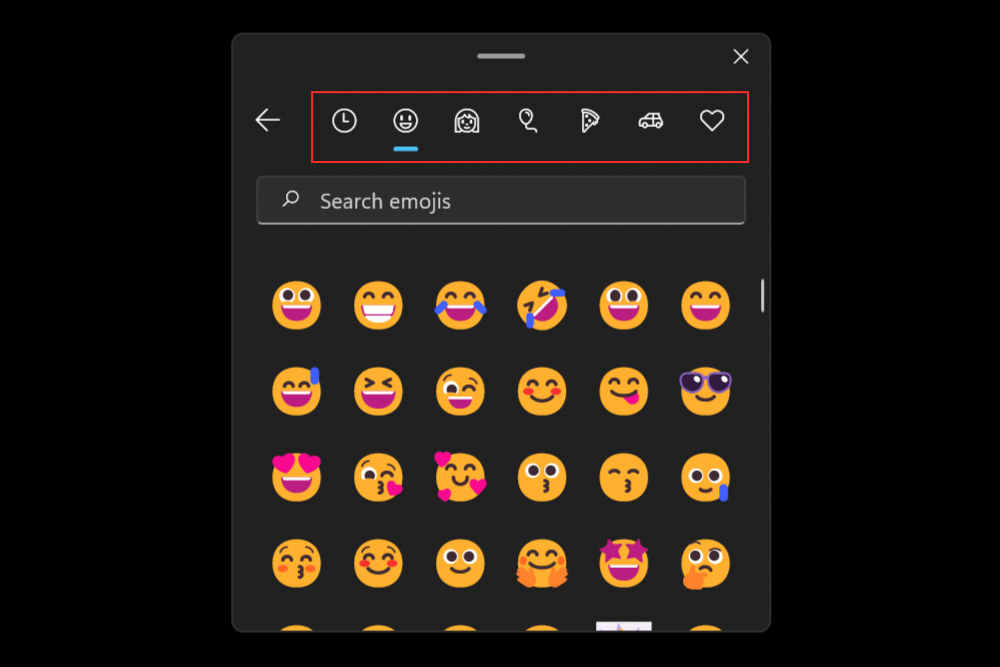
Спосіб 2: Використання сенсорної клавіатури
Другий метод базується на сенсорній клавіатурі. У Windows 11 є така функція, яка називається сенсорною клавіатурою, яка дозволяє відображати клавіатуру на екрані для введення тексту.
Це корисно, якщо ваша система підтримує сенсорний екран і дозволяє вводити текст так само, як сучасні мобільні пристрої.
Щоб увімкнути сенсорну клавіатуру, вам потрібно клацнути правою кнопкою миші на панелі завдань і вибрати Налаштування панелі завдань .
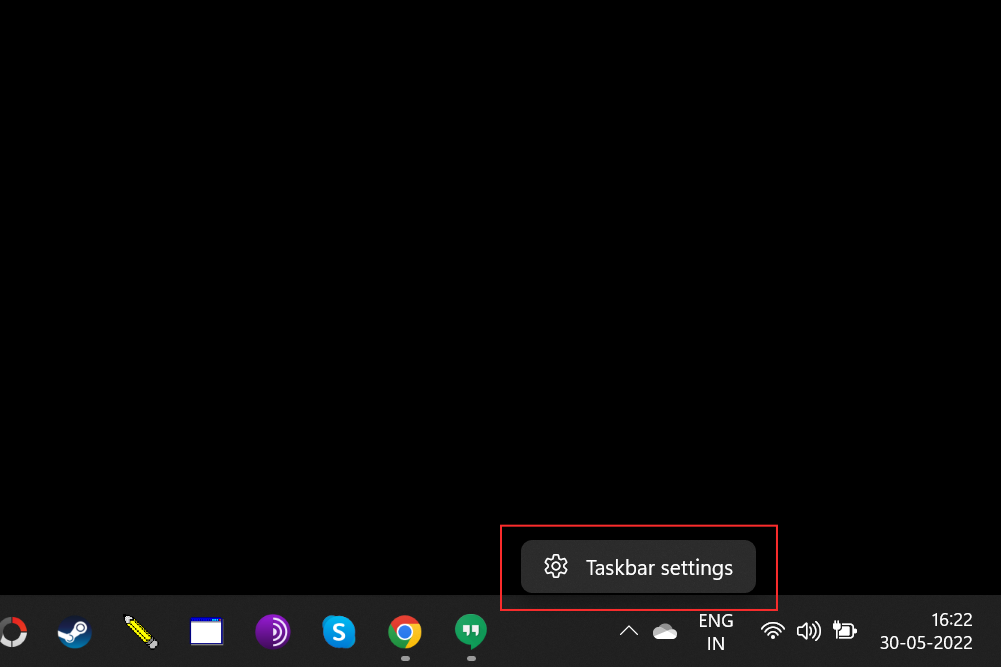
Під кутовими піктограмами панелі завдань увімкніть сенсорну клавіатуру .
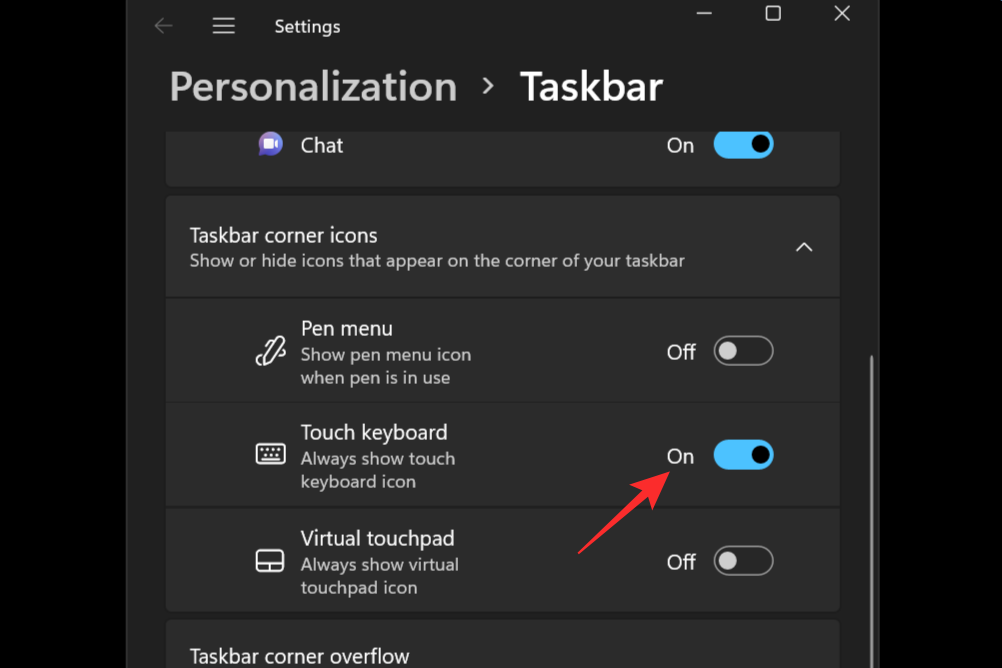
Тепер просто клацніть піктограму сенсорної клавіатури на панелі завдань, щоб відкрити її.
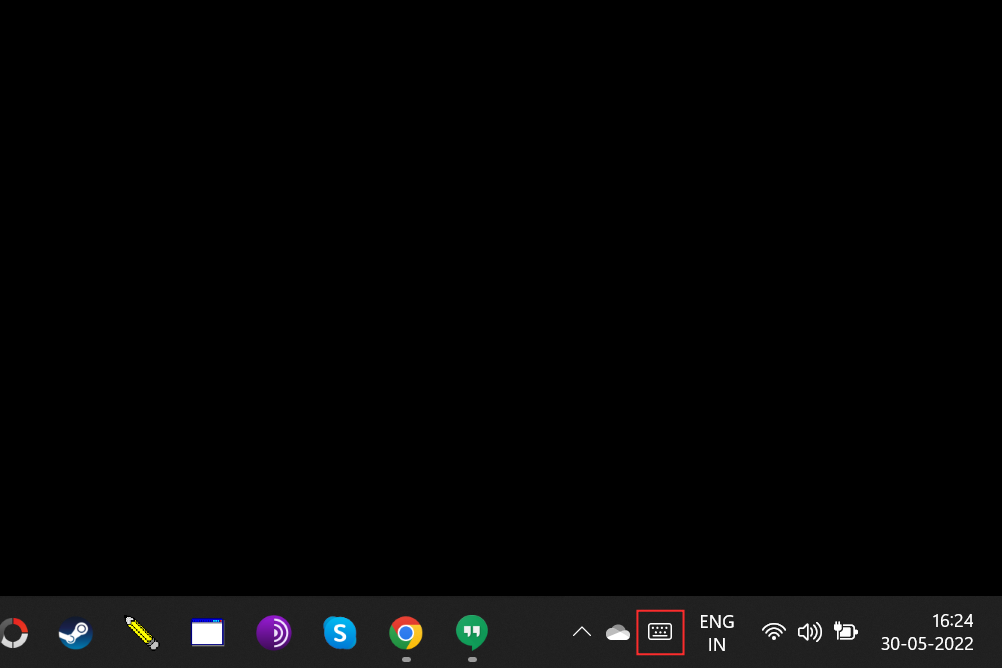
На сенсорній клавіатурі натисніть кнопку emoji поруч із піктограмою налаштувань у верхньому лівому куті, щоб відкрити вікно emoji.
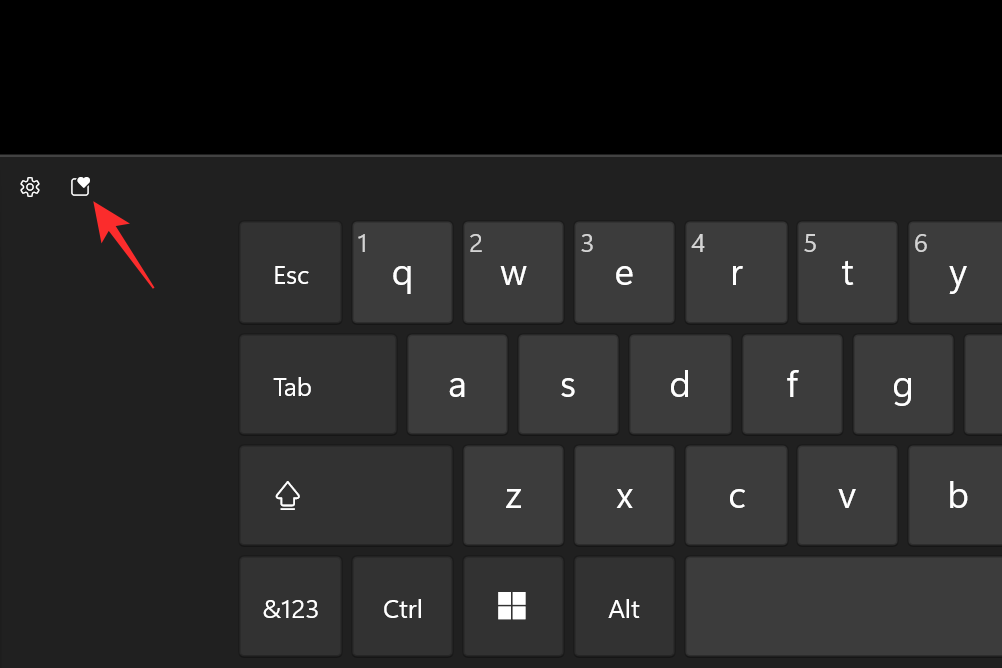
Виберіть з різних доступних емодзі та виберіть той, який хочете вставити.
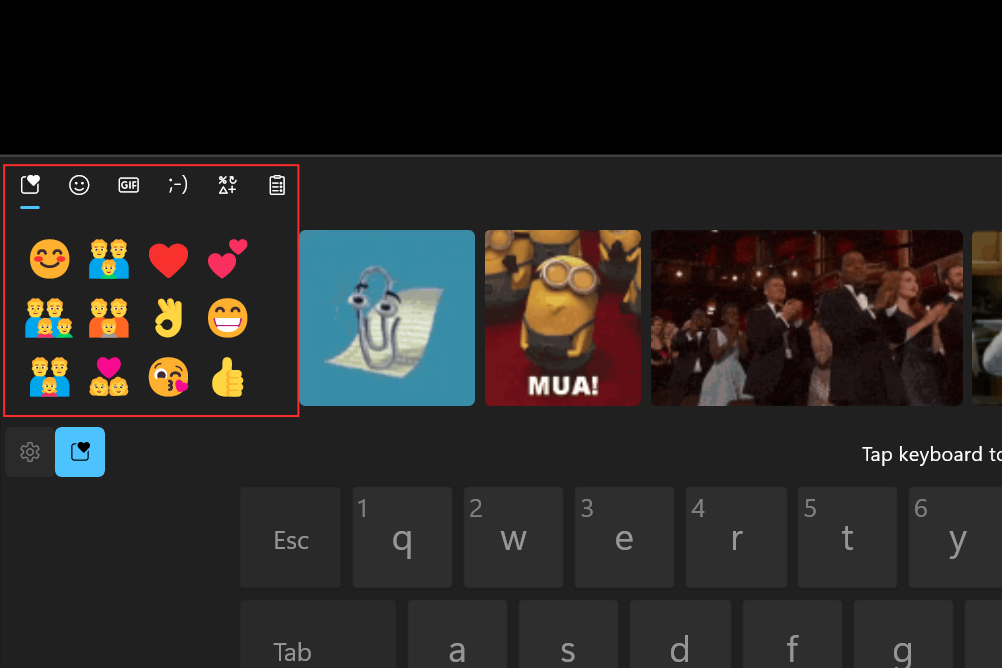
Як додати емодзі прямо з клавіатури
Так, ви можете додати бажані смайли прямо з клавіатури без використання миші. Як згадувалося в першому способі, натисніть клавіші Windows + .або , Windows + ;щоб відкрити вікно емодзі. Емодзі, які використовувалися останнім часом, мають відображатися вибраними за умовчанням.
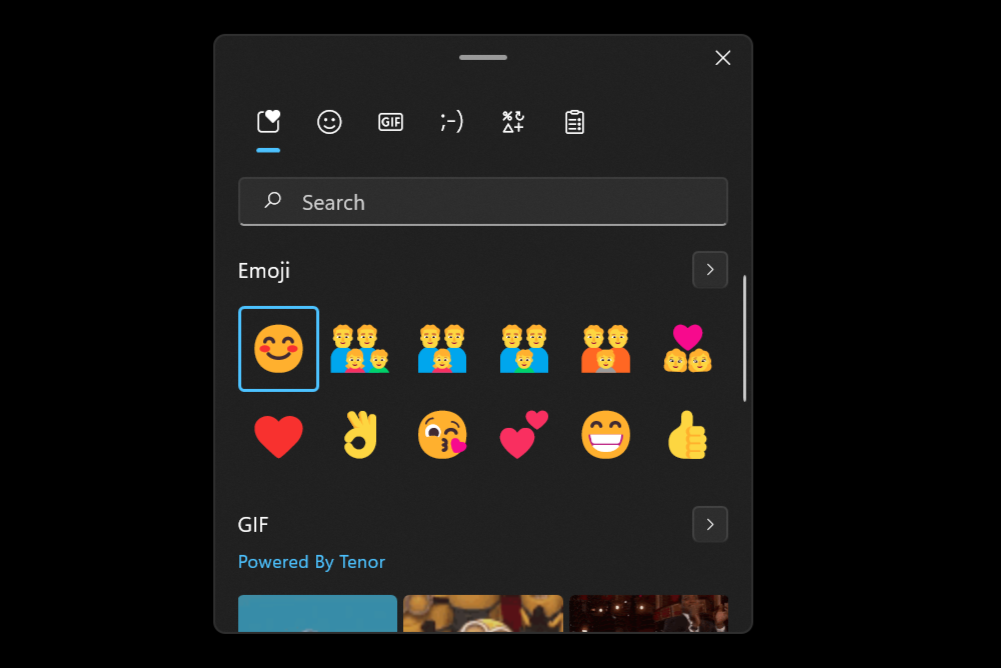
Використовуйте клавіші зі стрілками, щоб переходити між емодзі, і одночасно натисніть ctrl+Enter, щоб вставити емодзі після того, як спочатку його виділили. Ви можете відразу вставити більше емодзі, використовуючи лише клавішу Enter (а не ctrl+Enter), доки ви не натиснете клавішу Escape, щоб закрити спливаюче вікно емодзі. Натискайте Tabклавішу, щоб переходити між різними категоріями або переглядати весь список емодзі.
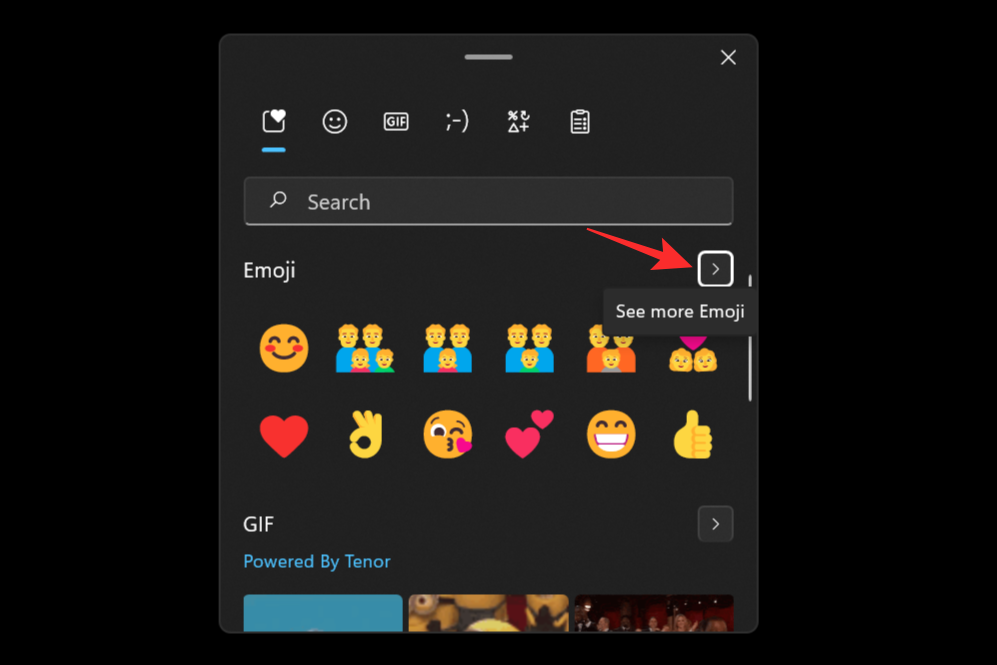
Відсутність миші тепер не має бути для вас недоліком 😉.
поширені запитання
Ось кілька поширених запитань про емодзі в Windows 11, які допоможуть відповісти на ваші гострі запитання.
Чому в Windows 11 немає емодзі з прапорцями?
Хоча Windows 11 допускає певні прапори, як-от 🏁🏳️🌈🏳️⚧️🏳️🏴🏴☠️🚩на панелі емодзі, вона не має національних прапорів. На це є багато причин, і на інтернет-форумах виникло багато теорій. Найбільш життєздатним є те, що Microsoft хоче, щоб її ОС була загальноприйнятною та використовувалася світовою спільнотою.
Попередні випадки, як-от прикордонна війна між Перу та Болівією в 1995 році, призвели до того, що уряд Перу подав скаргу до корпорації Майкрософт про те, що кордон, який відображається у функції вибору часового поясу Windows 95, був неправильним. Щоб запобігти будь-яким небажаним подіям, Microsoft взагалі видалила цю функцію.
На аналогічній ноті включення прапорів країн створить неприємні ситуації, оскільки деякі країни залишаються невизнаними іншими. Таким чином, Microsoft вирішила піти по золотій середині та виключити всі емодзі з національним прапором зі свого списку підтримуваних емодзі.
Чи можна вставити Kaomojis у Windows 11?
Так, популярний японський стиль смайлів, популярний серед шанувальників аніме та манги, можна вставити за допомогою Windows 11. Цей унікальний стиль смайликів було винайдено, щоб уникнути будь-яких плутанини чи неправильного тлумачення, що, до речі, було дуже поширеним, коли миттєвий обмін повідомленнями в Інтернеті почав розвиватися.
На панелі емодзі Windows 11 є окрема категорія для Kaomojis, тож відкривайте це вікно emoji за допомогою клавіш Windows + .або Windows + ;та надсилайте стільки Kaomoji, скільки забажаєте.
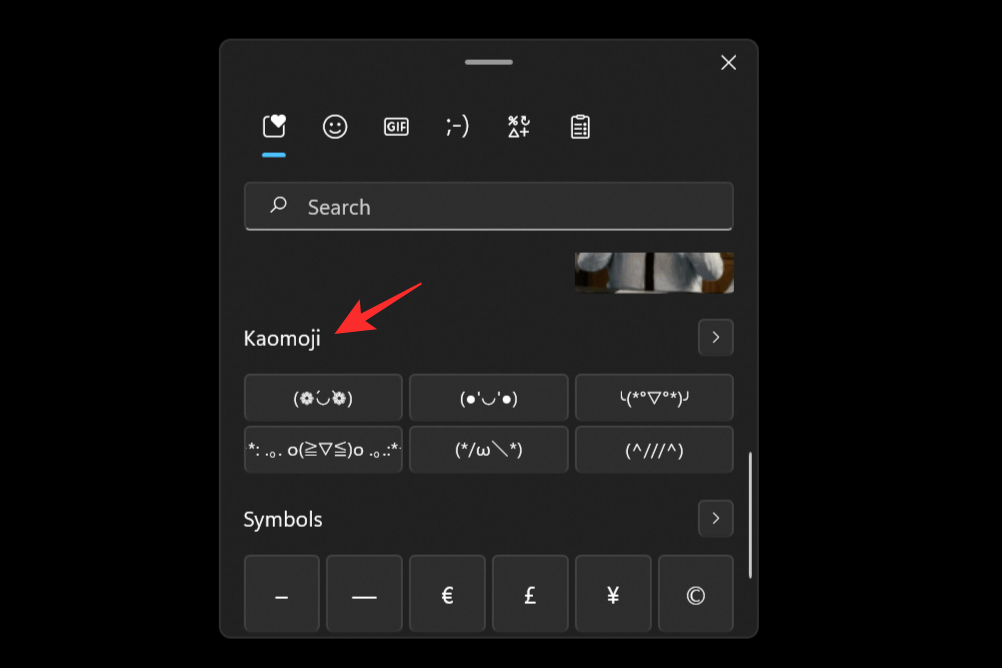
Сподіваємося, ця публікація допомогла вам познайомитися з емодзі в Windows 11. Якщо у вас виникли запитання, не соромтеся залишати їх у коментарях нижче.
ПОВ'ЯЗАНЕ: