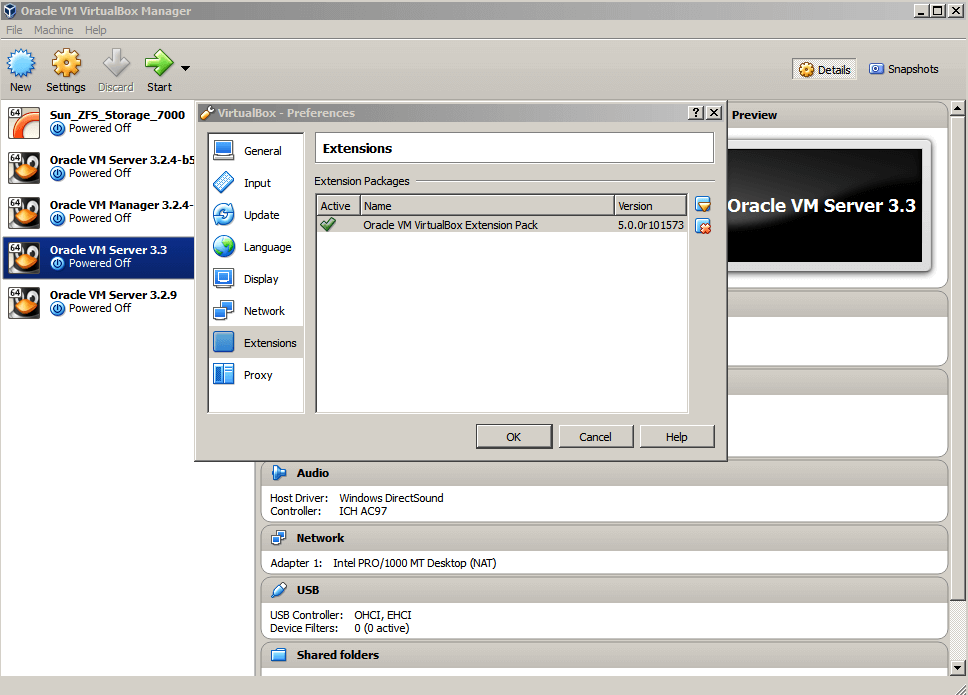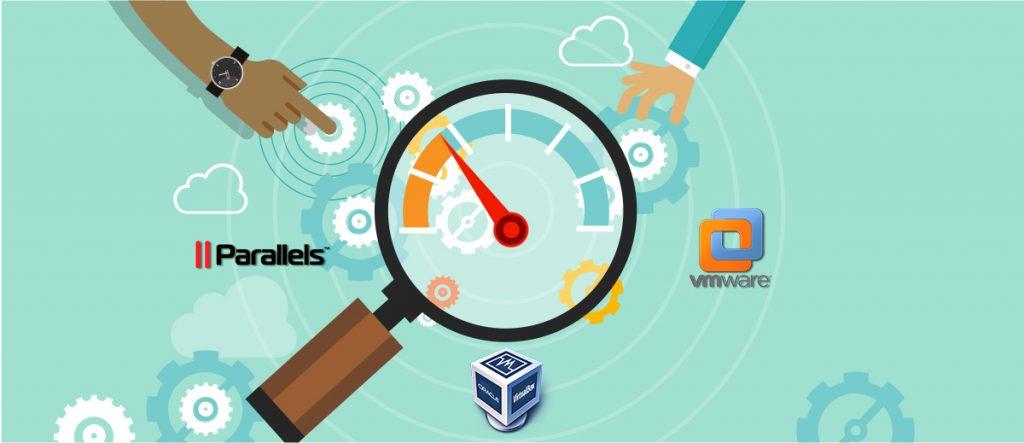Ви впевнені, що ваш Mac може все? Подумати ще раз! Деякі з ваших улюблених програм все ще доступні лише в Windows . Ну, хто сказав, що ви не можете отримати обидва в одній системі? Доступно багато програм віртуалізації, завдяки яким Windows і Mac можуть працювати паралельно.
Однак, вибираючи те, що відповідає вашим потребам, вам потрібно звернути увагу. Деякі з популярних варіантів - VirtualBox, VMware і Parallels. Кожен з них має свої переваги та недоліки та працює краще за інші в різних випадках використання.
У цій публікації ми порівняємо ці три популярні варіанти: VMware, VirtualBox і Parallels для запуску Windows на Mac. Давайте розпочнемо!
Спочатку давайте коротко поговоримо про віртуальні машини.
Віртуальна машина (VM) — це програма або образ, який діє як емуляція комп’ютерної системи. Віртуальна машина заснована на архітектурі комп’ютера і працює як фізичний комп’ютер.
Це один з найкращих способів запуску Windows на Mac, що усуває потребу в реальному фізичному обладнанні. За допомогою віртуальної машини користувач може встановити Windows, Linux або будь-яку іншу ОС у вікні на Mac. Windows залишається під враженням, що вона працює на реальному комп’ютері, однак вона працює в програмному забезпеченні на Mac.
Віртуальна машина — найкращий вибір для тих, хто хоче використовувати іншу операційну систему для тестування бета-версій, доступу до заражених файлів, створення резервної копії ОС тощо.
VMware проти VirtualBox проти Parallels: який вибрати?
VMware Fusion 11
Він доступний за $79,99 і може використовуватися на необмеженій кількості комп’ютерів Mac. Він поставляється з різними параметрами для внесення змін у вашу віртуальну машину. Однак, коли справа доходить до встановлення, це здається трохи складним.
Отримайте це тут
VirtualBox
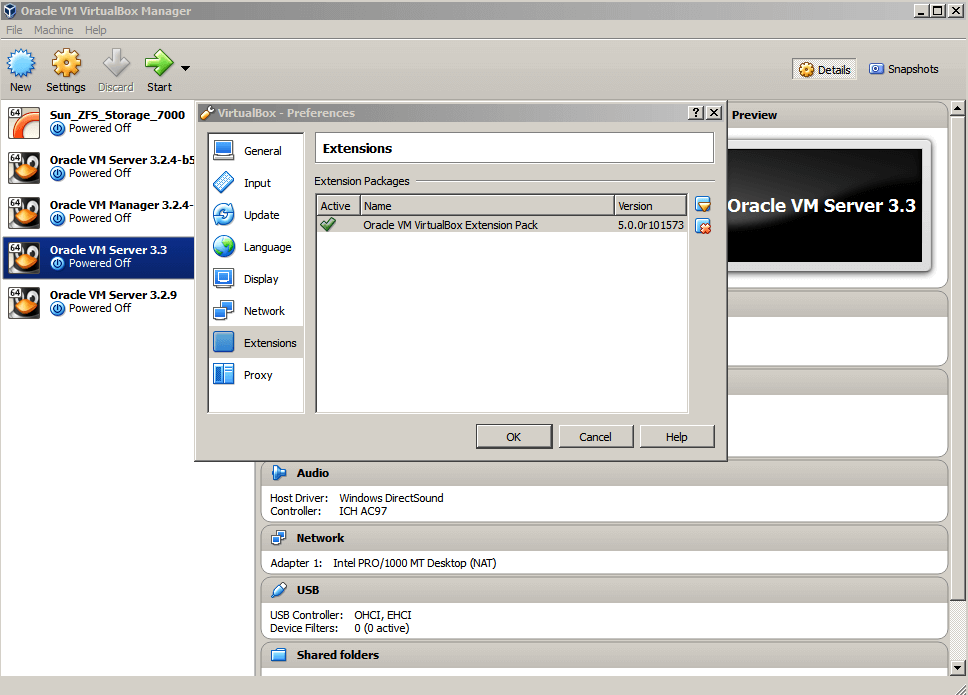
Незважаючи на те, що є безкоштовним програмним забезпеченням VMware, VirtualBox завантажується різними параметрами налаштування для ваших віртуальних машин. Судячи з функцій, на відміну від інших двох, він не має нічого особливого, але він вирішує ціль.
Отримайте це тут
Паралелі
Parallels не тільки має той самий ціновий діапазон, що й VMware Fusion 11, але має подібні функції. Однак процес встановлення досить простий, і Parallels допоможе вам у всьому. Це одне з найкращих рішень для домашніх користувачів, які просто не хочуть, щоб на іншій машині працювала інша операційна система.
Отримайте це тут
Необхідно прочитати: -
Як запустити Windows на Mac Ви хочете використовувати програмне забезпечення Windows або грати в гру Windows на своєму MAC? Прочитайте це, щоб дізнатися про...
Отже, давайте рухатися вперед і знати, що краще для вас!
Процес встановлення
Ну, процес встановлення — це просто не встановлення програми в системі, це виходить за межі цього. Чим простіше налаштування, тим імовірніше, що він буде використаний.
Отже, на першому місці стоїть VMware Fusion 11 , вікно інсталяції містить інструкції на екрані та направляє вас по всьому. Якщо у вас є розділ Boot Camp, він дає змогу імпортувати його.
Parallels містить ретельні кроки, які допоможуть полегшити процес встановлення. Під час налаштування він надає вам можливість автоматично оптимізувати Parallels для ігор або продуктивності. Ви можете вибрати або пропустити, щоб перейти до наступного кроку.
VirtualBox — це досить простий інтерфейс, і ви налаштовуєте та створюєте віртуальну машину та вибираєте операційну систему, будь то Windows, Linux чи інша. Ви отримуєте можливість змінити системні налаштування, пам’ять, відеопам’ять, зайняті новою ОС. Після цього ви можете встановити операційну систему, як зазвичай, тобто за допомогою USB, інсталяційного диска або файлу ISO.
Хоча всі вони прості в установці, проте завдяки ретельному керівництву під час встановлення, Parallels краще, ніж дві інші згадані. Тому мова йде про Parallels з точки зору зручного інтерфейсу.
Особливості, завдяки яким вони виділяються
З однаковою базовою функціональністю кожен з них має свої власні переваги, купу функцій, які відрізняють їх.
Віконний режим: Coherence/Unity/Beamless Mode
Усі три програми мають віконний режим, що означає, що він дозволяє запускати програму Windows у своєму вікні на вашому Mac, що робить її схожою на рідну програму для Mac. Хоча назва функції відрізняється, для Parallels — Coherence , для VMware — Unity, а у VirtualBox — безшовний режим.
Коли ви відкриваєте програму в цьому режимі, вона дає змогу виконувати основні функції редагування, наприклад копіювати та вставляти між програмою Mac і Windows. Крім того, ви можете змінити розмір і перемістити програми.
Програми Windows на док-станції
За винятком VirtualBox, як VMware, так і Parallels дозволяють отримати доступ до програм Windows прямо з Dock, полегшуючи весь процес. Вам потрібно відкрити віртуальну машину, а потім отримати доступ до програм у VirtualBox.
Підтримує ігри та доступ до Cortana
VMware і Parallels, обидва дають вам доступ до Cortana (навіть якщо Windows не у фокусі), щоб дати голосову команду. Вони також підтримують DirectX 10, що дозволяє запускати більшість ігор (хороша продуктивність не обіцяна). У VirtualBox також немає цього. Це просто дозволяє Windows працювати на Mac.
Parallels поставляється з функцією швидкого перегляду в Windows, однак у VMware та VirtualBox ця функція відсутня.
Продуктивність і контрольні показники
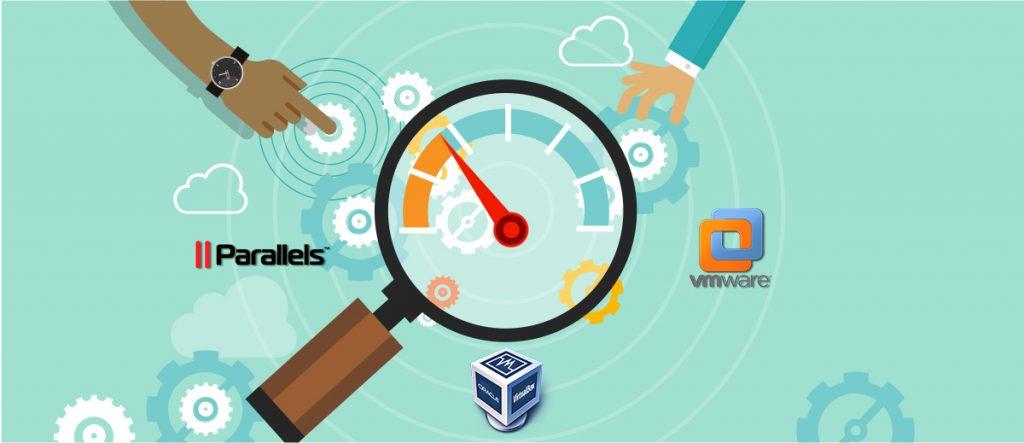
Віртуальна машина спільно використовує ресурси з ОС хоста, тому продуктивність займає важливе місце. TekRevue провів порівняльний аналіз усіх трьох програм за різними параметрами.
Згідно з тестами тестів, VMware Fusion 11 перевершує інші в списку майже у всіх категоріях. Тоді як VirtualBox далеко позаду
Налаштування та методика тестування, Geekbench, 3DMark, Cinebench 315 і 14 різних тестів були проведені, VMware перевершує більшість тестів, особливо пов’язаних з графікою.
Однак, коли справа доходить до продуктивності, Parallels очолює діаграму в тестах, пов’язаних з процесором.
Підводячи підсумок, Parallels найкраще підходить для передачі файлів, швидшого завантаження та економії заряду акумулятора . Однак VMware найкраще підходить для ігор та 3D-графіки. Приблизно третій у списку, VirtualBox далеко позаду, коли справа доходить до ігор, або тестів, пов’язаних з процесором.
. 


Висновок
Просто хочете запустити програму Windows на своєму Mac без значного використання ЦП або графічно індукованого, тоді VirtualBox зробить вашу роботу. Крім того, додаток безкоштовний. Однак інші варіанти, що працюють таким же чином, є платними. Різниця між ними полягає в ціні та кількості комп’ютерів Mac, на яких його можна встановити.
Якщо ваша мета — запускати ігри та інструменти 3D на Windows, вам слід схилятися до VMware. Однак, якщо ви хочете отримати програмне забезпечення для продуктивності, яке також споживає менше акумулятора, то Parallels є найкращим варіантом у категорії.
Однак щороку все це програмне забезпечення постачається з новими функціями, і вам потрібно отримати річну ліцензію, щоб продовжувати користуватися функціями та доповненнями. Це дорога угода, але якщо ви використовуєте віртуальну машину в професійних цілях, вам слід вибрати платну версію.
Хоча для домашнього використання або час від часу для бізнесу ви можете використовувати VirtualBox, а також спробувати свої практичні Parallels і VMware Fusion (пробна версія), щоб вирішити, що може бути найкращим для вас.
Якщо ви хочете отримати віртуальну машину безкоштовно, VirtualBox має бути вашим вибором, але продуктивність ви прагнете, тоді вибирайте Parallels. Вас цікавить ігри, тоді VMware це!
Необхідно прочитати: -
Як отримати Windows на Mac за допомогою Parallels? Якщо ви хочете, щоб Windows і Mac були на одному екрані без зниження продуктивності та продуктивності системи, ви можете...
Факти про віртуальну машину в системі
Налаштування може бути складним
Під час інсталяції кроки можуть бути дещо складними, а запуск Windows складний, залежно від платформи, яку ви виберете як хост.
- Одна з них – на деяких платформах Windows не можна встановити за допомогою флешки.
- Не всі платформи встановлюють драйвери самостійно
- Не всі інструкції з встановлення зрозумілі, і це може бути проблематично.
Віртуальна машина працює повільніше, ніж машина на ній
Програмне моделювання комп'ютера не може виконувати те саме, що і хост-система. Зрештою, хост і віртуальна машина використовують однаковий процесор, дисковий простір та оперативну пам’ять. Якщо ви встановлюєте Windows безпосередньо на свій Mac через Boot Camp, віртуальна машина отримає 100% доступ до всіх ресурсів ЦП. Вам потрібні ресурси ЦП, коли мова йде про продуктивність і продуктивність. З кожним роком оновлення компанії VMware намагаються змусити їх працювати з такою ж швидкістю, як і рідна версія, і це, безсумнівно, стає краще.
Захист від шкідливих програм
Загальна помилкова думка, що Mac не заражається. Однак завдяки передовим технологіям хакери також проникають у Mac. Тому ніщо не є 100% безпечним. Отже, якщо ви збираєтеся запустити Windows на Mac, вам потрібно мати надійне антивірусне програмне забезпечення .
Вам потрібно отримати ліцензію Windows
Щоб запустити Windows на вашому Mac, вам потріб��а ліцензія Windows, крім програми Віртуальна машина. Однак вам потрібен Linux або MacOS, ви отримуєте його безкоштовно.
Ви хочете?
Якщо ви задоволені своєю поточною операційною системою і не хочете використовувати іншу операційну систему для запуску програм, вам не потрібне програмне забезпечення для віртуалізації . Розгублено хочеш ти цього чи ні?
Перегляньте контрольний список, щоб переконатися:
- Якщо ви хочете запускати програми Windows на Mac, використовуйте віртуальну машину.
- Хочете використовувати Mac, але замість цього маєте ОС Windows, використовуйте віртуальну машину, щоб отримати досвід.
- Якщо вас захоплює вивчення нових веб-сайтів, програмного забезпечення та операційної системи, то ви можете використовувати віртуальні машини та легко перемикатися між операційними системами.
- Проте тестуючи нову програму, не знаючи, як вона буде вести себе, встановіть її на віртуальну машину. Таким чином, навіть якщо програма завершує роботу, це не вплине на головний комп’ютер.
- Якщо ви розробляєте програми для старіших версій ОС, ви не зможете оновити програму. Ви можете встановити цю версію операційної системи на віртуальну машину.
- Якщо ви веб-розробник і хочете перевірити, як ваш веб-сайт виглядатиме в браузерах на іншій операційній системі, вам підійде підходяща віртуальна машина для цього.
Якщо будь-яка з них потрапить у ваш список роботи або бажання, тоді ви можете отримати програми віртуалізації та насолоджуватися запуском Windows або будь-якої операційної системи на хост-комп’ютері.
Отже, якщо ви вирішили отримати віртуальну машину, виберіть будь-яку з цих,
Якщо вам потрібна розширена графіка та потужні ігри, придбайте VMware –

Якщо ви хочете заощадити час роботи акумулятора та збільшити продуктивність, отримайте Parallels-

Якщо ваш єдиний засіб - запустити дві операційні системи на комп'ютері, то завантажте VirtualBox -

Сподобалась стаття? Будь ласка, поділіться своїми думками в розділі коментарів нижче.