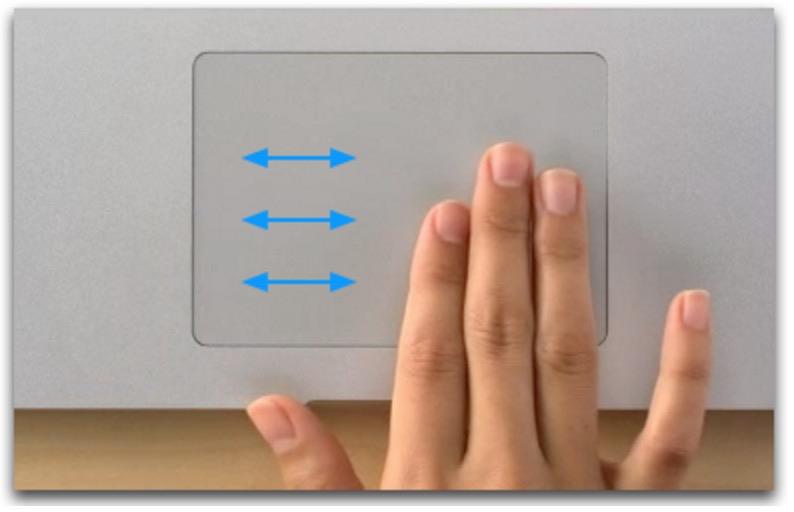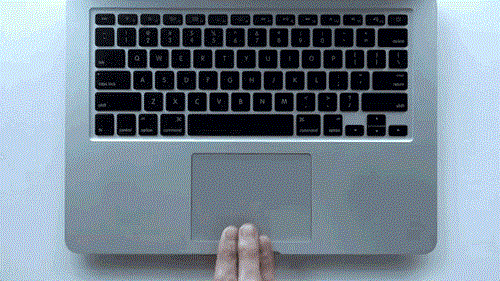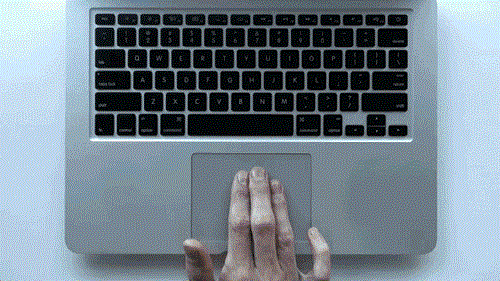Хоча Mac вважається звичайним комп’ютером у порівнянні з модною Windows. Але це не означає, що під час використання MacBook все нудно. Ви вже повинні бути знайомі зі звичайними функціями трекпада, такими як прокручування, клацання правою кнопкою миші, клацання лівою кнопкою миші тощо. Виявляється, трекпад MacBook має набагато більше, ніж здається на перший погляд, і був оснащений кількома елементами керування на основі жестів. Ці елементи керування працюють дуже схожі на елементи керування жестами на пристрої з сенсорним екраном і зроблять ваш MacBook ще веселішим. Отже, якщо ви не знаєте, як працюють ці елементи керування, ось деякі з них, які можуть бути дійсно практичними під час використання вашого MacBook.
Пам’ятаєте, як ви інвертували вісь Y на джойстику, граючи у відеоігри? На MacBook ви можете отримати такий самий перевернутий елемент керування для прокручування сторінок. Щоб використовувати природне прокручування, просто проведіть двома пальцями вгору або вниз, щоб прокрутити вікно вгору або вниз.
Поверніть вказівний і великий палець разом на сенсорній панелі, щоб повернути орієнтацію зображення на MacBook. Це швидкий спосіб виправити орієнтацію фотографій без переходу до жодної екранної кнопки за допомогою курсору миші.
Дивіться також: Оптимізація Mac: видаліть дублікати з вашого Mac одним кліком
Ви можете перейти до Налаштувань доступності, щоб увімкнути цю функцію, перш ніж використовувати її. Цей жест дозволяє перетягувати елементи за допомогою трьох пальців. Щоб перетягнути елементи в певне місце, просто натисніть або клацніть.
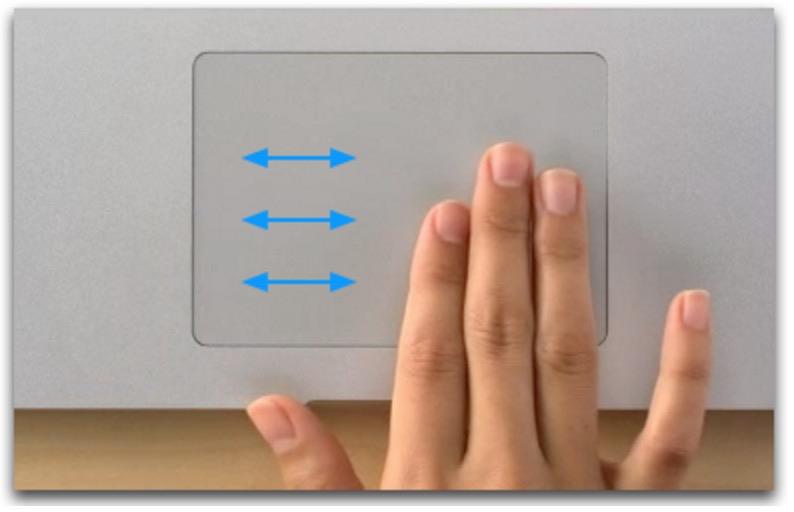
Показати ярлик на робочому столі – це те, чого не вистачає на Mac. Але за допомогою трекпада ви можете легко переглядати свій робочий стіл, розставивши три пальці і великий великий палець. Це не тільки швидше, ніж Windows, але й чудовий спосіб переходу на робочий стіл без використання миші.
Хоча існує велика ймовірність того, що ви насправді не використовуєте функцію Launchpad, це все одно чудовий спосіб навігації між додатками та програмним забезпеченням, встановленими на вашому MacBook. Використовуйте три пальці і великий пальці щипками, щоб відкрити стартову панель безпосередньо.

Дивіться також: Найкраще програмне забезпечення для очищення Mac для прискорення роботи вашого Mac
Швидко перемикайтеся між різними сторінками або вікнами, проводячи двома пальцями вліво або вправо по трекпаду MacBook. Гортання ліворуч відкриє попередню сторінку, а праворуч перемістить до наступної сторінки або вікна.
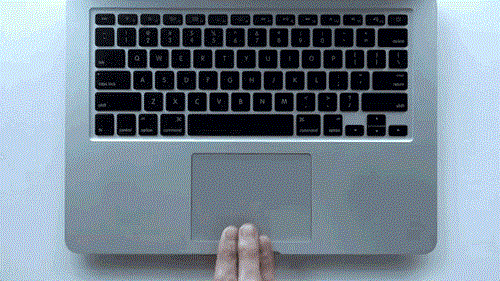
Працюючи над різними проектами, ми втрачаємо уявлення про те, які додатки у нас є. Тепер ви можете швидко переглядати всі запущені програми на своєму MacBook, просто проводячи трьома пальцями вниз.
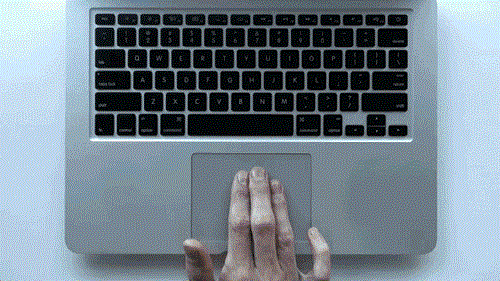
Як і на будь-якому пристрої з сенсорним екраном, збільшуйте та зменшуйте масштаб фотографій та вмісту на сафарі, просто використовуючи вказівний і великий пальці в пощипному русі. Це знову ж таки позбавляє потреби вручну масштабувати за допомогою миші.
Навіть люди, які користуються MacBook протягом тривалого часу, можуть не знати про вищезгадані елементи керування жестами трекпада. Хоча до цих елементів керування може знадобитися деякий час, щоб звикнути, але вони можуть забезпечувати схожі елементи керування, як на iPhone або iPad, і значно пришвидшити та полегшити вашу роботу на MacBook.
Примітка: GIF Images кредит lifehacker.com