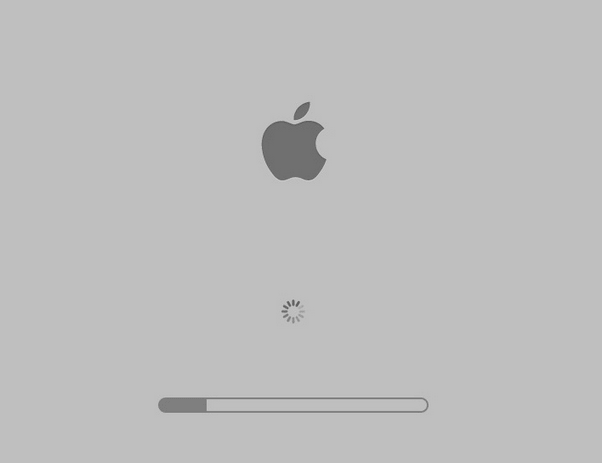Незалежно від того, яку ОС ви використовуєте, Windows чи macOS, помилки та проблеми є цілком природними. У фоновому режимі працюють тисячі й мільйони процесів, які виходять за межі нашої уяви. Отже, вам подобається виправляти помилки та технічні збої на вашому MacBook? Кілька дрібних помилок і помилок можна легко виправити, зробивши кілька налаштувань у налаштуваннях.
Ви коли-небудь стикалися з помилками, пов’язаними з диском, на Mac? Що ж, виправлення цих помилок стає дуже важливим, оскільки майже всі наші дані зберігаються на дисках, і ми не можемо дозволити собі їх втратити за будь-яких обставин.
Ми всі знаємо про допоміжний інструмент CHKDSK у Windows, чи не так? Утиліта CHKDSK допомагає сканувати та виправляти помилки диска та файлової системи в Windows . Так само, macOS також пропонує вам різноманітні способи, за допомогою яких ваш пристрій може автоматично сканувати та виправляти помилки диска та файлової системи на вашому MacBook.
У цій публікації ми розглянули 3 корисні способи, які дозволять вам виправити помилки диска на Mac за допомогою вбудованих у вашому пристрої інструментів.
Давайте продовжимо.
Перша допомога
macOS пропонує вам допоміжний інструмент, який може допомогти вам проаналізувати стан здоров’я диска вашого пристрою, відомий як «Перша допомога».
Щоб скористатися інструментом першої допомоги на Mac, натисніть комбінацію клавіш Command + пробіл, щоб запустити пошук, і введіть «Дискова утиліта» у вікні пошуку та натисніть Enter.
Перейдіть до папки «Програми» > «Утиліти», а потім виберіть ярлик «Дискова утиліта» на панелі меню ліворуч.
Джерело зображення: Lifewire
Коли відкриється вікно Disk Utility, виберіть диск, який потрібно відремонтувати, а потім натисніть кнопку «Перша допомога». macOS також пропонує вам вибір, де ви можете запустити операцію першої допомоги на певному розділі або на всьому диску. Ви можете вибрати свій вибір на лівій бічній панелі.
Щоб підтвердити свій вибір, натисніть кнопку «Виконати», щоб виконати сканування диска на вашому пристрої. Якщо у вашому пристрої є якісь проблеми або помилки, пов’язані з диском, інструмент першої допомоги автоматично виправить це. Щоб дізнатися про конкретну проблему детально, ви можете натиснути опцію «Показати деталі» у вікні.
Безпечний режим
Ще один корисний злом для виправлення помилок диска на Mac - це завантаження пристрою в безпечному режимі. Коли ви завантажуєте свій пристрій у безпечному режимі, ваш пристрій працює над проблемами запуску та виправляє помилки файлової системи під час завантаження ОС у безпечному середовищі.
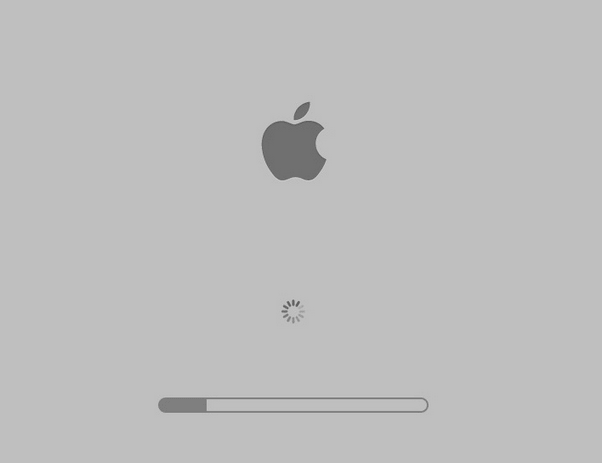
Щоб завантажити Mac у безпечному режимі, натисніть клавішу Shift під час перезавантаження пристрою. Дотримуйтесь інструкцій на екрані та завантажте ОС у безпечному режимі, щоб перевірити, чи допомогла це вам у вирішенні помилок диска та файлової системи на вашому MacBook.
Щоб дізнатися більше про те, як завантажити macOS у безпечному режимі, перейдіть за цим посиланням .
Режим відновлення
Ви також можете використовувати режим відновлення Mac, який є ще одним допоміжним інструментом, який пропонує macOS. За допомогою інструмента режиму відновлення ви можете легко сканувати та виправляти помилки диска на Mac. Щоб використовувати режим відновлення на Mac, натисніть комбінацію клавіш Command + R під час завантаження пристрою.
Джерело зображення: How to Geek
Якщо нічого зі згаданого вище не працює добре, ви також можете спробувати відновити свій Mac до заводських налаштувань . Але так, перш ніж прийняти тверде рішення щодо цього, зробіть резервну копію всіх своїх даних, щоб не втратити нічого дорогоцінного.
ДОДАТКОВА ІНФОРМАЦІЯ:
Крім того, якщо вас турбує повільна продуктивність вашого Mac, завантажте інструмент Cleanup My System , щоб миттєво очистити та оптимізувати продуктивність вашого Mac. За допомогою цього програмного забезпечення для очищення Mac ви зможете звільнити непотрібне зайняте місце, усунути сліди конфіденційності та масово видалити небажані програми. Крім того, він пропонує модуль «Розумне очищення», який творить чудеса, коли справа доходить до покращення загальної швидкості та продуктивності, швидко видаляючи зайві дані. Ви можете натиснути розділ «Відомості про перегляд», щоб дізнатися більше про ці файли!


Щоб дізнатися більше про Cleanup My System, натисніть тут, щоб прочитати повний огляд !
Ось 3 найефективніших способи виправити помилки диска на Mac. Ви можете використовувати будь-який із цих вищезгаданих методів для вирішення проблем, пов’язаних з диском, у macOS. Ці вбудовані утиліти достатньо надійні для сканування та виправлення помилок диска та файлової системи на вашому пристрої.
Удачі!