Відсутнє головне меню Outlook 365: 6 найкращих виправлень

Якщо в Outlook відсутня кнопка «Домашня сторінка», вимкніть і ввімкніть «Домашню пошту» на стрічці. Це швидке вирішення проблеми допомогло багатьом користувачам.
Немає такого поняття, як достатньо місця для зберігання. Незалежно від того, наскільки великий жорсткий диск, так чи інакше, ми завжди купуємо зовнішні жорсткі диски, флеш-накопичувачі, хмарне сховище тощо. Окрім неприємностей від збереження даних у різних місцях, неприємно зустрічати повідомлення про помилку недостатнього місця для зберігання. Отже, що можна зробити в такому випадку?
Найкращий спосіб впоратися з цією ситуацією - видалити дані, які можна очистити, з Mac. Але що це таке?
Що таке очищається дисковий простір на Mac?
Промивний простір – це унікальний спосіб оптимізації зберігання . Він показує ці файли, як-от застарілий кеш, дублікати та інші, під даними, які можна очистити. Видалення цих файлів допомагає відновити місце для зберігання, не впливаючи на систему чи інші програми.
Щоб переглянути дані, які можна очистити, потрібно ввімкнути функцію оптимізації сховища на Mac . Для цього виконайте наведені нижче дії.
1. Натисніть меню Apple > Про цей Mac.
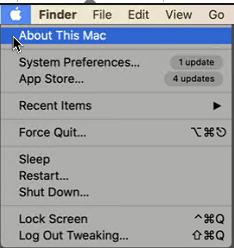
2. Перейдіть на вкладку «Зберігання», щоб побачити «Чильний».
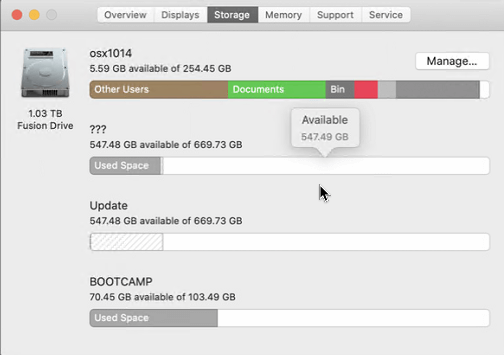
Примітка . Якщо оптимізація пам’яті неактивна, ви не побачите опцію «Очищення» поруч із документами, програмами, фотографіями тощо. Оптимізація Сховище дозволяє переглядати файли, які займають місце на диску завантаження . Ви можете перемістити ці елементи в iCloud або очистити їх.
Як очистити простір для очищення на Mac
Дані, які можна очистити, можна видалити з Mac різними способами, використовуючи Disk Clean Pro . Використовуючи цей #1 інструмент оптимізації та очищення Mac , ви можете видалити всі небажані дані, включаючи кеш, небажані файли, дублікати тощо. Ось як це використовувати.
Відновіть більше місця на диску за допомогою Disk Clean Pro
Установіть Disk Clean Pro, щоб звільнити місце та видалити безлад з вашого Mac. Цей найкращий оптимізатор для Mac допоможе якнайкраще використовувати дисковий простір.
Найпростіший і найшвидший спосіб видалити простір, який можна очистити на Mac
Якщо ви встановили Disk Clean Pro, ви могли помітити розділ «Догляд в один клік». Ця область допомагає ідентифікувати небажані файли , файли журналів, звіти про аварійне завершення роботи, часткові завантаження, усі вони є частиною системного сміття та безладу даних.

Однак, якщо у вас не встановлено Disk Clean Pro, ви можете встановити його, натиснувши тут.
Після встановлення запустіть Disk Clean Pro та дотримуйтесь інструкцій, щоб використовувати його.
1. Запустіть Disk Clean Pro, натисніть Почати сканування системи та дочекайтеся завершення сканування.

2. Коли Disk Clean Pro завершить сканування системи, натисніть кнопку Очистити зараз.

На додаток до цього, ви можете виконувати інші завдання очищення, як-от очищення дублікатів, великих і старих файлів, невикористаних файлів, старих завантажень тощо. Після того, як ви запустите сканування за допомогою цих розділів, ви будете здивовані, побачивши результати та спосіб очищення і оптимізує ваш Mac.
Щоб переглянути результати сканування детально, клацніть кожен розділ і відкрийте результати пошуку. Ви можете побачити всі виявлені та видалити їх, натиснувши Очистити зараз.

Коли ви закінчите, ви зможете відновити гігабайти місця, видаливши дані, які можна очистити, з жорсткого диска вашого Mac.
Ручний метод виявлення та видалення даних, які можна очистити
Ми завжди шукаємо когось, хто зможе зробити прибирання, будь то машина чи будинок. Але навчитися робити це вручну також добре. Хоча видалення даних, які можна очистити, не може зашкодити функціонуванню вашої системи, при видаленні будь-яких файлів вручну завжди виникає певний ризик.
Тому, виконуючи наведені нижче дії, переконайтеся, що ви видалили лише ті файли, в яких ви впевнені. Якщо у вас є хоча б 1% сумнівів, не видаляйте ці файли.
Щоб очистити дані, які можна очистити, з Mac вручну виконайте наведені нижче дії.
1. Натисніть Меню Apple > Про цей Mac.
2. Це відкриє нове вікно, а потім перейдіть на вкладку Storage. Тепер ви побачите розділ із смугами різних кольорів, які повідомляють про простір, який займають різні файли. Праворуч знаходиться розділ «Очищається».
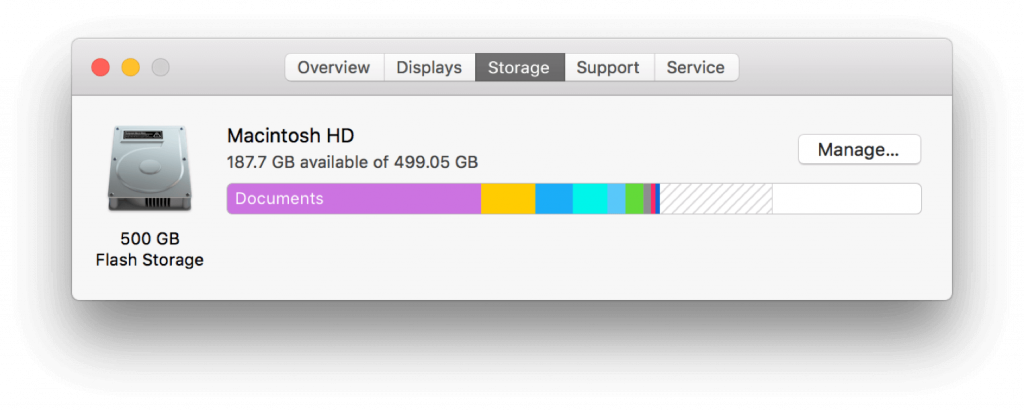
3. Щоб звільнити місце на Mac, натисніть Керувати.
4. Відповідне вікно, що відкриється, матиме 4 різні розділи. Перший дозволяє зберігати файли, що зберігаються на робочому столі або файли папки Документи, в iCloud, щоб дозволити йому натиснути Зберегти в iCloud.
5. Залишилися 3 параметри дозволяють видаляти фільми та телевізійні програми, які дивилися в iTunes, очищати кошик кожні 30 днів і переглядати файли, збережені в папці «Документи».
6. Перейшовши до параметра Рекомендовано на лівій панелі, клацніть інші розділи, дотримуйтесь інструкцій, щоб очистити файли, або перегляньте їх, щоб вирішити, яку дію ви хочете виконати.
Це допоможе видалити та очистити дані, які можна очистити, з Mac. Пам’ятайте, що якщо ви дозволите накопичувати очищені дані на Mac, це може уповільнити продуктивність і з’їсти 30% і більше місця. Я думаю, що це не те, що ви хотіли б. Отже, якщо ви збираєтеся підтримувати оптимізацію та очищення Mac, спробуйте скористатися Disk Clean Pro.
Цей найкращий інструмент очищення Mac допоможе видалити елементи, які можна очистити, і відновити місце на Mac. Сподіваємося, ви спробуєте. Повідомте нам, як це було, у розділі коментарів нижче.
Часті запитання
Q1. Що таке очищається простір?
Очищається простір на Mac — це набір файлів, які Mac вважає нерелевантними, або файлів, які можна перемістити в iCloud і очистити, щоб Mac не було безладно. Після того, як про ці очищені предмети потурбовано, ви отримаєте оптимізований Mac з достатньою кількістю вільного місця для зберігання
Q2. Як знайти файли, які можна очистити, на Mac?
У розділі Disk Utility на Mac ви можете знайти детальну інформацію про вільний простір і простір, який можна очистити, або простір, який можна звільнити, коли потрібно більше місця.
Пам’ятайте, що файли, позначені як очищаються, не можна видалити вручну без будь-яких вказівок. Однак ви можете використовувати такий інструмент, як Disk Clean Pro, щоб видалити та очистити файли, які можна очистити, з Mac.
Якщо в Outlook відсутня кнопка «Домашня сторінка», вимкніть і ввімкніть «Домашню пошту» на стрічці. Це швидке вирішення проблеми допомогло багатьом користувачам.
Список можливих виправлень проблеми, через яку ви могли втратити вікно програми з екрана в macOS.
Бажаєте надіслати електронний лист багатьом одержувачам? Не знаєте, як створити список розсилки в Outlook? Ось як це зробити без зусиль!
Якщо ви хочете зробити завдання введення даних бездоганними та швидкими, вам потрібно навчитися створювати розкривний список у Excel.
Якщо ви бачите, що цей файл несумісний із QuickTime Player, прочитайте цю статтю зараз. Він висвітлює деякі з найкращих виправлень.
Якщо циклічні посилання на робочому аркуші Excel викликають занепокоєння, ви дізнаєтеся тут, як знайти циклічні посилання в Excel і усунути їх.
Шукаєте безкоштовні чи платні шаблони бюджету Excel? Прочитайте цю статтю, щоб ознайомитися з найкращими шаблонами бюджету для Excel онлайн і офлайн.
Ви зіткнулися з проблемою, коли клавіші зі стрілками не працюють у Excel? Прочитайте цю статтю зараз і дізнайтеся, як це виправити менш ніж за 5 хвилин!
Дізнайтеся, як перезапустити графічний драйвер у Windows 10, 11 і Mac, щоб вирішити проблеми. Спробуйте ці найкращі методи скидання графічного драйвера.
Якщо вам цікаво, як надрукувати етикетки з Excel, ви в потрібному місці! Прочитайте, щоб дізнатися, як друкувати етикетки в Excel за допомогою злиття.







