Відсутнє головне меню Outlook 365: 6 найкращих виправлень

Якщо в Outlook відсутня кнопка «Домашня сторінка», вимкніть і ввімкніть «Домашню пошту» на стрічці. Це швидке вирішення проблеми допомогло багатьом користувачам.
Швидке запитання – що ви робите, щоб видалити програми з Mac?
Якщо ваша відповідь така, ви просто перетягніть програму в кошик або скористайтеся опцією «Перемістити в кошик/Перемістити в кошик», а потім вибачте, що ви неправі. Перетягування документів, фільмів, музики в кошик працює нормально, але те ж саме не працює з додатками. Тому вам потрібно навчитися повністю видаляти програми з Mac.
З огляду на це, давайте дізнаємося, як видалити Zoom з Mac, не залишаючи залишків.
Під час пандемії одним із сервісів, який набув найбільшої популярності, є Zoom. Ця унікальна послуга допомагає людям спілкуватися з іншими за допомогою відеоконференцій та онлайн-зустрічей. Але в цьому є своя частка проблем. Отже, припустимо, що ви турбуєтеся про конфіденційність і більше не хочете використовувати Zoom або використовувати інші найкращі служби відеоконференцій . У цьому випадку вам потрібно повністю видалити Zoom, не залишаючи залишків.
Ось ми розповімо, як видалити Zoom, не залишаючи залишків, які займають непотрібне місце для зберігання .
Як швидко видалити Zoom зі свого Mac
Довірся мені; це найпростіший і найшвидший спосіб видалити Zoom та інші непотрібні програми Mac. Для цього ми рекомендуємо використовувати унікальну програму під назвою CleanMyMac X . Ця програма не тільки допоможе видалити програми, але також оптимізує Mac і допоможе відновити витрачений простір для зберігання.
Щоб використовувати CleanMyMac X та видалити Zoom, виконайте наведені нижче дії.
1. Завантажте та встановіть CleanMyMac X
2. Запустіть програму
3. Клацніть модуль Uninstaller, присутній на лівій панелі.
4. Дочекайтеся завершення сканування та натисніть Усі програми.
5. Установіть прапорець біля програми Zoom – відеоконференції.
6. Натисніть Видалити.
Це повністю видалить Zoom і всі відповідні файли з Mac. Використовуючи цей простий спосіб, ви можете видалити інші програми та звільнити свій Mac від безладу залишків програм і непотрібних файлів журналів або кешу.
Як видалити Zoom з Mac вручну?
Інший спосіб видалити Zoom та відповідні йому файли – це вручну.
Примітка : цей метод виснажливий і трудомісткий. Крім того, потрібно бути уважним; Ви не можете просто видалити будь-який файл, який хочете. Вам потрібно повторно підтвердити кожен файл, щоб видалити лише файли, пов’язані з Zoom.
Щоб видалити Zoom вручну з Mac, виконайте наведені нижче дії.
1. Відкрийте Zoom.
2. Клацніть рядок меню Zoom і виберіть Видалити Zoom.
3. Натисніть Ok, щоб підтвердити видалення продукту.
Це справді видалить програму, але не її служби, оскільки вони приховані. Отже, щоб видалити їх, потрібно виконати наведені нижче дії.
4. Запустіть Finder > Go > Go to Folder.
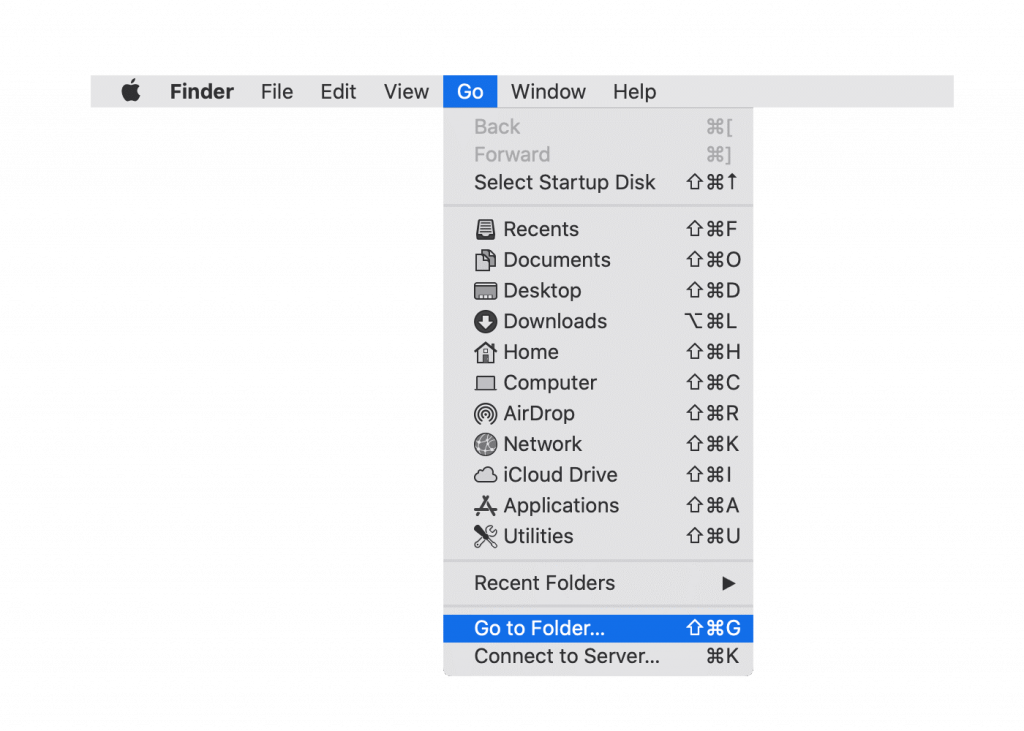
5. Тут введіть ~/Library > Go.
6. Тепер шукайте файли та папки з Zoom у їхніх іменах.
Примітка. Якщо ви не впевнені щодо файлу, не видаляйте його, оскільки видалення системного файлу може пошкодити ваш Mac. Тому ми рекомендуємо двічі перевірити назву кожного файлу та папки, які ви видаляєте.
Після цього перейдіть до наступного шляху та знайдіть службові файли Zoom:
~/Library/Caches~/Library/Logs~/Library/Cookies~/Library/Saved Application State7. Виберіть файли під кожним розташуванням і перемістіть їх у кошик.
8. Далі очистіть кошик/кошик.
Висновок
Це все. Використовуючи будь-який з двох можливих способів, описаних вище, ви можете повністю видалити Zoom з Mac. Однак, якщо ви виберете ручний метод, переконайтеся, що ви підтверджуєте кожен файл перед видаленням, оскільки він має свої недоліки. Крім того, в порівнянні з автоматичним способом, ручний спосіб більш трудомісткий і складний. Використовуючи його, потрібно бути уважним. Якщо ви шукаєте більш простий і ефективний спосіб, знайте, вам слід скористатися Uninstaller, запропонованим CleanMyMac X.
Це програмне забезпечення не тільки допоможе видалити програми, але також допоможе виконати наступне завдання:
Поширені запитання про Zoom
Чи безпечно Zoom на Mac?
Існують різні думки щодо програми, але якщо ви ознайомитеся з новою рекомендацією на 16 сторінок, яку пропонує Кібер-координаційний центр (CyCord) міністерства внутрішніх справ, ця програма для відеоконференцій небезпечна.
Чи є Zoom шкідливим програмним забезпеченням?
Zoom не є шкідливим програмним забезпеченням, але хакери експлуатують цю програму через її популярність. Через це багато користувачів стикаються з проблемою конфіденційності і вважають це шкідливим програмним забезпеченням.
Чи можна використовувати Zoom безкоштовно?
Базовий план Zoom є безкоштовним і повнофункціональним.
Якщо в Outlook відсутня кнопка «Домашня сторінка», вимкніть і ввімкніть «Домашню пошту» на стрічці. Це швидке вирішення проблеми допомогло багатьом користувачам.
Список можливих виправлень проблеми, через яку ви могли втратити вікно програми з екрана в macOS.
Бажаєте надіслати електронний лист багатьом одержувачам? Не знаєте, як створити список розсилки в Outlook? Ось як це зробити без зусиль!
Якщо ви хочете зробити завдання введення даних бездоганними та швидкими, вам потрібно навчитися створювати розкривний список у Excel.
Якщо ви бачите, що цей файл несумісний із QuickTime Player, прочитайте цю статтю зараз. Він висвітлює деякі з найкращих виправлень.
Якщо циклічні посилання на робочому аркуші Excel викликають занепокоєння, ви дізнаєтеся тут, як знайти циклічні посилання в Excel і усунути їх.
Шукаєте безкоштовні чи платні шаблони бюджету Excel? Прочитайте цю статтю, щоб ознайомитися з найкращими шаблонами бюджету для Excel онлайн і офлайн.
Ви зіткнулися з проблемою, коли клавіші зі стрілками не працюють у Excel? Прочитайте цю статтю зараз і дізнайтеся, як це виправити менш ніж за 5 хвилин!
Дізнайтеся, як перезапустити графічний драйвер у Windows 10, 11 і Mac, щоб вирішити проблеми. Спробуйте ці найкращі методи скидання графічного драйвера.
Якщо вам цікаво, як надрукувати етикетки з Excel, ви в потрібному місці! Прочитайте, щоб дізнатися, як друкувати етикетки в Excel за допомогою злиття.







