Відсутнє головне меню Outlook 365: 6 найкращих виправлень

Якщо в Outlook відсутня кнопка «Домашня сторінка», вимкніть і ввімкніть «Домашню пошту» на стрічці. Це швидке вирішення проблеми допомогло багатьом користувачам.
ZIP – це популярний формат архівного файлу, який дозволяє користувачам легко надсилати або ділитися кількома файлами в одній папці за допомогою передових методів стиснення. Таким чином, замість того, щоб вкладати велику кількість вкладень під час надсилання електронного листа чи обміну даними, ви можете просто використовувати ZIP-файл, щоб виконати роботу. ZIP-файл зазвичай містить пакет файлів і даних, які були стиснуті, щоб ви могли навіть надсилати файли великого розміру за один раз із порівняно більшою швидкістю.
Отже, що б ви зробили, якби ви отримали ZIP-файл на свою електронну пошту або під час завантаження програмного забезпечення з будь-якого веб-сайту ? Не знаєте, що робити далі? Ми вас покрили. Ну, процес розархівування або декомпресії на Mac досить простий.
Читайте також: Як створити та відкрити Zip-файли на iPhone?
Як розпакувати файли на Mac
Ось покроковий посібник про те, як розпакувати файли на Mac без використання WinZip або будь-якого іншого програмного забезпечення для компресора сторонніх розробників.
Давайте розпочнемо.
Як розпакувати файли на Mac без WinZip
Розпакування – це процес, який виконується під час розпакування ZIP-файлу. Він дозволяє витягувати вміст файлу, який упакований у стиснуту папку (файл ZIP). Ось як ви можете розпакувати файли на Mac без використання інструменту WinZip.
Перейдіть до розташування файлу. Тепер двічі клацніть заархівований файл. Щойно ви двічі торкніться ZIP-файлу, Mac автоматично створить нову папку в тому самому місці з тією ж номенклатурою.
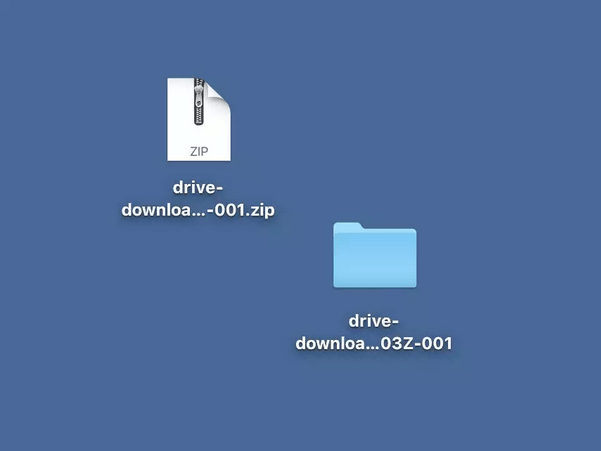
Отже, весь вміст, який містить ZIP-файл, буде автоматично переміщено до цієї нової папки. Ця нова папка містить усі файли та дані в нестисненому форматі.
Коли ви двічі клацнете файл ZIP, нова папка створюється поруч із ним, тому вам не доведеться багато переглядати, щоб знайти вміст файлу.
Читайте також: Як безкоштовно заархівувати та розпакувати файли в Windows 10
Як розпакувати файли на Mac за допомогою утиліти архівування
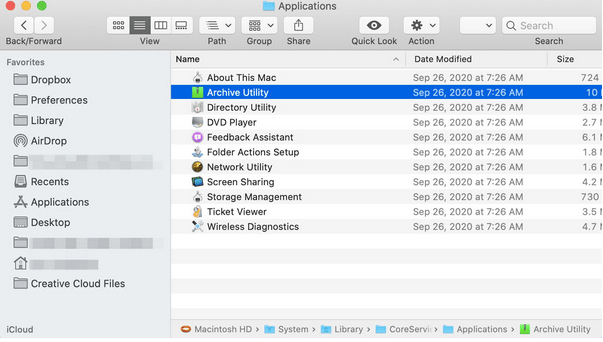
Альтернативним способом розпакування файлів на Mac є використання утиліти «Архів». Утиліта архівування — це інструмент стиснення за замовчуванням, попередньо завантажений у macOS. Ось що вам потрібно зробити.
Перейдіть до розташування файлу, а потім клацніть правою кнопкою миші файл ZIP. У контекстному меню, що з’явиться на екрані, виберіть Відкрити за допомогою> Утиліта архівування.
Ви навіть можете керувати налаштуваннями та параметрами за допомогою інструмента Archive Utility, щоб контролювати стиснення.
Натисніть клавішу Command + пробіл, щоб швидко запустити пошук Spotlight. Введіть «Утиліта архівування» та натисніть Enter.
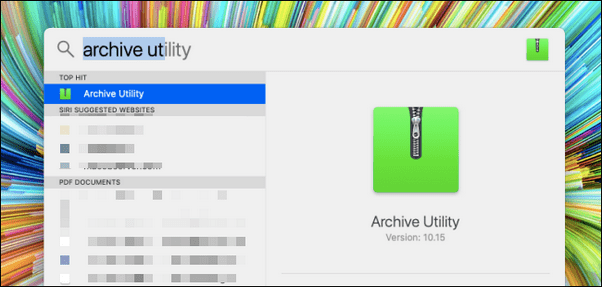
Утиліта архівування не має власного інтерфейсу. Ви можете просто прокрутити меню, щоб швидко внести зміни.
Торкніться опції «Утиліта архівування», розміщеної у верхній панелі меню , виберіть «Налаштування».
Тепер на екрані з’явиться вікно налаштувань утиліти архівування. Ознайомтеся з параметрами, оскільки тут ви можете легко керувати розширеними налаштуваннями інструмента Archive Utility.
Читайте також: Як захистити паролем файл і папку zip
Як розпакувати файли на терміналі Mac
Ви навіть можете використовувати Термінал Mac для розархівування файлів на Mac. Виконайте ці швидкі кроки, щоб почати.
1. Перемістіть файл/папку на робочий стіл
Перш ніж виконувати команди розпакування в терміналі, першим кроком є переміщення файлу/папки на робочий стіл для легкого доступу.
Якщо папка зберігається в іншому місці, згадувати вихідне розташування в терміналі буде порівняно нудно. Отже, переконайтеся, що папка ZIP збережена на робочому столі, а потім перейдемо до наступного кроку.
2. Використовуйте термінал
Перейдіть до Програми> Утиліти, а потім запустіть термінал.
У вікні терміналу виконайте таку команду.
cd/ .desktop.
3. Виконайте команду «Розпакувати».
Синтаксис команди unzip досить простий.
Розпакуйте
Наприклад, якщо ім’я файлу папки ZIP – «Hello World», вам потрібно ввести:
Розпакуйте Helloworld.zip
І це все!
Читайте також: Як заархівувати/розпакувати файли за допомогою Powershell у Windows 10
Не вдається відкрити файл Zip на Mac? Ось кілька речей, які варто спробувати…
Ну, може бути кілька випадків, коли вам не вдасться розпакувати файли на Mac. Ймовірно, це може бути пов’язано з наступними причинами:
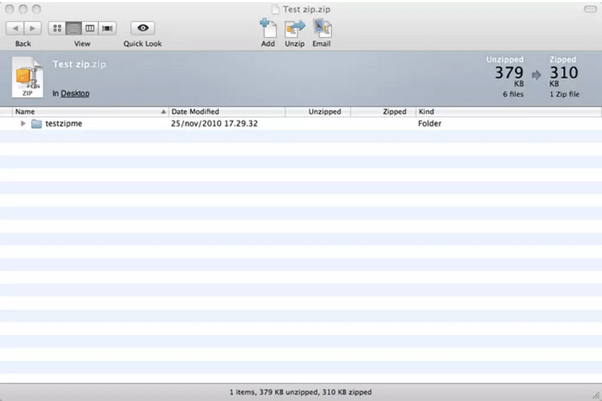
Щоб переконатися, що ви ніколи не зіткнетеся з проблемами під час розпакування стисненого файлу, спробуйте скористатися стороннім інструментом стиснення, таким як WinZip або The Unarchiver, який може плавно провести вас через процес.
Крім того, ви також можете використовувати Terminal, щоб розпакувати файли на Mac, якщо у вас виникли проблеми. (Зверніться до розділу вище)
Читайте також: Як знайти стиснену папку Zip на жорсткому диску?
Висновок
Ось короткий посібник про те, як розпакувати файли на Mac без використання стороннього програмного забезпечення для компресора. Ми впевнені, що перераховані вище дії допоможуть вам легко розпакувати файли в macOS.
Для будь-яких інших запитів або допомоги не соромтеся використовувати простір для коментарів!
Якщо в Outlook відсутня кнопка «Домашня сторінка», вимкніть і ввімкніть «Домашню пошту» на стрічці. Це швидке вирішення проблеми допомогло багатьом користувачам.
Список можливих виправлень проблеми, через яку ви могли втратити вікно програми з екрана в macOS.
Бажаєте надіслати електронний лист багатьом одержувачам? Не знаєте, як створити список розсилки в Outlook? Ось як це зробити без зусиль!
Якщо ви хочете зробити завдання введення даних бездоганними та швидкими, вам потрібно навчитися створювати розкривний список у Excel.
Якщо ви бачите, що цей файл несумісний із QuickTime Player, прочитайте цю статтю зараз. Він висвітлює деякі з найкращих виправлень.
Якщо циклічні посилання на робочому аркуші Excel викликають занепокоєння, ви дізнаєтеся тут, як знайти циклічні посилання в Excel і усунути їх.
Шукаєте безкоштовні чи платні шаблони бюджету Excel? Прочитайте цю статтю, щоб ознайомитися з найкращими шаблонами бюджету для Excel онлайн і офлайн.
Ви зіткнулися з проблемою, коли клавіші зі стрілками не працюють у Excel? Прочитайте цю статтю зараз і дізнайтеся, як це виправити менш ніж за 5 хвилин!
Дізнайтеся, як перезапустити графічний драйвер у Windows 10, 11 і Mac, щоб вирішити проблеми. Спробуйте ці найкращі методи скидання графічного драйвера.
Якщо вам цікаво, як надрукувати етикетки з Excel, ви в потрібному місці! Прочитайте, щоб дізнатися, як друкувати етикетки в Excel за допомогою злиття.







