Відсутнє головне меню Outlook 365: 6 найкращих виправлень

Якщо в Outlook відсутня кнопка «Домашня сторінка», вимкніть і ввімкніть «Домашню пошту» на стрічці. Це швидке вирішення проблеми допомогло багатьом користувачам.
Місце для зберігання завжди було однією з головних проблем під час використання будь-якого гаджета. Незалежно від того, скільки місця на будь-якому пристрої, ми все одно прагнемо отримати додаткові гігабайти — цього ніколи не буде достатньо! Незалежно від того, чи це ваш Mac, iPhone чи будь-який інший пристрій, усі вони мають певний обмежений простір, який рано чи пізно буде зайнято нашими особистими даними.
Отже, якщо ви коли-небудь задавалися питанням, як розділити жорсткий диск на Mac, ви потрапили в потрібне місце. Ви можете оновити жорсткий диск свого Mac двома способами: або ви можете оновити його внутрішньо через SSD, або підключивши свій Mac до зовнішнього жорсткого диска.

Дивіться також:-
Як стерти та відформатувати зовнішній жорсткий диск ... Хочете, як відформатувати зовнішній жорсткий диск? Дізнайтеся тут, як стерти та відформатувати зовнішній жорсткий диск...
Перш ніж продовжити, давайте розберемося з деякими перевагами розділення жорсткого диска на Mac
Переваги розділення жорсткого диска вашого Mac
Однією з найпоширеніших причин, чому люди схильні розділяти жорсткий диск свого Mac, є те, що вони хочуть запустити більше однієї операційної системи, як-от Windows і Mac. Отже, коли ви розберетеся з тим, як розділити зовнішній жорсткий диск свого Mac, ви зможете легко керувати обома операційними системами окремо, як ніби вони працюють на двох різних пристроях.
Просто запам'ятай…
Перш ніж ви вирішите розділити жорсткий диск свого Mac, ось коротка порада, яка допоможе вам пройти цей процес без будь-яких клопотів. Ви можете завантажити інструмент Cleanup My System , який може оптимізувати жорсткий диск вашого Mac і зробити ваш пристрій набагато стабільнішим. Він може легко підвищити швидкість вашого Mac і покращити ваш досвід виключно шляхом очищення від сміття та небажаних програм.

Тому перед тим, як розбити жорсткий диск вашого Mac, переконайтеся, що ви очистили жорсткий диск за допомогою потужного та ефективного інструменту, такого як Cleanup My System.
Як розділити жорсткий диск або SSD вашого Mac
Існує два способи розділити ваш Mac на розділи: перший - за допомогою Bootcamp, а інший - за допомогою утиліти Disk. Давайте детально обговоримо обидва ці способи.
Використання Bootcamp
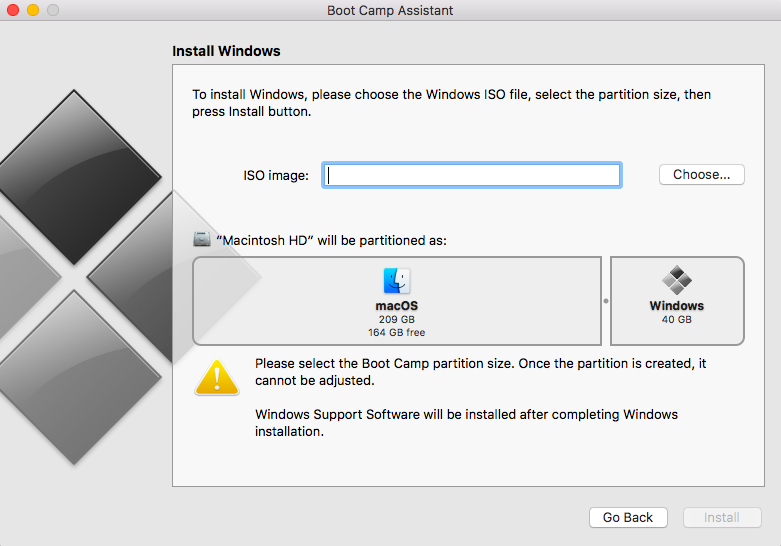
Якщо ви хочете запустити Windows на своєму Mac, то це один з найпростіших і найпотужніших способів розділити жорсткий диск на Mac. Вбудований у Mac Boot Camp помічник полегшує весь процес і направляє вас за допомогою простих інструкцій на екрані.
Після завершення процесу ви зможете запустити обидві операційні системи (Windows і Mac) на своєму MacBook. Але крім цієї причини, якщо ви хочете розділити жорсткий диск свого Mac, ви можете використовувати другий спосіб, через Disk Utility, який ми обговоримо в нашому наступному розділі.
Використання Дискової утиліти
Якщо ваша єдина мета — просто розділити жорсткий диск вашого Mac, то ідеальним вибором може бути використання диспетчера утиліт. Дискова утиліта діє як розумний менеджер розділів Mac і є корисною вбудованою програмою Mac, яка знаходиться у вашій папці Utilities, у папці Applications.
Перш ніж почати цей процес, просто переконайтеся, що ви створили резервну копію всіх важливих даних, створіть клон на всьому жорсткому диску на випадок, якщо щось піде не так.
Ось кілька речей, які ви можете розглянути, перш ніж перейти до розділення жорсткого диска вашого Mac за допомогою утиліти Disk.
Як розбити жорсткий диск Mac за допомогою дискової утиліти
Ось кілька кроків, які вам потрібно виконати, щоб розбити ваш Mac на розділи за допомогою утиліти Disk.
Дивіться також:-
Найкращі поради та хитрощі з безпеки для захисту вашого... Прочитайте це, щоб дізнатися, як захистити свій Mac, оскільки важливо пам’ятати про це, якщо...
Якщо ви незадоволені розділом диска, ви можете будь-коли повернутися до старого стану. Торкніться опції «Повернутися до видалення жорсткого диска» на Mac.
Після того, як ви успішно розділили жорсткий диск свого Mac, ви можете використовувати його як абсолютно новий жорсткий диск або внутрішній SSD, зберігати будь-які дані, які вам подобається, завантажувати все, що вам подобається!
Отже, друзі, ось короткий посібник щодо того, як розділити жорсткий диск на Mac. Для будь-яких інших запитів або відгуків не соромтеся натискати вказане нижче поле для коментарів.
Якщо в Outlook відсутня кнопка «Домашня сторінка», вимкніть і ввімкніть «Домашню пошту» на стрічці. Це швидке вирішення проблеми допомогло багатьом користувачам.
Список можливих виправлень проблеми, через яку ви могли втратити вікно програми з екрана в macOS.
Бажаєте надіслати електронний лист багатьом одержувачам? Не знаєте, як створити список розсилки в Outlook? Ось як це зробити без зусиль!
Якщо ви хочете зробити завдання введення даних бездоганними та швидкими, вам потрібно навчитися створювати розкривний список у Excel.
Якщо ви бачите, що цей файл несумісний із QuickTime Player, прочитайте цю статтю зараз. Він висвітлює деякі з найкращих виправлень.
Якщо циклічні посилання на робочому аркуші Excel викликають занепокоєння, ви дізнаєтеся тут, як знайти циклічні посилання в Excel і усунути їх.
Шукаєте безкоштовні чи платні шаблони бюджету Excel? Прочитайте цю статтю, щоб ознайомитися з найкращими шаблонами бюджету для Excel онлайн і офлайн.
Ви зіткнулися з проблемою, коли клавіші зі стрілками не працюють у Excel? Прочитайте цю статтю зараз і дізнайтеся, як це виправити менш ніж за 5 хвилин!
Дізнайтеся, як перезапустити графічний драйвер у Windows 10, 11 і Mac, щоб вирішити проблеми. Спробуйте ці найкращі методи скидання графічного драйвера.
Якщо вам цікаво, як надрукувати етикетки з Excel, ви в потрібному місці! Прочитайте, щоб дізнатися, як друкувати етикетки в Excel за допомогою злиття.







