Відсутнє головне меню Outlook 365: 6 найкращих виправлень

Якщо в Outlook відсутня кнопка «Домашня сторінка», вимкніть і ввімкніть «Домашню пошту» на стрічці. Це швидке вирішення проблеми допомогло багатьом користувачам.
Не любите редагування відео чи створення роликів у голлівудському стилі? Зрозуміло! Цікаво, як видалити iMovie на Mac? Що ж, ви прийшли в потрібне місце.
iMovie — це програмне забезпечення Apple для редагування відео за замовчуванням, яке доступне на macOS, iOS та iPadOS. Але якщо ви не користувалися цією програмою вічно, ви можете подумати про видалення цієї програми . iMovie займає значний обсяг пам’яті на вашому пристрої Mac , а точніше 2,4 ГБ. І так, це дуже багато!
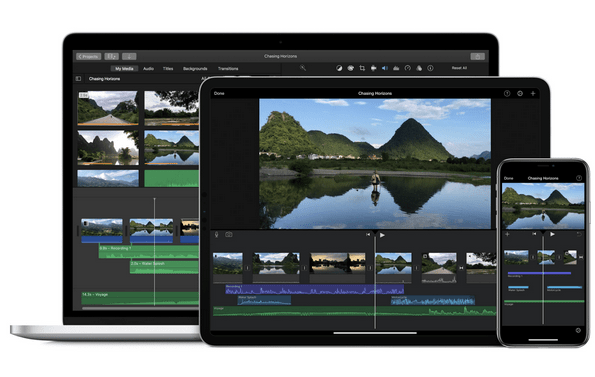
Існує два простих способи видалити програму iMovie з Mac. Ви можете зробити це вручну або скористатися стороннім інструментом очищення, який належним чином видаляє iMovie на Mac, включаючи кеш, файли бібліотеки та інші дані програми.
Отже, якщо ви не збираєтеся вдосконалювати свої навички створення фільмів найближчим часом, ви можете легко позбутися програми iMovie на своєму Mac. У цій публікації розповідається про те, як повністю видалити iMovie на Mac, щоб швидко відновити додатковий простір для зберігання на вашому пристрої.
Найкращі способи видалити iMovie на Mac
Список змісту
Давайте розпочнемо.
Читайте також: 10 найкращих програм для очищення Mac та програм для оптимізації у 2021 році (безкоштовно та платно)
1. Як видалити iMovie вручну з Mac
Один із найшвидших способів позбутися програми iMovie – видалити її вручну. Ось що вам потрібно зробити.
Відкрийте папку програм Mac. Прокрутіть список програм, щоб знайти iMovie. Клацніть правою кнопкою миші програму iMovie, виберіть опцію «Перемістити в кошик».
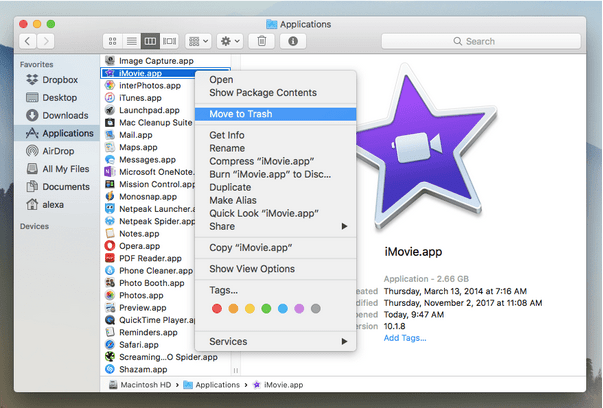
Після видалення програми iMovie наступним кроком буде вручну видалити файли кешу, файли підтримки, параметри та інші дані, пов’язані з програмою. Отже, щоб переконатися, що iMovie належним чином видалено з вашого пристрою, ми знайдемо ці файли в папці «Бібліотека» та видалимо всі дані, пов’язані з програмою iMovie.
Читайте також: 15 найкращих способів очистити Mac, MacBook, iMac
Перейдіть до папки «Бібліотека», введіть такі адреси в поле пошуку та видаліть усі файли кешу iMovie:
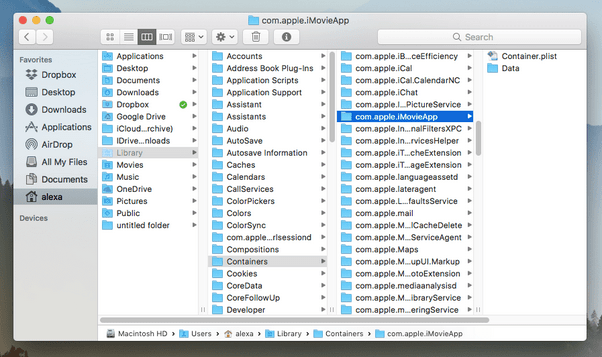
Коли весь кеш і службові файли будуть видалені, відкрийте кошик Mac, щоб повністю видалити програму iMovie та пов’язані файли зі свого пристрою.
Видалення програми iMovie вручну — це трудомістка та виснажлива робота. Чи не так? Що ж, переходимо до нашого наступного методу видалення iMovie на Mac, який дозволяє видалити програму з мінімальними зусиллями.
Читайте також: Як видалити завантажені файли та папки, щоб очистити Mac
Як видалити iMovie на Mac (за допомогою Cleanup My System)
Використання розширеного інструменту, такого як «Очистити мою систему», не тільки допоможе вам видалити програми та застарілі дані, а й підвищить продуктивність вашого пристрою в той же час. Ручний спосіб видалення iMovie на Mac вимагає багатьох кроків, де вам потрібно глибоко копатися в папках бібліотеки, щоб видалити файли кешу програми iMovie. Отже, використання стороннього засобу очищення може позбавити вас від усіх клопотів!
Програма Cleanup My System для Mac дозволить вам відновити додатковий простір для зберігання, відновити швидкість системи, підвищити продуктивність і підвищити загальну продуктивність вашого пристрою. Ось як це працює:
1. Завантажте та встановіть програму Cleanup my System із магазину програм Mac.
2. Запустіть програму на своєму пристрої.
3. Натисніть кнопку «Почати сканування», щоб почати процес очищення.
4. Всього за кілька клацань мишкою весь кеш і застарілі дані будуть видалені з вашого Mac, навіть до того, як ви це зрозумієте.
Ось кілька ключових моментів програми Cleanup My System:

Отже, чого ви чекаєте? Завантажте програму Cleanup My System сьогодні з Mac App Store, щоб швидко налаштувати продуктивність свого пристрою!
Читайте також: 14 найкращих альтернатив iMovie для Mac і Windows
Висновок
Ось два ефективних способи видалення програми iMovie на Mac. Ви можете скористатися ручним методом або скористатися стороннім інструментом очищення, який проведе вас через процес встановлення, щоб видалити будь-яку програму на вашому MacBook.
Для будь-яких інших запитів або допомоги, не соромтеся натискати поле для коментарів!
Якщо в Outlook відсутня кнопка «Домашня сторінка», вимкніть і ввімкніть «Домашню пошту» на стрічці. Це швидке вирішення проблеми допомогло багатьом користувачам.
Список можливих виправлень проблеми, через яку ви могли втратити вікно програми з екрана в macOS.
Бажаєте надіслати електронний лист багатьом одержувачам? Не знаєте, як створити список розсилки в Outlook? Ось як це зробити без зусиль!
Якщо ви хочете зробити завдання введення даних бездоганними та швидкими, вам потрібно навчитися створювати розкривний список у Excel.
Якщо ви бачите, що цей файл несумісний із QuickTime Player, прочитайте цю статтю зараз. Він висвітлює деякі з найкращих виправлень.
Якщо циклічні посилання на робочому аркуші Excel викликають занепокоєння, ви дізнаєтеся тут, як знайти циклічні посилання в Excel і усунути їх.
Шукаєте безкоштовні чи платні шаблони бюджету Excel? Прочитайте цю статтю, щоб ознайомитися з найкращими шаблонами бюджету для Excel онлайн і офлайн.
Ви зіткнулися з проблемою, коли клавіші зі стрілками не працюють у Excel? Прочитайте цю статтю зараз і дізнайтеся, як це виправити менш ніж за 5 хвилин!
Дізнайтеся, як перезапустити графічний драйвер у Windows 10, 11 і Mac, щоб вирішити проблеми. Спробуйте ці найкращі методи скидання графічного драйвера.
Якщо вам цікаво, як надрукувати етикетки з Excel, ви в потрібному місці! Прочитайте, щоб дізнатися, як друкувати етикетки в Excel за допомогою злиття.







