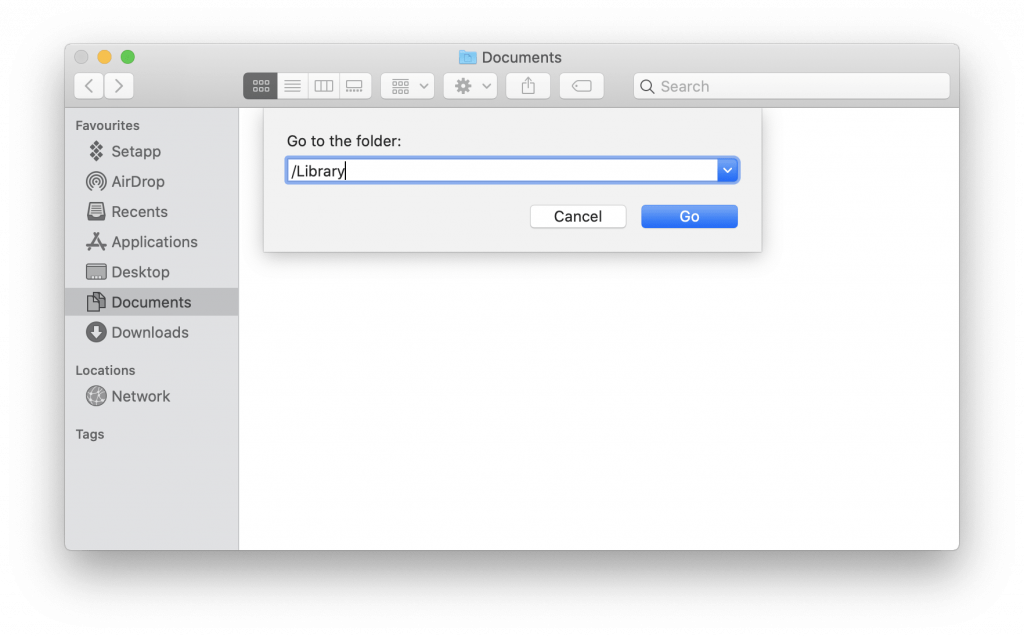Незалежно від того, чи вам потрібно більше місця для зберігання на вашому Mac або ви хочете видалити Parallels з Mac, вам напевно сподобається цей посібник. Тут ми ділимося двома різними способами безпечного видалення Parallels з Mac.
Один метод – ручний, інший – автоматичний.
Для автоматичного методу ми будемо використовувати модуль «Видалення програм», запропонований Cleanup My System.
Що таке Очищення моєї системи?
Як випливає з назви, це програмне забезпечення є спеціальною утилітою для очищення та оптимізації Mac для підвищення продуктивності вашого Mac. Він інтелектуально виявляє та ефективно очищає небажані дані, такі як небажані файли , системний кеш, вкладення до пошти, старі/великі файли тощо. Усі ці файли не лише захаращують Mac, але й значно сповільнюють продуктивність системи. Тому, щоб оптимізувати ваш Mac, виберіть програму Cleanup My System, розроблену Systweak Software. Цей інструмент не тільки керує небажаними файлами, але також видаляє сліди конфіденційності та ідентифікації, щоб усунути цифрові сліди.
Будь-хто, хто використовує macOS 10.11 або новішої версії, може легко використовувати його без будь-яких проблем.
Щоб дізнатися більше про цей фантастичний засіб для очищення Mac, натисніть тут, щоб прочитати детальний огляд.
Тепер, коли ми знаємо, що таке Cleanup My System і як воно допомагає очистити Mac, давайте дізнаємося, як видалити Parallels Desktop на Mac ?
Зміст
- Ручний спосіб видалення Parallels Desktop
- Автоматичний спосіб видалення Parallels Desktop з Mac за допомогою TuneUpMyMac
До цього, що таке Parallels?
Що таке Паралелі?
Parallels Desktop для Mac — це програмне забезпечення для віртуалізації, яке допомагає запускати різні операційні системи, як-от Windows, Linux на Mac. Ця програма спрощує інтеграцію Windows у Mac. Отримавши його, ви можете використовувати Windows і Mac поряд.
Але скажіть, чи хочете ви видалити Parallels на Mac? Ми розкрили це. Тут ми обговорюємо, як видалити Parallels на Mac.
Ручний спосіб видалення Parallels Desktop
Parallels Desktop з Mac можна видалити кількома способами. Тут ми обговорюємо працездатні виправлення.
Є ймовірність, що деякі процеси, що відповідають Parallels, можуть все ще виконуватися у фоновому режимі. Тому перед видаленням Parallels ми повинні переконатися, що процеси, пов’язані з Parallels, не запущені. Для цього ми будемо використовувати Монітор активності
Щоб отримати доступ до нього та припинити всі паралельні завдання, виконайте наведені нижче дії.
- Відкрийте Finder
- Натисніть Панель пошуку > Перейти > Утиліти
- Виберіть Монітор активності та двічі клацніть його.
- Тепер шукайте процеси, пов’язані з
- Якщо ви знайдете будь-які, виберіть їх по одному та натисніть Вийти > Примусово вийти
- Тепер, коли ви закрили всі запущені процеси. Перейдіть до папки «Програми».
- Знайдіть Паралелі > клацніть правою кнопкою миші > Перемістити в кошик
- Очистіть його та перезапустіть Mac.
Ось як можна видалити Parallels.
 Додаткова порада
Додаткова порада
Використовуючи ручні способи, ви не можете видалити всі пов’язані файли. Таким чином, щоб видалити всі пов’язані файли та звільнити ваш Mac від залишків програм, вам потрібен інструмент, який точно знає, де шукати ці файли. Для цього ми пропонуємо використовувати модуль «Видалити програму» очищення моєї системи.

Ручні способи видалення Parallels Desktop
Примітка . Перед використанням будь-якого кроку переконайтеся, що Parallels Desktop не працює у фоновому режимі. Щоб закрити його, перейдіть на панель інструментів «Дії» > «Вимкнути». Далі натисніть значок Parallels > Вийти з Parallels Desktop.
- Відкрийте Finder і натисніть меню Go
- Виберіть Перейти до папки.
- Тут вставте наступні шляхи один за одним і натисніть Go.
/Library
/Library/LaunchAgents
/Library/LaunchDaemons
/Library/Application Support
/Library/Preferences
/Library/Cache
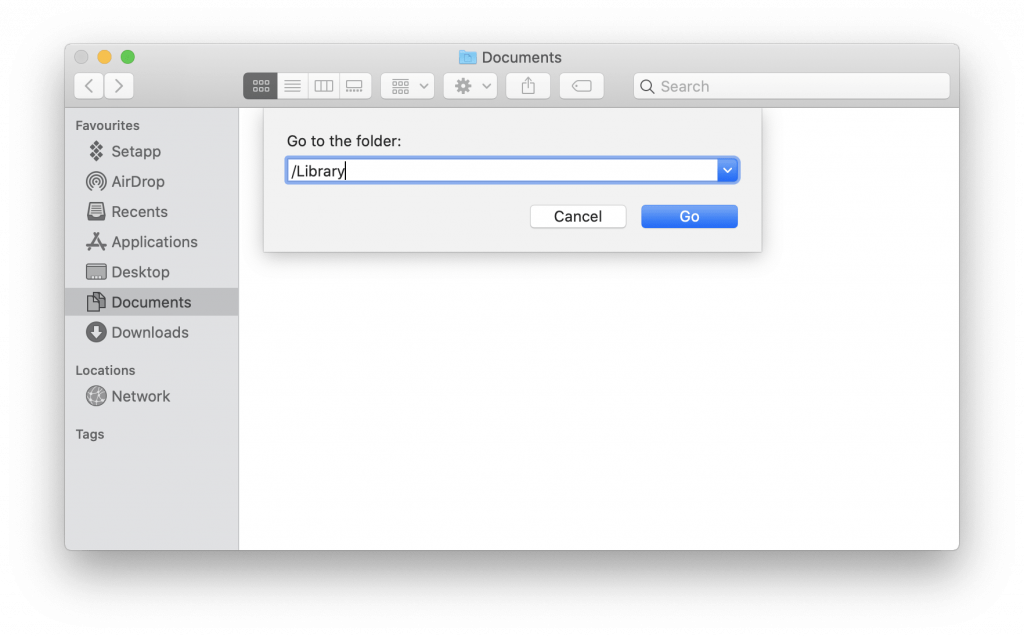
- Коли відкриється вікно для кожного шляху, знайдіть елементи, пов’язані з Parallels.
- Виберіть їх > клацніть правою кнопкою миші > Перемістити до
Примітка: будьте обережні, видаляючи файли з бібліотеки. Якщо ви не впевнені щодо файлу, не видаляйте його, оскільки ви можете видалити важливі файли.
Ось і все, тепер ви повністю видалили Parallels зі свого Mac.
Дійсно, ручний спосіб забирає трохи часу і довго. Тому, щоб полегшити роботу, ми пропонуємо використовувати спеціальний інструмент, який допомагає видалити Parallels разом із його слідами.
Автоматичний спосіб видалення Parallels Desktop з Mac за допомогою Cleanup My System
Мені сподобалося використовувати Cleanup My System для цього завдання. Цей очищувач для Mac простий у використанні та пропонує кілька функцій для очищення, оптимізації, прискорення та захисту вашого Mac.
Ось як використовувати його інструмент видалення:
1. Завантажте та запустіть Cleanup My System на своєму Mac.

2. Перейдіть до модуля Видалення програми та натисніть кнопку Почати сканування.
3. Нехай процес сканування завершиться.
4. Після завершення знайдіть програму Parallels Desktop у списку всіх встановлених програм.
5. Виберіть програму Parallels Desktop та натисніть кнопку Видалити. Це все!
На додаток до цього, щоб забезпечити відсутність кешу або тимчасові файли, розгляньте можливість використання модуля Cache & Logs. Це допоможе видалити всі небажані сліди, які займають непотрібний простір і сповільнюють роботу вашого Mac.

Ось і все, використовуючи ці прості кроки, ви можете видалити Parallels. Крім того, як тільки ви скористаєтеся модулем видалення програми Cleanup My System для Mac . Таким чином, ви зможете ідентифікувати всі небажані програми, які ви більше не використовуєте, і лише засвоїти цінний дисковий простір .
Сподіваємося, наша стаття буде вам корисною. Будь ласка, висловіть свої думки в розділі коментарів нижче!

 Додаткова порада
Додаткова порада