Відсутнє головне меню Outlook 365: 6 найкращих виправлень

Якщо в Outlook відсутня кнопка «Домашня сторінка», вимкніть і ввімкніть «Домашню пошту» на стрічці. Це швидке вирішення проблеми допомогло багатьом користувачам.
Думаєте про те, як видалити MySQL на Mac? Ну, це не так просто, як ви думаєте. Перетягування значка MySQL до кошика просто не спрацює, оскільки, можливо, вам також доведеться видалити пов’язані файли, базу даних та інші конфігурації.
У цій публікації ми підсумували покроковий посібник, яким ви можете слідувати, щоб видалити програму MySQL зі свого пристрою macOS.
Читайте також: Як правильно видалити iMovie на вашому Mac
Що таке MySQL?
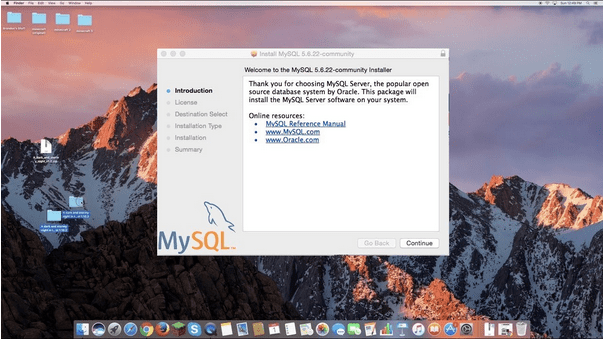
MySQL — популярний сервер керування реляційними базами даних (RDBMS), який працює на основі SQL (Structured Query Language). Технологічні гіганти, такі як Google, Facebook, YouTube, Adobe, покладаються на MySQL для зберігання файлів бази даних.
MySQL, розроблений Oracle, є програмним забезпеченням з відкритим вихідним кодом, сумісним з Windows, macOS, Linux та Ubuntu. MySQL більше схожий на платформу баз даних, яка є важливою частиною більшості популярних програм і веб-сайтів.
Але якщо ви впевнені в тому, що ця програма вам не знадобиться в майбутньому, ви можете легко видалити MySQL на Mac, просто внісши кілька швидких змін у налаштування вашого пристрою. Крім того, видаливши програму MySQL, ви навіть можете відновити додатковий простір на своєму пристрої для збереження інших файлів і даних.
Читайте також: Найкраще програмне забезпечення для баз даних для великого, середнього та малого бізнесу (2021)
Давайте покажемо, як!
Як видалити MySQL з macOS
Щоб вручну видалити MySQL з пристрою macOS, виконайте ці швидкі кроки:
Торкніться значка Apple у верхньому лівому куті панелі меню, виберіть «Системні налаштування».
У вікні «Системні налаштування» прокрутіть вниз і виберіть «MySQL».
Перед запуском MySQL на екрані з’явиться нове вікно. Перейдіть на вкладку «Примірники». Натисніть кнопку «Видалити», щоб видалити програму зі свого пристрою.
Тепер, коли програму було успішно видалено з Mac, наступним кроком є видалення пов’язаних файлів і даних. І для цього вам, можливо, доведеться запустити кілька команд у програмі Mac Terminal.
Читайте також: Як видалити OneDrive на Mac
Перейдіть до папки програм Mac, відкрийте термінал.
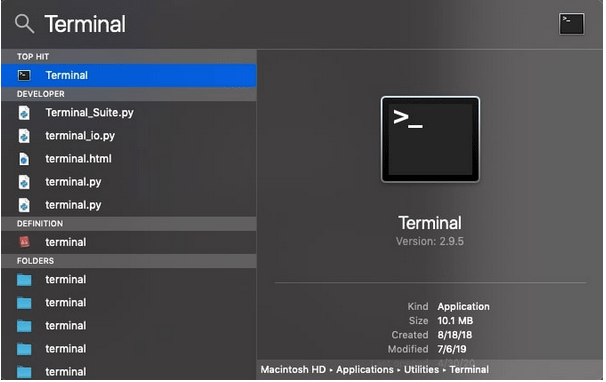
У вікні терміналу введіть таку команду та натисніть клавішу Return, щоб виконати її.
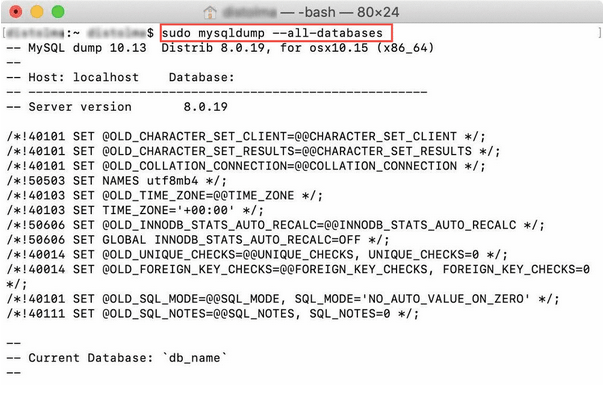
sudo mysqldump --all-databases
Виконання цієї команди створить резервну копію всіх ваших файлів у форматі .txt.
Тепер наступним кроком є перевірка, чи працюють якісь процеси MySQL у фоновому режимі. Для цього введіть таку команду в терміналі:
ps -ax | grep mysql
Якщо ви виявите якісь процеси MySQL, запущені на вашому пристрої, негайно припиніть їх.
Тепер виконайте наступну команду в терміналі.
sudo rm /usr/local/mysql
Ваш Mac може запропонувати вам ввести пароль для автентифікації. Введіть облікові дані, щоб продовжити.
Після процесу аутентифікації виконайте наступні команди одну за одною в тому самому порядку в терміналі. Ці команди допоможуть видалити файли MySQL і налаштування з вашого пристрою.
sudo rm -rf /usr/local/mysql
sudo rm -rf /usr/local/var/mysql
sudo rm -rf /Library/StartupItems/MySQLCOM
sudo rm -rf /Library/PreferencePanes/My*
sudo rm -rf /Library/Receipts/mysql*
sudo rm -rf /private/var/db/receipts/*mysql*
Тепер зніміть лінію MYSQLCOM=-YES- from /etc/hostconfig
І все, люди! Вийдіть з вікна терміналу, перезавантажте свій Mac. Тепер MySQL успішно видалено з вашого Mac. Щоб перевірити, ви навіть можете перевірити вікно налаштувань системи, щоб побачити, чи ви все ще бачите будь-які сліди програми MySQL на своєму Mac.
Читайте також: Як швидко видалити Skype зі свого Mac
Завантажте та встановіть Disk Clean Pro, щоб оптимізувати свій Mac

З плином часу та тривалого використання на вашому диску накопичується безліч небажаних файлів і даних. Цікаво, як видалити всі непотрібні файли та дані з вашого Mac, щоб оптимізувати його продуктивність. Завантажте та встановіть Disk Clean Pro, необхідну утиліту для вашої macOS, яка точно налаштовує продуктивність вашого пристрою, безпечно очищаючи застарілі дані.

Disk Clean Pro виконує ретельне сканування вашого пристрою, щоб знайти зайві файли, непотрібні файли та інші застарілі дані, які займають значний обсяг пам’яті. Disk Clean Pro може бути універсальним додатком для автоматичного очищення, який може допомогти вам очистити ваш Mac найлегшим способом. Це також допоможе вам видалити частково завантажені програми та файли, файли журналів, звіти про аварійне завершення роботи та інші небажані дані.
Висновок
На цьому закінчується наш посібник про те, як видалити MySQL на Mac. Якщо ви покроково дотримуєтеся цього посібника, ви зможете видалити програму MySQL, пов’язані файли та налаштування, пов’язані фонові процеси та майже будь-які сліди MySQL на вашому Mac.
Чи була ця публікація корисною? Не соромтеся звертатися до нас із своїми запитами. Ви можете використовувати простір для коментарів, щоб задати свої запитання.
Якщо в Outlook відсутня кнопка «Домашня сторінка», вимкніть і ввімкніть «Домашню пошту» на стрічці. Це швидке вирішення проблеми допомогло багатьом користувачам.
Список можливих виправлень проблеми, через яку ви могли втратити вікно програми з екрана в macOS.
Бажаєте надіслати електронний лист багатьом одержувачам? Не знаєте, як створити список розсилки в Outlook? Ось як це зробити без зусиль!
Якщо ви хочете зробити завдання введення даних бездоганними та швидкими, вам потрібно навчитися створювати розкривний список у Excel.
Якщо ви бачите, що цей файл несумісний із QuickTime Player, прочитайте цю статтю зараз. Він висвітлює деякі з найкращих виправлень.
Якщо циклічні посилання на робочому аркуші Excel викликають занепокоєння, ви дізнаєтеся тут, як знайти циклічні посилання в Excel і усунути їх.
Шукаєте безкоштовні чи платні шаблони бюджету Excel? Прочитайте цю статтю, щоб ознайомитися з найкращими шаблонами бюджету для Excel онлайн і офлайн.
Ви зіткнулися з проблемою, коли клавіші зі стрілками не працюють у Excel? Прочитайте цю статтю зараз і дізнайтеся, як це виправити менш ніж за 5 хвилин!
Дізнайтеся, як перезапустити графічний драйвер у Windows 10, 11 і Mac, щоб вирішити проблеми. Спробуйте ці найкращі методи скидання графічного драйвера.
Якщо вам цікаво, як надрукувати етикетки з Excel, ви в потрібному місці! Прочитайте, щоб дізнатися, як друкувати етикетки в Excel за допомогою злиття.







