Відсутнє головне меню Outlook 365: 6 найкращих виправлень

Якщо в Outlook відсутня кнопка «Домашня сторінка», вимкніть і ввімкніть «Домашню пошту» на стрічці. Це швидке вирішення проблеми допомогло багатьом користувачам.
Чи конфліктує Avast Antivirus з іншими програмами, встановленими на Mac?
Ви хочете повністю видалити Avast Antivirus?
На щастя, ми впоралися. Тут ми пояснюємо, як вийти з Avast і позбутися Avast на Mac.
Новий Mac — це як свіжий вітерець, і ніхто ніколи не забуде ті гострі відчуття та задоволення від першого використання свого пристрою Mac. Але коли Mac починає зависати, і ви часто бачите колесо веселки, що обертається , розчарування зростає. Це може статися, коли у вас не вистачає місця для зберігання, ваша система заражається або рішення безпеки не відповідає очікуванням.
Якщо ви зіткнулися з проблемою через антивірус, вам потрібно повністю видалити його з Mac.
Отже, давайте почнемо і дізнаємося про Avast Security і про те, як видалити Avast Antivirus з Mac.
Що таке Avast Security?
Це універсальний інструмент безпеки як для Mac, так і для Windows, і він має такі функції, як виявлення загроз, менеджер паролів тощо.
Для деяких Avast є найкращим антивірусом , але сьогодні все більше людей скаржиться на Avast. Кажуть, що це уповільнює продуктивність, конфліктує з іншими програмами, завантажує системні ресурси та кілька різних причин.
Якщо ви серед них і хочете видалити Avast, наша публікація тут, щоб допомогти вам.
Як видалити Avast з Mac
Щоб видалити Avast з Mac, виконайте наведені нижче дії.
1. Запустіть Avast
2. Натисніть Avast на панелі меню > Видалити Avast Security.
3. Тут відкриється нове вікно, натисніть Видалити.
4. Коли попросять ввести ім'я користувача та пароль.
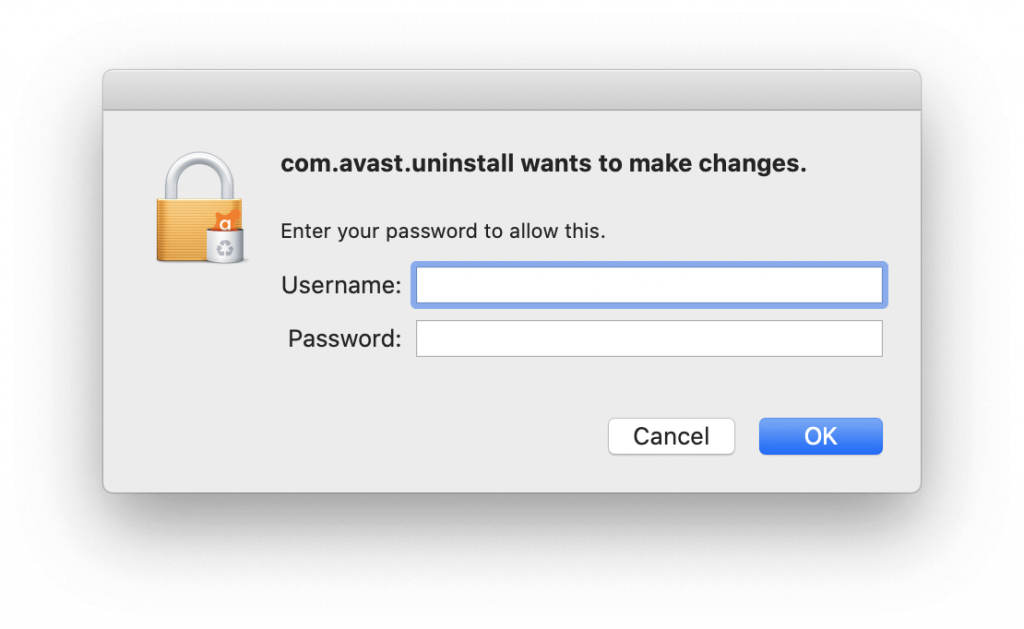
5. Натисніть Вийти.
Таким чином, ви можете повністю видалити Avast з Mac. Після цього ви більше не отримуватимете сповіщень від Avast.
 Додаткова порада
Додаткова порада
Порада. Позбавлення від Avast вручну може залишити певні сліди. Тому, якщо ви хочете позбутися всіх небажаних даних, непотрібних файлів, кешу, ми пропонуємо використовувати Disk Clean Pro . Цей чудовий оптимізатор Mac лише одним клацанням миші просканує ваш Mac на наявність усіх захаращених даних і допоможе їх видалити.
Щоб скористатися ним, завантажте Disk Clean Pro > запустіть програму > натисніть Почати сканування системи > дочекайтеся завершення сканування > після цього натисніть Очистити зараз, щоб виправити всі залишки.
Видалення залишкових даних вручну
Коли Avast видаляється вручну, видаляється лише програма. Якщо ви хочете видалити дані, вам потрібно вивчити маршрут, щоб знайти залишки та видалити їх. Для цього скористайтеся такими командами:
~/Library/ApplicationSupport/AvastHUB
~/Library/Caches/com.avast.AAFM
~/Library/LaunchAgents/com.avast.home.userpront.plist
Щоб відкрити папку «Бібліотека», відкрийте Finder.
Натисніть Finder > Go > Go to Folder type ~/Library та натисніть Go, щоб відкрити його.
Введіть наведену вище команду одну за одною та очистіть пов’язані файли Avast Antivirus.
Видалення цих файлів звільнить місце і, безсумнівно, підвищить продуктивність Mac.
Крім того, якщо ви хочете переглянути приховані файли, натисніть тут, щоб дізнатися, як приховати приховані файли Mac.
Видалення Avast за допомогою спеціального засобу видалення
За допомогою спеціального засобу видалення, наданого розробниками Avast, ви можете легко видалити Avast. Для цього знайдіть файл .dmg, за допомогою якого ви встановили Avast Antivirus.
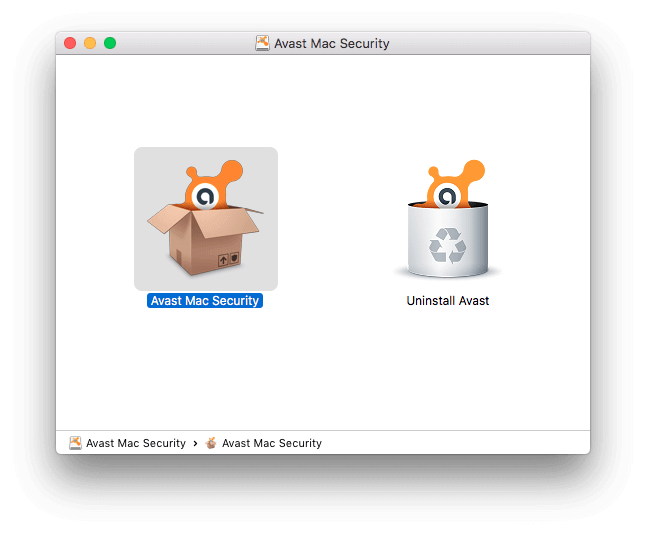
Однак файл .dmg відсутній і завантажено з офіційного магазину Avast. Це означає, що замість переходу до Avast Security; ви можете видалити його за допомогою спеціальної програми.
Отже, це все. Використовуючи будь-який із кроків –
Ви можете швидко позбутися програми безпеки Avast. Однак, якщо вас турбують залишки та оптимізація даних, спробуйте скористатися Disk Clean Pro. Ця програма допоможе прискорити запуск, очистити від сміття, старі та часткові завантаження та багато іншого.
Сподіваюся, вам сподобалося читати блог, і ви скористаєтеся наведеними вище кроками, щоб видалити Avast.
Поширені запитання:
Чи підходить Avast для Mac?
Так, у тесті, проведеному лабораторією AV-Test, Avast вдалося забезпечити 6/6. Це означає, що він може запропонувати майже 100% захист від загроз на Mac. Використовуючи цей надійний і надійний інструмент безпеки для Mac, ви можете захистити свій пристрій і дані.
Чому я не можу видалити Avast?
Якщо ви думаєте, що переміщення Avast Security у кошик видаляє програму з Mac, ви помиляєтеся. Щоб повністю видалити Avast зі свого Mac, виконайте наведені нижче дії.
Примітка. Ви побачите Avast на панелі меню, лише коли його відкрито. Якщо ви не бачите, вам потрібно запустити Avast Security.
Тепер Avast успішно видалено з macOS.
Як примусово видалити Avast Antivirus?
Щоб примусово видалити Avast Antivirus, виконайте наведені нижче дії.
Як тільки це буде зроблено, виконайте наведені нижче дії.
Чи сповільнює Avast Mac?
Так, усі антивіруси сповільнюють роботу системи, оскільки вони використовують потужність ЦП для виконання своїх завдань. Це означає, що, оскільки вони працюють на захисті в режимі реального часу, вони сповільнюють продуктивність системи.
Чи варто очищення Avast?
Для тих, хто не розбирається в техніці та шукає інструмент, який забезпечує захист та оптимізацію, Avast вартий своєї ціни. Однак, якщо ви досвідчений користувач, ви можете знайти його не вартим ціни. Це означає, що очищення Avast варті ціни чи ні, залежить від користувача.
Якщо в Outlook відсутня кнопка «Домашня сторінка», вимкніть і ввімкніть «Домашню пошту» на стрічці. Це швидке вирішення проблеми допомогло багатьом користувачам.
Список можливих виправлень проблеми, через яку ви могли втратити вікно програми з екрана в macOS.
Бажаєте надіслати електронний лист багатьом одержувачам? Не знаєте, як створити список розсилки в Outlook? Ось як це зробити без зусиль!
Якщо ви хочете зробити завдання введення даних бездоганними та швидкими, вам потрібно навчитися створювати розкривний список у Excel.
Якщо ви бачите, що цей файл несумісний із QuickTime Player, прочитайте цю статтю зараз. Він висвітлює деякі з найкращих виправлень.
Якщо циклічні посилання на робочому аркуші Excel викликають занепокоєння, ви дізнаєтеся тут, як знайти циклічні посилання в Excel і усунути їх.
Шукаєте безкоштовні чи платні шаблони бюджету Excel? Прочитайте цю статтю, щоб ознайомитися з найкращими шаблонами бюджету для Excel онлайн і офлайн.
Ви зіткнулися з проблемою, коли клавіші зі стрілками не працюють у Excel? Прочитайте цю статтю зараз і дізнайтеся, як це виправити менш ніж за 5 хвилин!
Дізнайтеся, як перезапустити графічний драйвер у Windows 10, 11 і Mac, щоб вирішити проблеми. Спробуйте ці найкращі методи скидання графічного драйвера.
Якщо вам цікаво, як надрукувати етикетки з Excel, ви в потрібному місці! Прочитайте, щоб дізнатися, як друкувати етикетки в Excel за допомогою злиття.







