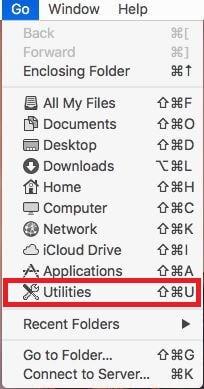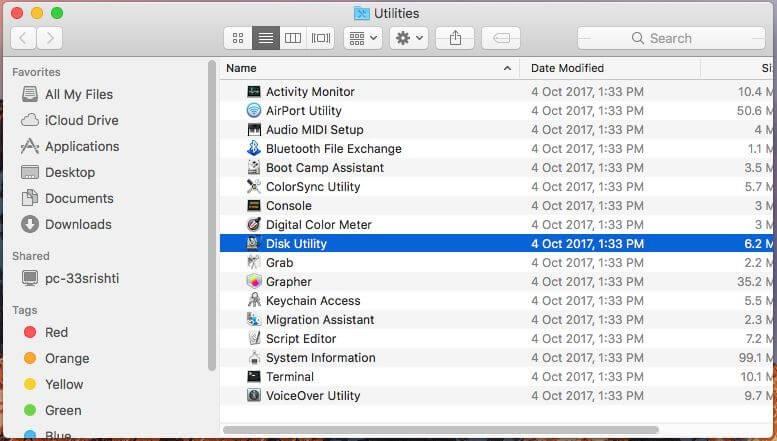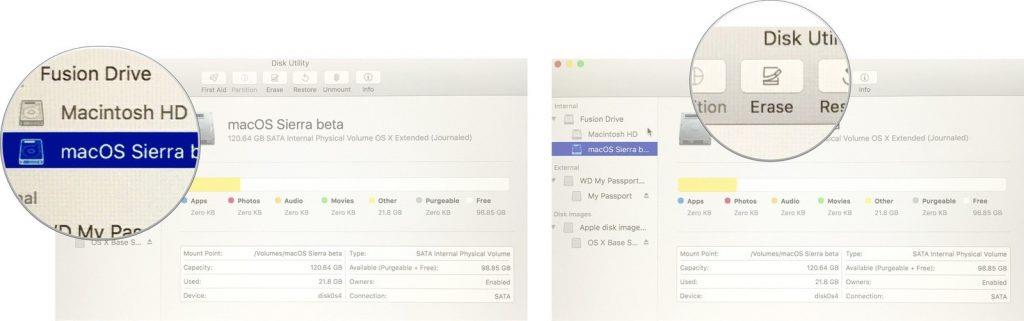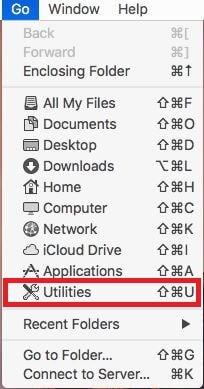Якщо ви встановили Mojave macOS, коли вона вийшла як бета-версія, але вона не підходить для ваших звичайних програм, вам потрібно понизити її до High Sierra. Так, ви можете повернути колесо, але це досить тривалий процес, тому вам потрібно точно виконувати дії.
У цій публікації ми перерахували покроковий посібник із переходу macOS від Mojave до High Sierra.
Давайте перевіримо, чи хочете ви повернути macOS
Якщо у вас виникли проблеми з продуктивністю і ви хочете повернути свою macOS до High Sierra, спробуйте підвищити продуктивність свого Mac. Запустіть сканування на наявність небажаних файлів, небажаних і дублікатів файлів. Ви можете відновити багато місця, якщо видалити небажані файли та підвищити продуктивність. Ви також можете видалити небажані програми, щоб створити більше місця. Засоби очищення Mac сторонніх розробників, такі як Очищення моєї системи, також можуть допомогти увімкнути або вимкнути елементи запуску, щоб підвищити швидкість вашого комп’ютера. Ви також можете видалити великі файли, такі як музика, відео та зображення, а також небажані програми, щоб оптимізувати свій Mac. Отримайте Cleanup My System за допомогою кнопки завантаження, наведеної нижче –

Як повернутися з Мохаве в Хай Сьєрра?
Крок 1. Створіть резервну копію вашого Mac
Примітка. Завжди рекомендується створювати резервну копію вашого Mac, перш ніж вносити будь-які серйозні зміни.
Вам слід створити резервну копію свого Mac перед видаленням Mojave. Якщо ви зробили резервну копію перед встановленням Mojave. Ви можете просто скопіювати всі файли в хмарне сховище або зовнішній диск.
Крок 2. Зверніть увагу на важливі речі
Під час процедури зниження версії все, включаючи ліцензійні ключі, паролі та налаштування, видаляється. Якщо у вас є старий файл резервної копії, то ви повинні мати в ньому більшість даних, а решту даних можна відзначити або в додатку, інтегрованому з хмарним сервером, або стати старомодним, записати це на папері. Якщо у вас є Password Manager, ви можете легко синхронізувати його з іншими пристроями.
Ви також можете зберігати всі ці зміни на зовнішньому жорсткому диску, щоб легко вносити зміни в macOS.
Крок 3. Видаліть Mojave macOS
Щоб стерти Mojave, вам потрібно переконатися, що ваш Mac підключено до Інтернету.
- Натисніть меню Apple у верхньому лівому куті та виберіть Перезавантажити.
- Натисніть і утримуйте клавіші Command, Shift, Option і R, щоб перейти в режим відновлення.
Зауважте, ви потрапляєте в режим відновлення, натискаючи клавіші Command і R. Хоча, коли ви натискаєте Option і Shift разом з Command і R, High Sierra буде перевстановлено, якщо на вашому Mac він був увімкнений, коли ви придбали.
Щоб продовжити, виконайте наведені нижче дії.
- У меню Finder натисніть Перейти до-> Утиліти
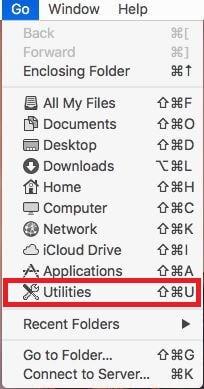
- У вікні «Утиліти» натисніть «Дискова утиліта».
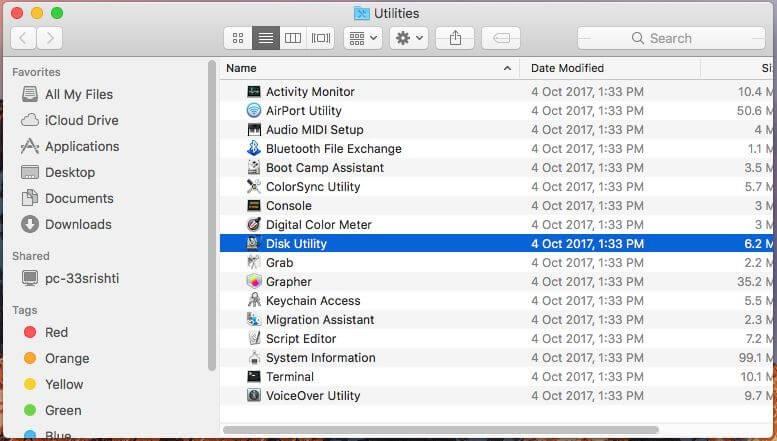
- Виберіть диск, на якому встановлено Mojave.
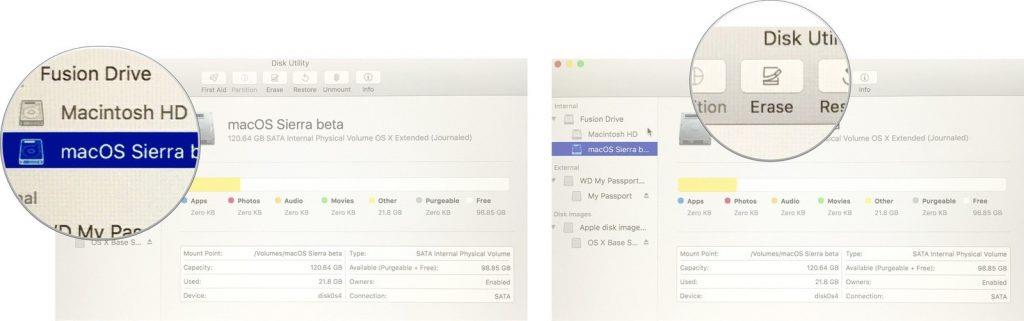
Автори зображення: iMore
- Виберіть Стерти.
- Тепер назвіть диск і виберіть формат файлу - MacOS Extended або APFS.
- Знову натисніть Стерти та закрийте Дискову утиліту.
Читайте також: -
11 найкращих безкоштовних VPN для Mac у 2021 році Шукаєте конфіденційність та безпеку під час серфінгу в Інтернеті на Mac, а потім перегляньте безкоштовні та найкращі послуги VPN для...
Як повернути Mojave до High Sierra, якщо ваш Mac був доставлений разом із ним?
- Вам потрібно видалити Startup Disk, виконавши вищезгадані дії. Вам потрібно зробити це спочатку, перш ніж переходити в режим відновлення, оскільки ви не можете встановити стару версію macOS замість нової.
- Тепер знову перейдіть до Утиліти. Виберіть «Встановити macOS».
- Натисніть Продовжити.
Як виконати відкат із Мохаве за допомогою резервної копії Time Machine
Якщо ви створили резервну копію свого Mac під час встановлення Mojave, це ваш найкращий день. Ви можете використовувати його для встановлення High Sierra. Перш ніж йти далі, перевірте, чи ваш диск Time Machine підключений до Mac. Тепер виконайте такі дії:
- Спочатку очистіть завантажувальний диск.
- У меню Finder натисніть Перейти до-> Утиліти
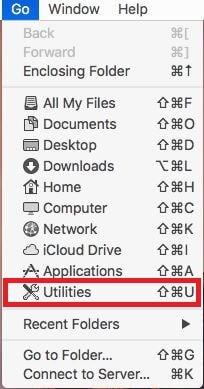
- У вікні «Утиліти» виберіть «Відновити з резервної копії Time Machine».
- Тепер виберіть створену резервну копію із зовнішнього або віддаленого диска.
- Введіть своє ім’я та пароль для диска, якщо буде запропоновано.
- Тепер вам потрібно вибрати час і дані резервної копії, які ви хочете відновити.
- Після цього просто дотримуйтесь інструкцій на екрані.
Як перейти з Mojave на High Sierra за допомогою завантажуваного інсталятора High Sierra?
Якщо у вас не було High Sierra, коли ви відкривали упаковку, то наведений вище спосіб не для вас. Щоб повернутися з Mojave до High Sierra, вам потрібно створити інсталяційний диск. Apple має його в App Store, і остання доступна версія El Capitan. Ви також можете отримати High Sierra. Щоб знайти програму встановлення, відкрийте App Store і подивіться на ліву частину вікна або знайдіть у вікні пошуку.
Зниження версії Mojave після його публічного випуску може створити проблеми з отриманням завантажувального інсталятора High Sierra. Вам потрібно отримати завантажувальний інсталятор El Capitan або скористатись режимом відновлення, щоб повернути останню версію macOS. Для режиму відновлення натисніть і утримуйте клавіші Command, Shift, Option і R. Ви потрапляєте в режим відновлення і також стерєте Mojave, натискаючи клавіші Command, Option і R. Хоча, коли ви натискаєте Option і Shift разом з Command і R.
Після того, як ви знайшли завантажувальний інсталятор, натисніть кнопку «Завантажити» з App Store і дочекайтеся завантаження ОС. Він міг запуститися під час завантаження, закрийте його.
Тепер виконайте такі дії:
- Щоб створити інсталятор, придбайте зовнішній жорсткий диск, флеш-накопичувач або SSD ємністю 128 ГБ або більше.
- Підключіть зовнішній накопичувач або флешку до вашого Mac.
- У меню Finder натисніть Перейти до-> Утиліти
- У вікні «Утиліти» натисніть «Дискова утиліта».
- Торкніться зовнішнього диска на бічній панелі та виберіть «Стерти».
- Назвіть диск «Мій том» у вікні «Стерти». Виберіть APFS або Mac OS як формат файлу.
- Виберіть «Стерти» та натисніть «Готово», коли процес буде завершено.
- Закрийте Дискову утиліту.
- Тепер перейдіть до папки Utilities і запустіть термінал.
- Тепер введіть команду «sudo /Applications/Install\ macOS\ High\ Sierra.app/Contents/Resources/createinstallmedia –volume /Volumes/MyVolume –applicationpath /Applications/Install\ macOS\ High\ Sierra.app»
- Натисніть клавішу повернення.
- Тепер вам потрібно ввести пароль облікового запису адміністратора для вашого Mac.
- Знайдіть «Готово» у вікні терміналу, щоб переконатися, що робота виконана.
Крок 4: Установіть High Sierra
- Знайдіть меню Apple у верхньому лівому куті робочого столу, виберіть Перезавантажити та натисніть і утримуйте клавішу Option.
- Ви отримаєте можливість вибрати завантажувальний диск, виберіть диск встановлення, який ви створили.
- High Sierra почне встановлюватися на вашому Mac.
- Коли це буде завершено, ваш комп’ютер Mac буде перезавантажено, і з’явиться помічник при запуску.
- Дотримуйтесь інструкцій на екрані, щоб налаштувати свій Mac.
Крок 5. Відновлення до попередніх налаштувань
Якщо ви створили резервну копію за допомогою якоїсь програми, ви можете відновити свій Mac до стану, який був під час створення резервної копії. Однак ви також можете перевстановити програму вручну, а також змінити налаштування відповідно до налаштувань, якщо у вас немає обмежень у часі.
Читайте також: -
 10 найкращих програм для очищення Mac та програмного забезпечення для оптимізації... Перегляньте список найкращих програм для очищення Mac для повного очищення диска Mac. Додатки для оптимізації, такі як SmartMacCare, CleanMyMac і Ccleaner...
10 найкращих програм для очищення Mac та програмного забезпечення для оптимізації... Перегляньте список найкращих програм для очищення Mac для повного очищення диска Mac. Додатки для оптимізації, такі як SmartMacCare, CleanMyMac і Ccleaner...
Таким чином, ви можете перейти з Мохаве до High Sierra. Однак, якщо ви підтримуєте оптимізацію системи та видаляєте всі небажані програми зі свого комп’ютера, вона вам може взагалі не знадобитися. Ви можете використовувати Cleanup My System, щоб оптимізувати свій комп’ютер, видалити великі файли та видалити програми. Спробуйте і тримайте свій Mac чистим.