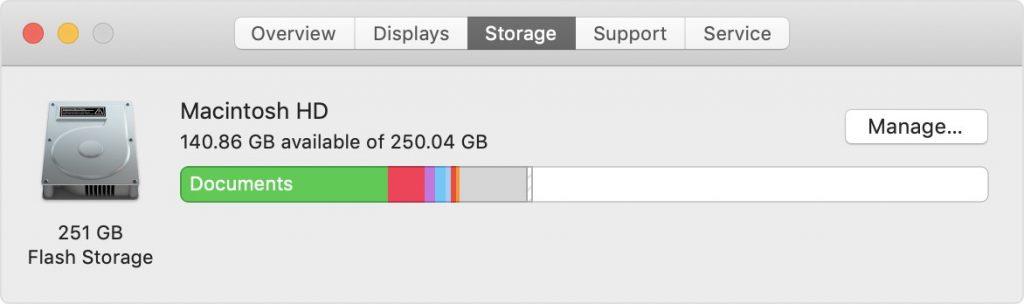Після випуску Sierra оптимізувати сховище стало легше завдяки вбудованій функції. Оптимізоване сховище – це інструмент, який допоможе вам побачити, що займає місце на Mac. Він знаходить і видаляє небажані великі файли з вашого Mac. Однак він переміщує весь цей вміст у хмару.
Переміщені файли залишаються там, де ви їх зберегли, і завантажуються, коли ви хочете отримати до них доступ. Але чи справді це те, чого ти хочеш? Що робити, якщо ви не хочете переміщувати свій вміст в iCloud? Що робити, якщо ви не хочете купувати місце в iCloud ?
Потім вам доведеться або переглядати та видаляти небажані великі файли вручну, або завантажувати програму сторонніх розробників, наприклад Disk Clean Pro .
У цій публікації ми перерахували обидва способи, щоб ви дізналися, що займає так багато місця на вашому Mac.
Як побачити, що займає місце на Mac вручну?
Щоб почати, перейдіть до меню Apple, натисніть Про цей Mac->Сховище. Ви зможете переглянути простір, який використовується на Mac, у різних категоріях, як-от фотографії, відео, документи, програми та інше.
Після перегляду натисніть Керувати, щоб отримати рекомендації щодо оптимізації сховища Mac.
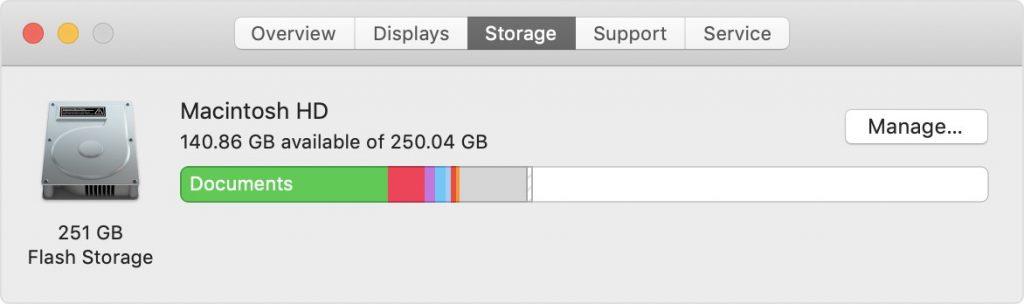
Примітка. Кнопка «Керувати» доступна лише в Sierra та новіших версіях.
Ці рекомендації допоможуть вам відсортувати місце для зберігання . Ви можете ввімкнути або використовувати ці функції, щоб вручну отримати місце на Mac. Однак вам потрібно переглянути всі речі, які вам знадобляться, щоб видалити та відсортувати безлад самостійно, що забирає багато часу та зусиль. Крім того, цей процес не безпомилковий.
Якщо у вас немає новішої версії Mac, виконайте наведені нижче дії.
- Перемістіть великі файли на зовнішній диск.
- Видалити файли з кошика
- Стискайте великі файли
- Знайдіть і видаліть небажані файли з вашої пошти, папки документів, папки завантажень тощо.
Це може бути виснажливим. Якщо ви хочете заощадити свій час і зусилля, вам слід вибрати сторонню програму, наприклад Disk Clean Pro, щоб оптимізувати свій Mac. Повідомте нам, як це може допомогти вам дізнатися, що займає місце на Mac.
Disk Clean Pro

Disk Clean Pro — це єдине рішення, яке може не тільки оптимізувати ваш Mac, але й захистити його від слідів конфіденційності та небажаних файлів. Він містить список найбільш об’ємних файлів, будь то відео, фотографії, музика, документи чи інші файли на комп’ютері, що дозволяє відсортувати небажані файли. Завдяки цьому ваш Mac буде оптимізованим і безпечним з мінімальними зусиллями.

Ну, це не те! Disk Clean Pro поставляється з розширеними функціями в простому інтерфейсі, давайте вивчити, крім допомоги оптимізувати дисковий простір, що він може запропонувати:

Згодом ваш Mac може накопичувати непотрібні файли журналів разом з іншими залишковими елементами. Коли кількість цих файлів зростає, вони займають багато місця на вашому комп’ютері. Disk Clean Pro може виявляти файли журналів, файли кешу, сміття та дає змогу видалити їх. Це відновлює безцінний простір на вашому Mac.
Вашу історію перегляду можна зламати за допомогою історії, файлів cookie та кешу програм. Disk Clean Pro видаляє всі сліди конфіденційності, щоб переконатися, що ваша конфіденційність залишається незмінною.
Якщо ви турбуєтеся про сортування файлів і видалення з них дублікатів, Disk Clean Pro може зробити це за вас. Незалежно від того, чи це зображення, папка, відео чи документ, ви можете добре керувати ними та впорядковувати їх та заощадити тонни GBS у процесі.
За допомогою часткових завантажень ви можете позбутися будь-якого пошкодженого та неповного завантаження, щоб отримати місце на жорсткому диску.
Завдяки оптимізації простору Disk Clean Pro може очистити дисковий простір, видаливши дублікати, старі та невикористані файли, великі файли та старі завантаження на Mac.
Це функція, яка показує вам список резервних копій iTunes, завантажень пошти та очищувача сміття.
Отже, це деякі з функцій, які роблять Disk Clean Pro унікальним і повним рішенням, яке можна використовувати для оптимізації та захисту свого Mac . Це не тільки дає змогу побачити, що займає місце на Mac, але й дає змогу плавно організувати дисковий простір.
Як ти гадаєш? Який був би ваш вибір, коли справа доходить до з’ясування того, що займає місце на моєму Mac: громіздке завдання сортування файлів вручну або м’якого просіювання файлів за допомогою Disk Clean Pro? Будь ласка, поділіться своїми думками в розділі коментарів нижче.