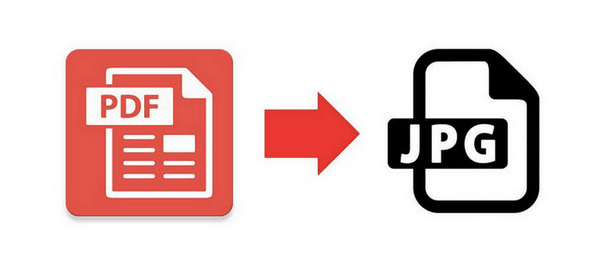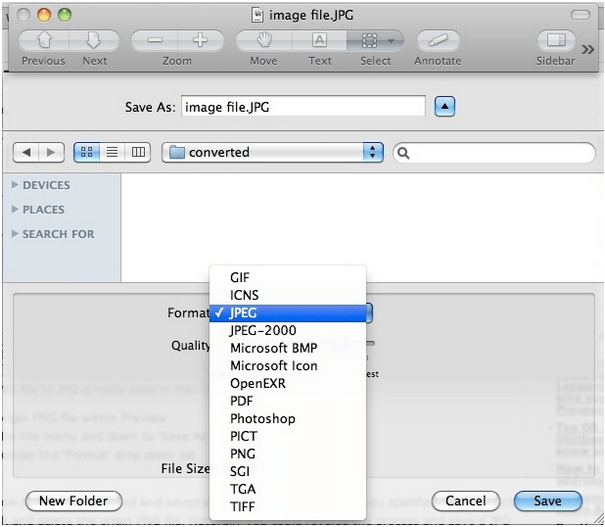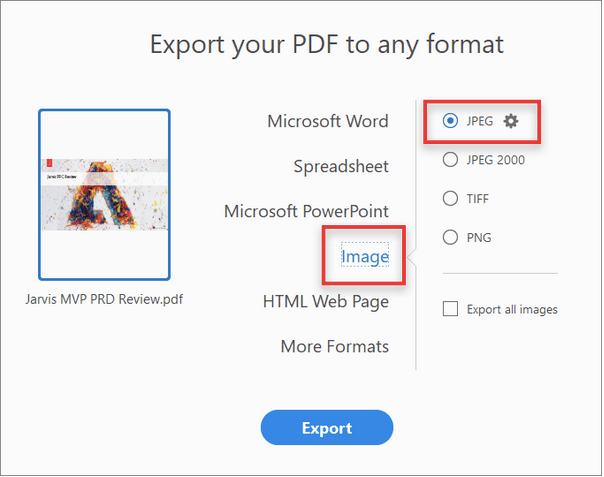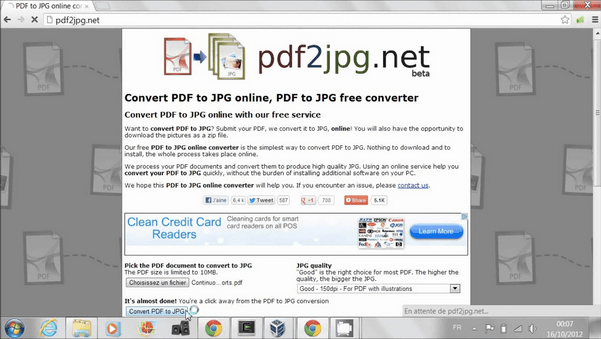У цю технологічну епоху ми вважаємо за краще зберігати все в цифровому форматі, будь то зображення, відео, документи, аудіофайли або майже все. PDF і JPG є одними з найпопулярніших форматів зображень, які ми часто використовуємо. Обидва ці формати файлів служать нам по-різному. Файли JPG мають загальне визнання, а з іншого боку, PDF-файли відомі своїм атрибутом un-editable, який часто використовується для зберігання документів.
Більшість з нас воліють використовувати формат файлу PDF для надсилання вкладень разом із електронними листами, а не використовувати файли Word, формат яких можна легко змінити на кожному пристрої під час перегляду. PDF-файли набагато конкретніші в порівнянні, оскільки вони зберігають усі зміни форматування незмінними, незалежно від того, на якому пристрої ви переглядаєте файл.
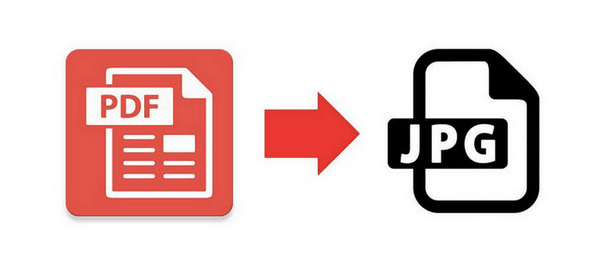
Джерело зображення: PDF Mate
У більшості випадків ми стикаємося з ситуаціями, коли нам потрібно конвертувати наші документи у формат PDF. Але в рідкісних випадках ви можете навіть відчути бажання перетворити файл PDF у формат JPG. Чи не так? Цікаво, як конвертувати PDF в JPG на Mac? Давайте обговоримо кілька способів, які дозволять вам без зусиль конвертувати PDF в JPG на Mac.
Читайте також: Найкраще програмне забезпечення для розділення та об’єднання PDF
Способи конвертувати PDF в JPG на Mac
Список змісту
#1 Використовуйте попередній перегляд Mac
Preview — це вбудована утиліта для Mac, яка дозволяє відкривати та редагувати документи, зображення в macOS. Попередній перегляд Mac — це зручна опція, яка виявляється надзвичайно корисною для об’єднання кількох PDF-файлів в один файл . Ви також можете переглянути для редагування файлів, зміни орієнтації, додавання підпису або для різних інших функцій редагування. Виконайте ці швидкі кроки, щоб перетворити PDF у JPG на Mac за допомогою попереднього перегляду.
Запустіть попередній перегляд Mac. Якщо ви не додали ярлик для попереднього перегляду в док-станції, ви можете знайти його в папці «Програми».
Тепер відкрийте файл PDF, який потрібно конвертувати у формат JPG.
Коли файл завантажиться на панелі попереднього перегляду, торкніться меню «Файл» і виберіть опцію «Експортувати як».
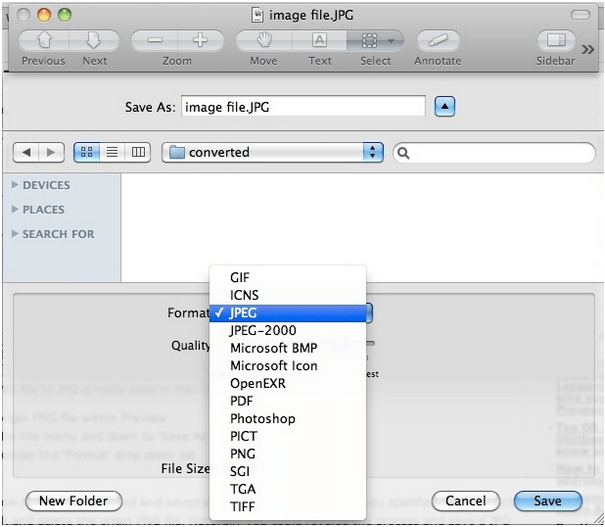
Тепер Mac відкриє на екрані нове вікно «Експортувати як». Тут вам потрібно вибрати формат JPG для перетворення. Ви також можете змінити роздільну здатність і якість PDF-файлу, зберігаючи його як JPG.
Після внесення всіх змін натисніть на кнопку «Зберегти».
І це все! Ваш PDF-файл буде успішно перетворений у формат JPG і збережений у вказаному місці.
#2 Використання Adobe Acrobat
Adobe Acrobat Reader може служити чудовою платформою для конвертації PDF в JPG на Mac. Після того, як ви встановите цей чудовий інструмент для зчитування документів на свій пристрій Mac, виконайте ці швидкі кроки.
Запустіть Adobe Acrobat DC, відкрийте файл PDF, який потрібно конвертувати.
Джерело зображення: Lifewire
Виберіть опцію «Експортувати PDF», розміщену на панелі інструментів праворуч.
У вікні «Експорт» виберіть тип зображення «JPG» для перетворення. Зробіть інші зміни редагування, якщо ви хочете змінити файл PDF перед перетворенням, наприклад змінити колір тексту, зовнішній вигляд, роздільну здатність зображення тощо.
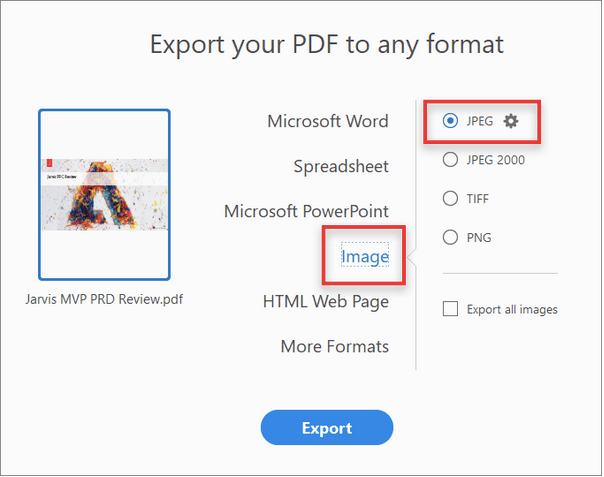
Джерело зображення: довідковий центр Adobe
Зніміть прапорець «Експортувати всі зображення», а потім виберіть «Експортувати».
Adobe Acrobat Reader відкриє нове вікно, де ви можете вказати місце розташування файлу, де ви хочете зберегти щойно перетворений файл JPG. Виберіть папку, назвіть файл і збережіть його в потрібному місці.
Читайте також: Як об’єднати PDF-файли за допомогою Adobe Reader
#3 Використовуйте онлайн-інструмент для конвертування файлів
В Інтернеті доступно безліч онлайн-інструментів для конвертування файлів, які підтримують різноманітні формати файлів. За допомогою онлайн-інструменту перетворення ви можете легко конвертувати PDF у JPG на Mac, не встановлюючи стороннє програмне забезпечення на Mac.
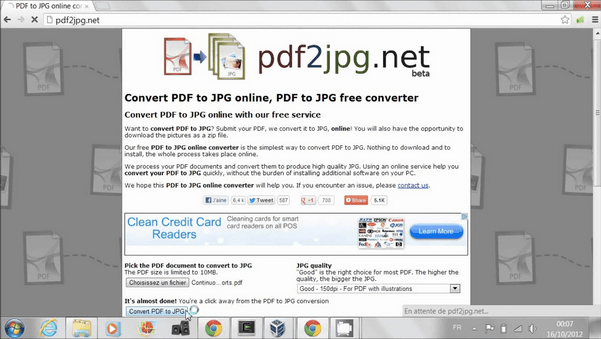
Якщо ви не знаєте, який онлайн-інструмент вам слід використовувати, у нас є миттєва рекомендація, щоб заощадити ваш час . Відвідайте pdftojpg.net , завантажте свій PDF-файл і лише одним клацанням миші ви зможете конвертувати його у формат JPG без будь-яких проблем. Pdftojpg.net — це безкоштовний онлайн-інструмент для конвертації файлів, який позбавляє вас від тягаря завантаження додаткового програмного забезпечення для конвертації документів та зображень.
Це завершує наш посібник про те, як перетворити PDF у JPG на Mac за допомогою різних методів. Ви можете використовувати будь-який із вищезгаданих способів відповідно до ваших потреб і вимог і конвертувати документи у файли JPG всього за кілька кліків.