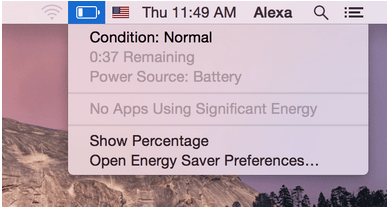Завдяки портативності MacBook ви можете легко переносити його з робочого столу на диван, у кафе чи куди-небудь ще. Одним з ключових аспектів такої портативності є термін служби батареї MacBook . Чим довше це триває, тим довше ми можемо залишатися в дорозі .
Однак з часом ці батареї можуть втратити свою заявлену ємність. Якщо ви використовуєте MacBook Air або Pro більше 5 років або близько того, вам слід постійно перевіряти стан акумулятора. Особливо зверніть увагу на підозрілі моменти, такі як; акумулятор швидко розряджається або відмовляється належним чином працювати від джерела живлення. Ці проблеми з батареєю можуть виникнути через численні цикли перезарядки, тому вам може знадобитися її замінити, щоб отримати оптимальні результати.
Як перевірити стан акумулятора на MacBook
У цьому посібнику ми обговоримо, як можна визначити стан акумулятора MacBook, застосувати відповідні рішення для усунення несправних акумуляторів MacBook і як замінити акумулятор MacBook, якщо потрібно.
Список змісту
ЧАСТИНА 1. Чому я повинен перевірити стан живлення на MacBook?
Необхідно регулярно контролювати стан батареї та її справність ; в іншому випадку існує велика ймовірність того, що MacBook іноді не реагує належним чином.
ЧАСТИНА 2. Як перевірити стан акумулятора MacBook?
Ми ділимося трьома різними методами перевірки стану акумулятора MacBook: через рядок стану , за допомогою системних налаштувань і через сторонню утиліту – coconutBattery 3.
СПОСІБ 1- Перевірте стан акумулятора за допомогою рядка стану
Уважно виконуйте кроки:
КРОК 1 – Натисніть і утримуйте клавішу Option (Alt).
Після натискання клавіші Alt просто клацніть значок батареї на панелі меню .
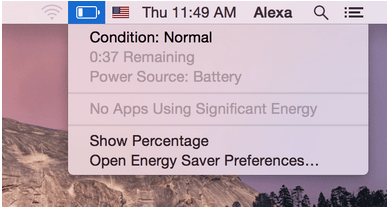
КРОК 2. Розширені параметри меню батареї
Щойно ви клацнете піктограму «Акумулятор», на вашому екрані з’явиться список розширених параметрів, який розповість важливі деталі про час автономної роботи вашого MacBook.
- Звичайний: акумулятор вашого MacBook працює належним чином.
- Незабаром замінити. Ви можете працювати з Mac, але незабаром потрібно замінити акумулятор. Він, безумовно, зіпсувався і буде заряджати менше, ніж раніше.
- Замінити зараз: Ви повинні замінити акумулятор MacBook якомога швидше. Він має меншу ємність зарядки, і вам слід змінити його, перш ніж він завдасть подальшої шкоди.
- Сервісний акумулятор: Ви повинні негайно замінити батарею. Оскільки він може бути пошкоджений і перегрітий, що в подальшому може викликати проблеми для інших компонентів MacBook.
Це один із найпростіших способів перевірити стан акумулятора MacBook. Крім того, ви можете перевірити наведений нижче обхідний шлях, щоб отримати докладнішу інформацію:
СПОСІБ 2. Перевірте стан акумулятора за допомогою системних налаштувань
Уважно виконуйте кроки:
КРОК 1. Про цей Mac
Натисніть значок Apple > Про цей Mac.
КРОК 2. Відкрийте системний звіт
У новому вікні, що з’явиться з оглядом вашого Mac, знайдіть і натисніть кнопку System Report.
КРОК 3- Перейдіть до меню живлення
Щойно ви клацнете системний звіт, на вашому екрані з’явиться нове вікно > Натисніть кнопку живлення на лівій панелі. Вам буде показано повну інформацію про акумулятор, пов’язану з вашим пристроєм. Він містить інформацію про модель, стан батареї, кількість циклів, інформацію про заряд, інформацію про стан здоров’я, напругу та багато іншого.
Хоча обидва вищезгадані методи дадуть вам коротку інформацію про стан акумулятора вашого MacBook. Якщо вам потрібні ще більш детальні дані, ви можете спробувати встановити сторонню безкоштовну утиліту coconutBattery 3.
МЕТОД 3- Перевірте стан батареї за допомогою кокосової батареї
Програма Mac надасть повну інформацію про вік акумулятора вашого Mac, частоту його заряджання та іншу відповідну інформацію, яка допоможе вам проаналізувати, чи потрібна її заміна. Крім того, coconutBattery 3 також допоможе вам перевірити час роботи акумулятора вашого iPhone, підключивши його до вашого Mac.
КРОК 1 – Встановіть coconutBattery
Завантажте та встановіть програму Battery Analyzer на свій MacBook.
КРОК 2- Запустіть coconutBattery 3
Двічі клацніть програму, щоб запустити її.
КРОК 3- Перевірте продуктивність акумулятора
На головній приладовій панелі ви можете перевірити інформацію, пов’язану з вашим Mac і акумулятором. Ви можете записати деталі, зокрема:
- Ваш поточний платіж
- Повна ємність зарядки
- Стан акумулятора (загалом)
- Температура батареї
- Блок живлення
- Кількість циклів і так далі!
КРОК 4. Розуміння звіту
Тепер, коли ви знаєте всі важливі деталі, пов’язані зі станом батареї вашого MacBook, важливо зазначити, що:
- Температура акумулятора повинна бути в межах 50-95°F. Понад це може пошкодити акумулятор.
- У разі відсутності повного заряду або проектної зарядної ємності необхідно замінити акумулятор, вхід постійного струму або плату логіки.
ЧАСТИНА 3. Як виправити несправний акумулятор MacBook?
Якщо ви постійно стикаєтеся з проблемами під час заряджання MacBook, ось деякі речі, які ви можете зробити, щоб збільшити термін служби акумулятора. У цій статті ми розглянули кілька обхідних шляхів, щоб продовжити термін служби акумулятора на Mac: Короткі поради щодо покращення терміну служби батареї MacBook .
Вам слід часто калібрувати батарею, щоб підтримувати її довше. Процес включає в себе заряджання акумулятора, його повного розрядження, а потім знову заряджання.
- Скидання контролера диспетчера системи
Це допоможе вам переоцінити акумулятор з нуля та повернутися до налаштувань обладнання за замовчуванням:
- Вимкніть свій MacBook.
- Після вимкнення підключіть адаптер живлення MagSafe.
- Просто натисніть і утримуйте кнопки Control + Shift + Option/Alt і живлення протягом часток секунд.
- Відпустіть їх одночасно.
- Це призведе до скидання SMC !
- Після завершення натисніть кнопку живлення, щоб запустити MacBook.
Сподіваємося, це повинно вирішити поширені проблеми з акумулятором на MacBook.
ЧАСТИНА 4: Як замінити акумулятор на MacBook Pro?
Завдання по суті складається з наступних кроків:
- Вимкніть MacBook.
- Відкрутіть гвинти, що тримають задню кришку.
- Обережно від’єднайте акумулятор.
- Зніміть гвинти, які тримають акумулятор ЗАРАЗ.
- Підніміть акумулятор і замініть його на новий.
- Обережно прикрутіть нову батарею та встановіть роз’єм!
Ось як можна замінити несправний акумулятор на MacBook на новий.
|
ЧАСТИНА 5: Часті запитання:
Q1. Яка найкраща кількість циклів на Mac?
1000 циклів, цього, безумовно, достатньо для принаймні трьох років регулярного використання.
Q2. Ідеальний спосіб зарядити MacBook Pro?
Для зарядки використовуйте стандартний кабель USB-C. Просто підключіть кабель до будь-якого з портів USB-C і підключіть його до розетки.
Q3. Як часто я повинен заряджати свій MacBook Pro?
Якщо ви рідко використовуєте акумулятор, вам слід повністю розрядити акумулятор, перш ніж знову заряджати.
|