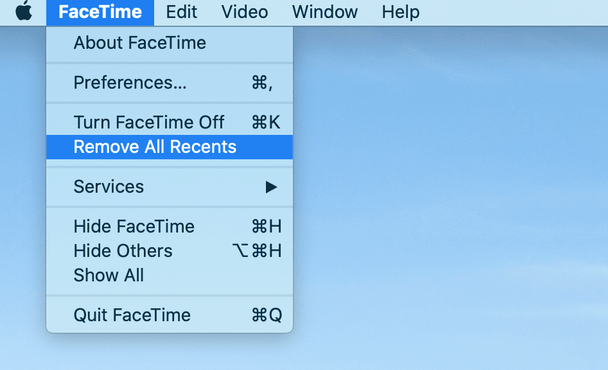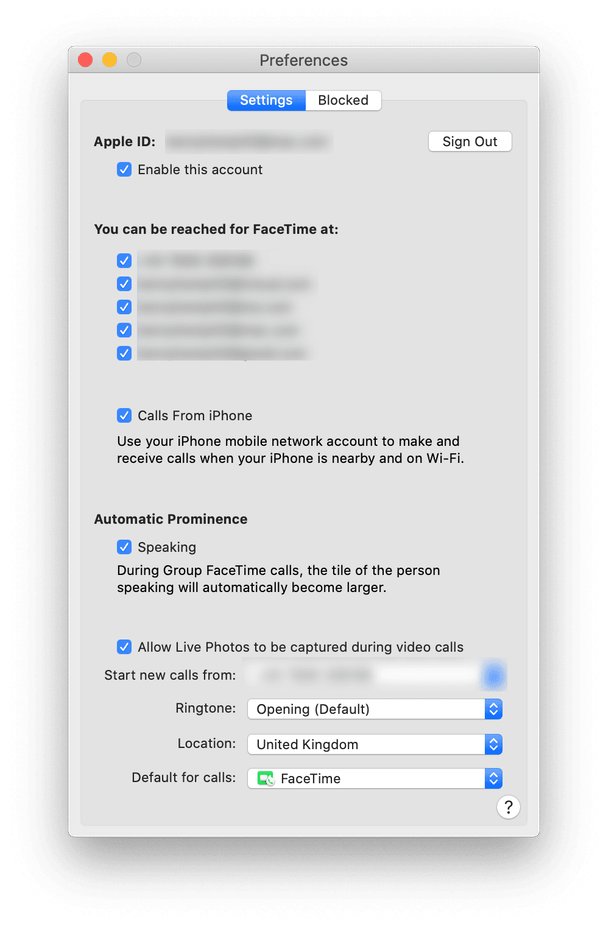Не вистачає часу? Шукаєте рішення одним кліком для очищення історії FaceTime?
Ну, ось порада для вас: завантажте Disk Clean Pro та видаліть історію FaceTime на Mac. Ви також можете виправити інші проблеми, пов’язані з Mac, і позбутися небажаних файлів, тим самим звільнивши місце для зберігання. Але якщо ви любитель DIY, не хвилюйтеся, у нас також є найкраще рішення для вас. Щоб дізнатися про них, дочитайте пост до кінця.

FaceTime не потребує представлення. Це найпоширеніший інструмент для відео- та аудіодзвінків користувачами Mac. Використовуючи його, ви можете легко зв’язатися з сім’єю, друзями, колегами по офісу та іншими, хто користується пристроями Apple. Однією з ключових переваг використання FaceTime є те, що він синхронізується з усіма пристроями. Це означає, що якщо ви використовуєте його на Mac і перемикаєтеся на iPhone, ви також можете вибрати дзвінок на ньому.
Примітка . Цей пошук даних корисний, оскільки ви можете отримати доступ до записів дзвінків на всіх пристроях. Однак, якщо ви часто використовуєте FaceTime, ця історія може зайняти непотрібне місце на Mac і навіть загрожувати конфіденційності. Тому, якщо ви не хочете, щоб хтось бачив ваші дзвінки, ось як очистити історію FaceTime на вашому Mac.
 Додаткова порада
Додаткова порада
Кеш додатків зберігає всю інформацію, пов’язану з програмами, які ви використовуєте, включаючи FaceTime. Отже, щоб стерти ці дані, вам потрібно очистити кеш програми. Робити це вручну може бути ризиковано, оскільки видалення неправильного файлу може зашкодити як системі, так і програмі. Тому, щоб очистити кеш програми , нам потрібна надійна програма для очищення кешу. Для цього ми рекомендуємо використовувати Disk Clean Pro від Systweak, потужну програму, яка допомагає очищати файли кешу, дублікати системного сміття тощо. Тим не менш, він допомагає відновити місце для зберігання та очистити Mac лише за кілька кліків.

Як видалити історію FaceTime на Mac
Щоб видалити історію FaceTime з Mac, виконайте наведені нижче дії.
1. Знайдіть програму FaceTime за допомогою Finder.
2. Запустіть програму
3. Натисніть «Усі» або «Пропущено» > виберіть виклик для видалення > Ctrl + клацніть
4. Виберіть Видалити, щоб очистити його від Останні дзвінки. Це призведе до видалення лише одного виклику.
5. Щоб видалити всі останні дзвінки, потрібно вибрати Видалити всі. Це призведе до видалення всіх останніх дзвінків на панелі Усі та Пропущені.
Ці прості кроки допоможуть очистити історію FaceTime на Mac. Але це викликає питання про те, навіщо стирати історію FaceTime. Щоб дізнатися відповідь, читайте далі.
- Щоб відновити місце для зберігання.
- Підвищити продуктивність
Як переглянути та очистити останні дзвінки FaceTime?
Є різні способи очистити список відео- та аудіодзвінків FaceTime, зроблених, відхилених, отриманих або пропущених. Це можна зробити по одному, а можна видалити всі відразу.
Примітка. Якщо видалити один елемент, його буде видалено лише з останніх викликів цього пристрою.
Як переглянути останні дзвінки в FaceTime?
Щоб переглянути останні дзвінки в FaceTime, якщо ви бачите значок FaceTime на панелі Dock, натисніть Ctrl + Command. Тепер ви побачите список контактів; це нещодавні дзвінки; однак, якщо ви не бачите FaceTime в голові док-станції, перейдіть у папку «Програми» та запустіть її. Крім того, ви можете використовувати Spotlight для запуску FaceTime. Після цього ви зможете переглядати останні дзвінки у FaceTime.
Як видалити дзвінки FaceTime?
Щоб видалити виклики FaceTime, виконайте наведені нижче дії.
1. Відкрийте FaceTime > виберіть останній дзвінок, який потрібно видалити > клацніть правою кнопкою миші > Видалити зі списку останніх.
Примітка. Вибраний виклик буде видалено.
2. Щоб видалити всю історію FaceTime, натисніть меню FaceTime > Видалити всі нещодавні. Крім того, ви можете вибрати будь-який виклик >, щоб клацнути правою кнопкою миші та вибрати Видалити всі недавні з контекстного меню.
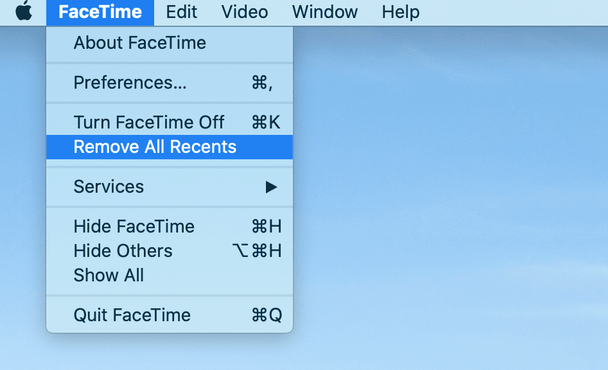
Після видалення всіх останніх дзвінків з вашого Mac вони в кінцевому підсумку будуть видалені з інших пристроїв Apple. Наступного разу, коли ви скористаєтеся FaceTime для здійснення дзвінка, цей дзвінок буде першим дзвінком, доданим до останніх елементів.
Примітка . Ви не можете зупинити завантаження FaceTime на Mac і показ останніх дзвінків. Отже, якщо ви хочете зберегти журнал викликів конфіденційним, вам доведеться видаляти всі елементи з історії FaceTime щоразу, коли ви його використовуєте.
Як вимкнути FaceTime на Mac
Apple не дозволяє видалити FaceTime. Однак, якщо ви не хочете здійснювати або отримувати дзвінки за допомогою FaceTime на Mac, ви можете вимкнути його. Для цього виконайте наведені нижче дії.
1. Відкрийте FaceTime.
2. Натисніть меню FaceTime > Параметри.
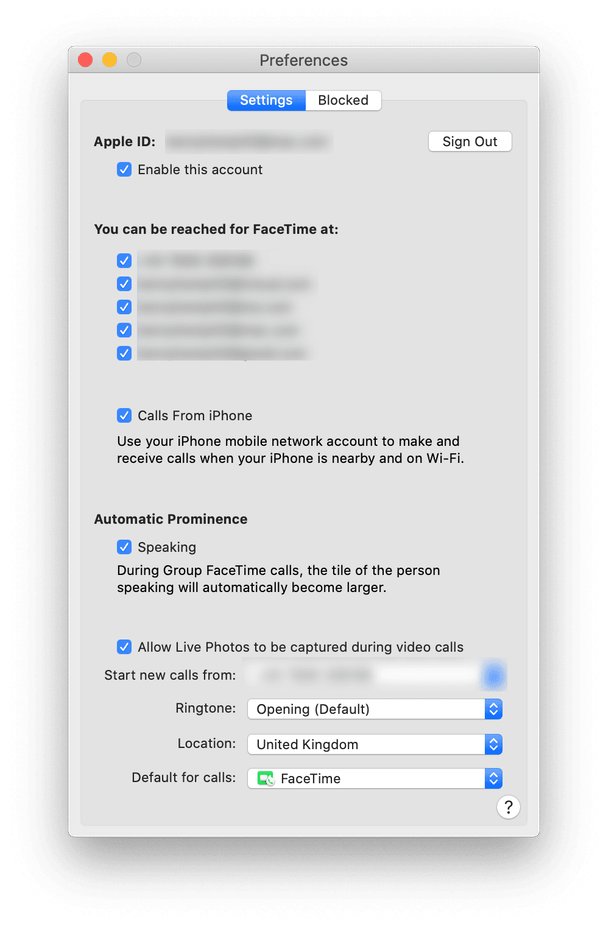
3. Перейдіть на вкладку Налаштування та зніміть прапорець біля пункту Увімкнути цей обліковий запис
4. Однак, щоб використовувати FaceTime для вихідних дзвінків, просто зніміть прапорці в розділі «Ви можете зв’язатися з FaceTime о» та залиште його увімкненим.
Використовуючи цей простий спосіб, ви можете вимкнути FaceTime з Mac. Крім того, ви можете натиснути K + Command і вимкнути FaceTime.
Тепер давайте дізнаємося, як видалити кеш додатків і деталі останнього перегляду за допомогою Disk Clean Pro.
Наразі ви знаєте, як перевірити останні виклики та видалити їх вручну, але як щодо кешу додатків, історії перегляду ? Вони також можуть розповісти багато про ваші дані, як-от сторінки, які ви відвідуєте, історію пошуку та все інше. Щоб стерти всю цю інформацію, не залишивши сліду, ми скористаємося Disk Clean Pro. Це програма, яка очищає ваш Mac і допомагає відновити місце для зберігання. Як ви можете бачити на знімку екрана, він сканує різні області вашого Mac на наявність помилок.

Іншими словами, Disk Clean Pro допоможе очистити великі файли , старі завантаження, файли сміття, старі завантаження iTunes, дублікати тощо.
Щоб скористатися ним, виконайте наведені нижче дії.
1. Завантажте, встановіть та запустіть Disk Clean Pro.

2. Натисніть Почати сканування системи

3. Дочекайтеся завершення сканування. Після завершення натисніть Очистити зараз
4. Після цього натисніть Конфіденційність в Інтернеті > проскануйте систему та очистіть усі сліди конфіденційності для встановлених браузерів.
Це допоможе очистити кеш, історію пошуку та інші сліди, що розкривають конфіденційність. Переконайтеся, що жоден браузер не використовується, коли ви виконуєте цю дію.
Таким чином, ви не тільки очищаєте історію FaceTime, але також можете оптимізувати та очистити Mac за найкоротші терміни. Цей засіб для очищення є одним з найкращих оптимізаторів Mac і ретельно перевірений. Тож, не зволікаючи, спробуйте та очистіть історію FaceTime. Однак якщо ви просто хочете спробувати дії вручну, скористайтеся ними. Повідомте нам, які кроки ви використали та чому, у розділі коментарів. Ми хотіли б почути від вас.


 Додаткова порада
Додаткова порада