Відсутнє головне меню Outlook 365: 6 найкращих виправлень

Якщо в Outlook відсутня кнопка «Домашня сторінка», вимкніть і ввімкніть «Домашню пошту» на стрічці. Це швидке вирішення проблеми допомогло багатьом користувачам.
Високоефективний формат файлів зображень або HEIC – це особливий формат, який використовується для зберігання фотографій на мобільних пристроях. Якщо ви помітили розширення, ви можете знайти зображення, які мають «.heic» або навіть «heif». Apple почала зі стандартним форматом HEIC на всіх своїх пристроях з 2017 року, і цей формат, безумовно, найкращий для Mac та інших пристроїв iOS. Але цей формат працює не кожен раз. Деякі програми можуть вимагати від вас завантажувати зображення лише у форматі JPG. Потім ви можете конвертувати HEIC в JPG на Mac, і це можна зробити за допомогою 5 простих методів.
Змінити зображення з HEIC на JPG на Mac можна як за допомогою рідних програм, так і за допомогою додатків сторонніх розробників або онлайн-інструментів. Тут ми згадаємо всі можливі методи, щоб ви могли легко конвертувати HEIC в JPG на Mac!
Як перетворити HEIC в JPG на Mac
Спосіб 1. Використання програми «Фотографії».
Є два різні методи для вашого запитання про те, як перетворити HEIC в JPG на Mac навіть за допомогою програми «Фотографії».
Перше: за допомогою перетягування! Вам просто потрібно перетягнути фотографію на робочий стіл з будь-якої папки або Finder. Як тільки він потрапляє на робочий стіл, він автоматично конвертується у формат JPG.
Друге : експортуючи зображення! Користувачі віддають перевагу цьому методу, оскільки детальний контроль залишається в руках користувача під час перетворення.
Виберіть зображення, яке потрібно конвертувати, відкрийте меню «Файл» і натисніть «Експорт». Натисніть Експортувати 1 фотографію. Перед вами з’явиться нове діалогове вікно. Тепер у цьому полі виберіть якість, як-от тип фотографії, якість JPEG, колірний профіль і розмір. Натисніть «Експортувати», щоб конвертувати HEIC в JPG на Mac.
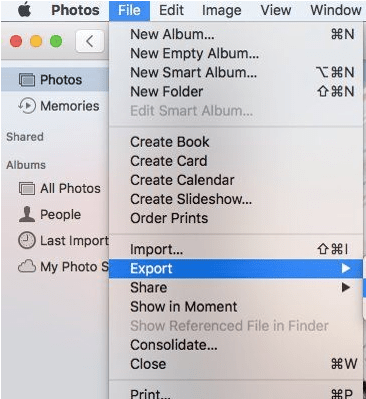
Спосіб 2: Використання швидкої дії
Для цього методу може знадобитися налаштувати швидку дію, якщо вона ще не готова.
Зауважте, що якщо ви не хочете бачити копію кожного файлу на робочому столі, ви можете пропустити крок Copyfinder.
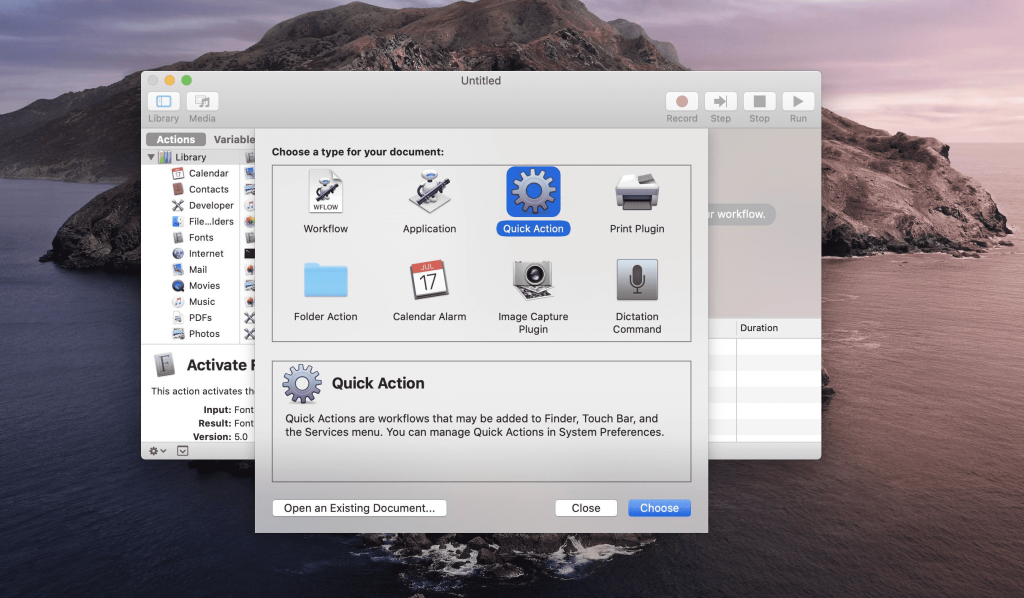
І налаштування виконано!
Тепер, коли швидкі дії готові до виконання, все дуже просто! Виберіть зображення, клацніть його правою кнопкою миші та виберіть Швидкі дії. Ви автоматично знайдете опцію « Перетворити в JPG», яку ви зробили. І це зроблено!
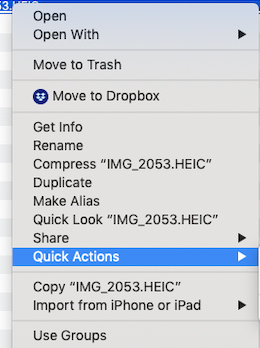
Спосіб 3: Використання програми попереднього перегляду
Зображення HEIC, які присутні за межами програми «Фотографії», також можна конвертувати в JPG за допомогою кроків, зазначених нижче.
Відкрийте зображення в попередньому перегляді, виберіть « Файл» у верхньому рядку меню та виберіть « Експортувати» . На екрані з’явиться нове поле, де потрібно вибрати вихідний формат JPEG.
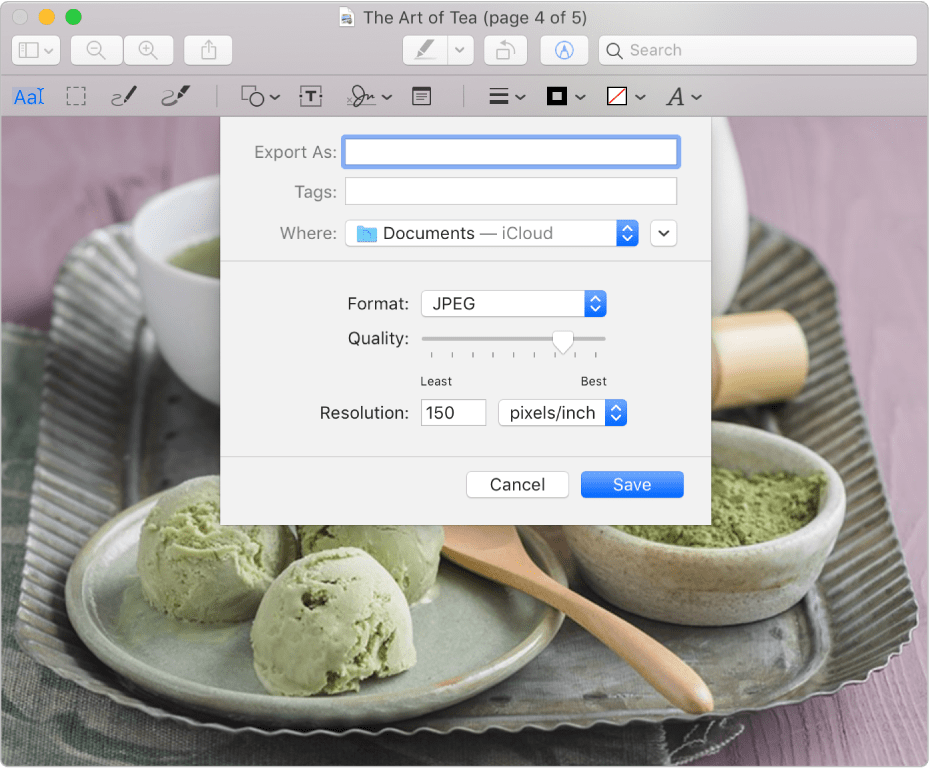
Зауважте, що якщо ви хочете перетворити пакет зображень HEIC у формат JPEG, виберіть усі файли, натиснувши клавішу Command або Cmd. Клацніть правою кнопкою миші будь-яке зображення та натисніть Відкрити . Коли відкриється вікно попереднього перегляду, виберіть усі фотографії за допомогою Command+A.
Тепер виберіть меню Файл > Експортувати вибрані зображення, щоб продовжити. У наступному вікні виберіть параметр форматування JPEG і виберіть Вибрати .
Читайте також: Програма перегляду фотографій для Windows 10
Спосіб 4: онлайн-конвертер
Цей безкоштовний онлайн-інструмент під назвою AnyGet HEIC converter може конвертувати не лише одне зображення, а й групу зображень. Щоб конвертувати HEIC в JPG на Mac, спочатку потрібно зайти на веб-сайт .
Просто перетягніть файл HEIC і опустіть його в місце розташування або перегляньте його з цього розташування.
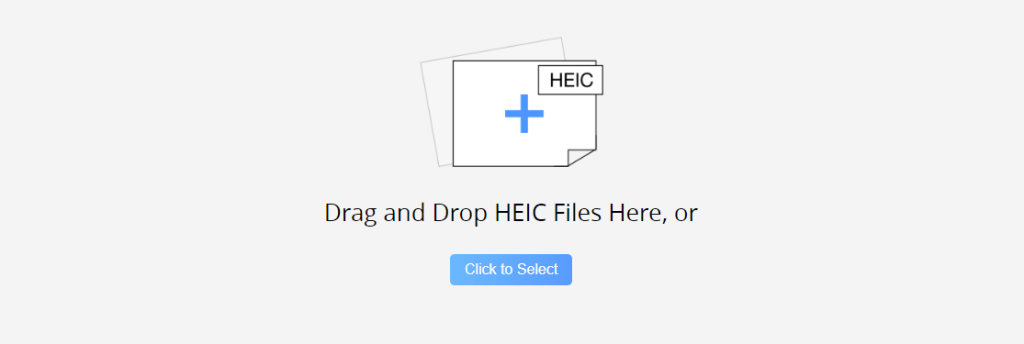
Натисніть «Перетворити» та збережіть файл JPEG в будь-якому місці в цільовій папці. І ви закінчили!
Завдяки цьому інші онлайн-інструменти, такі як heictojpg і freetoolonline, є хорошим вибором для зміни зображення з heic на jpg на Mac.
Спосіб 5: сторонній конвертер
Знову ж таки, у світі Інтернету доступні різні сторонні конвертери HEIC в JPG. Наприклад, конвертер Imazing HEIC дає вам свободу перетворення зображень HEIC у JPG та PNG за допомогою легкої опції Darg-drop.
Крім того, він допомагає зберегти ваші метадані EXIF , підтримує кольорові профілі і працює абсолютно швидше, ніж інші. Цікаво, що це абсолютно безкоштовно !
Підсумок
Всі перераховані вище методи прості та безкоштовні. Тепер, якщо ви хочете конвертувати зображення з HEIC в JPG на Mac, ви знаєте відповідь. Ви також можете дізнатися відповідь про те, як відкрити файл HEIC у Windows , що є ще одним запитом деяких користувачів.
Якщо в Outlook відсутня кнопка «Домашня сторінка», вимкніть і ввімкніть «Домашню пошту» на стрічці. Це швидке вирішення проблеми допомогло багатьом користувачам.
Список можливих виправлень проблеми, через яку ви могли втратити вікно програми з екрана в macOS.
Бажаєте надіслати електронний лист багатьом одержувачам? Не знаєте, як створити список розсилки в Outlook? Ось як це зробити без зусиль!
Якщо ви хочете зробити завдання введення даних бездоганними та швидкими, вам потрібно навчитися створювати розкривний список у Excel.
Якщо ви бачите, що цей файл несумісний із QuickTime Player, прочитайте цю статтю зараз. Він висвітлює деякі з найкращих виправлень.
Якщо циклічні посилання на робочому аркуші Excel викликають занепокоєння, ви дізнаєтеся тут, як знайти циклічні посилання в Excel і усунути їх.
Шукаєте безкоштовні чи платні шаблони бюджету Excel? Прочитайте цю статтю, щоб ознайомитися з найкращими шаблонами бюджету для Excel онлайн і офлайн.
Ви зіткнулися з проблемою, коли клавіші зі стрілками не працюють у Excel? Прочитайте цю статтю зараз і дізнайтеся, як це виправити менш ніж за 5 хвилин!
Дізнайтеся, як перезапустити графічний драйвер у Windows 10, 11 і Mac, щоб вирішити проблеми. Спробуйте ці найкращі методи скидання графічного драйвера.
Якщо вам цікаво, як надрукувати етикетки з Excel, ви в потрібному місці! Прочитайте, щоб дізнатися, як друкувати етикетки в Excel за допомогою злиття.







