Ви зіткнулися з проблемою повного сховища Mac і відчуваєте потребу очистити свій Mac ? У нас є чудові рішення для оптимізації Mac, що покращує швидкість і продуктивність. Програмне забезпечення для обслуговування Mac є основною необхідністю для вашого пристрою. Системні журнали створюються на основі всіх дій, які виконує система. Все, що відбувається на Mac, зберігається як файл журналу в системі. Це, як правило, захаращує сховище Mac, і тому нам потрібно навчитися знаходити файли системного журналу. Оскільки очищення файлів журналу Mac вручну можливе, але це все ще може залишити кілька слідів, ми розповімо, як знайти системний журнал macOS за допомогою програми для очищення Mac.
Як швидко видалити файли системного журналу на Mac?
Крок 1. Завантажте DiskClean Pro на свій Mac із AppStore

Крок 2: Відкрийте програму та натисніть кнопку Почати сканування системи.
Крок 3. Натисніть кнопку «Очищення журналів» у розділі «Очищення сміття».
Крок 4. Результат покаже вам усі файли системного журналу, виберіть їх усі та натисніть кнопку Очистити зараз.
Усі файли системних журналів видаляються з Mac.
Як знайти файли журналу на Mac?
Якщо ви не знаєте, як знайти файл системного журналу на вашому пристрої, вам слід скористатися програмою для очищення Mac — Disk Clean Pro, яка здатна швидко відображати файли журналу. Це займе кілька хвилин і відобразить результати сканування в програмі. Він може додатково видалити файли журналів і звільнити місце для зберігання на Mac.
Чи можна видалити файли системного журналу?
Якщо вам цікаво, чи дозволено видаляти файли системного журналу чи ні, відповідь полягає в тому, що ви можете видалити системні журнали macOS. Щоб ваш Mac був оптимізованим, ви повинні утримувати його від сміття. Сканування файлів системного журналу можна виконати за допомогою програми для очищення Mac.
Методи очищення файлів системного журналу з Mac
Спосіб 1: Як видалити файли системного журналу вручну?
Крок 1. Перейдіть до Finder і в меню GO виберіть Перейти до папки, яка розташована в нижній частині списку .
Крок 2: Тепер вам потрібно ввести такий шлях до файлу каталогу, щоб відкрити журнали для вашого Mac.
~/Бібліотека/Журнали
Крок 3: Тепер ви побачите вкладку для журналів; тут можна знайти всі системні журнали macOS.
Тепер ви вибираєте журнали, які хочете видалити зі своєї системи. Ці файли системного журналу Mac можна видалити, перемістивши їх у кошик. Виберіть файли та перетягніть їх до значка кошика, розміщеного на панелі Dock. Крім того, ви можете клацнути правою кнопкою миші та показати параметри, як показано на зображенні вище.
Якщо ви не впевнені, як знайти журнали, або цей метод здається вам утомливим, спробуйте наступний метод.
Спосіб 2: Як видалити файли системного журналу за допомогою інструмента?
Ручні методи можуть бути складними для деяких користувачів. Тому додаток для очищення Mac можна використовувати як альтернативний спосіб пошуку та очищення системного журналу на Mac. Ми в Systweak рекомендуємо використовувати Disk Clean Pro , який є чудовим допоміжним інструментом для Mac. Це програма для очищення диска, яка допоможе вам швидко очистити системні журнали macOS.

DiskClean Pro — чудовий інструмент за доступною ціною (23,99 доларів США), який допоможе вам очистити сховище Mac. Він швидко сканує Mac на наявність журналів, дублікатів, кешу, тимчасових і небажаних файлів. Він може ефективно сканувати вашу систему і показувати швидкі результати в програмі. Ви також можете очистити великі файли, на відміну від будь-якого іншого інструменту для очищення. DiskClean Pro поставляється з додатковими функціями для захисту вашої конфіденційності в Інтернеті.
Крок 1. Встановіть DiskClean Pro та запустіть сканування для свого Mac. Відкрийте програму, і ви побачите головний екран з опцією «Запустити сканування системи».

Крок 2. Перейдіть до параметра «Очищення журналів», розміщеного в розділі «Очищення від сміття» на лівій панелі програми.
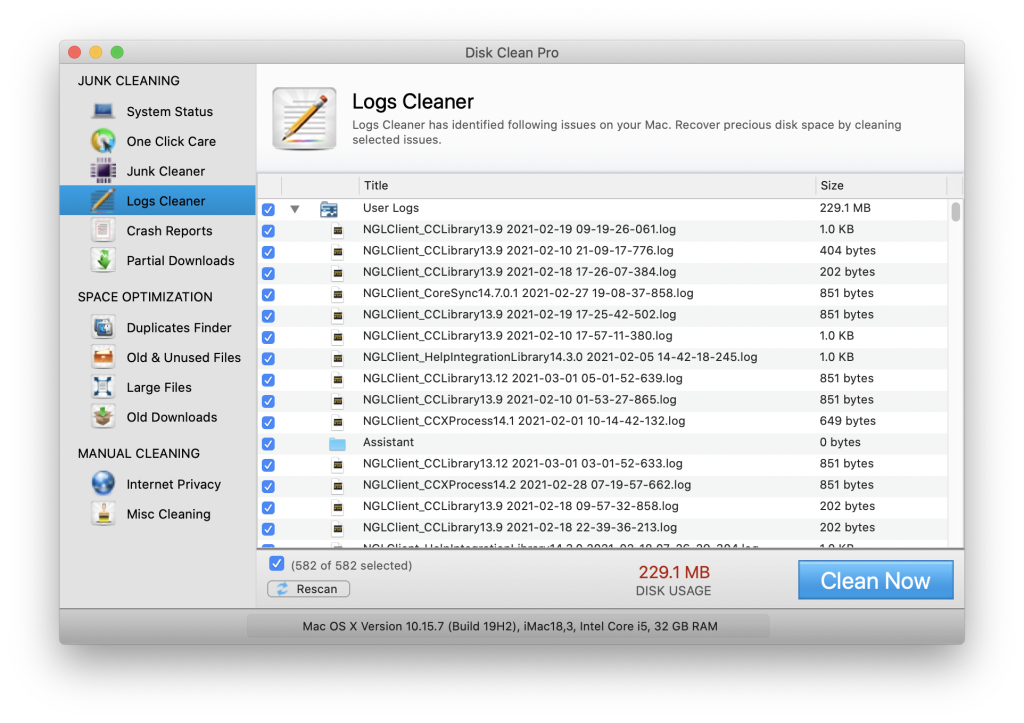 Тут показані всі файли системного журналу Mac, і ви можете вибрати їх і натиснути кнопку Очистити зараз, щоб видалити їх назавжди.
Тут показані всі файли системного журналу Mac, і ви можете вибрати їх і натиснути кнопку Очистити зараз, щоб видалити їх назавжди.
висновок-
Важливо стежити за сміттєвим сміттям, що захаращує дискове сховище на Mac, і тому необхідне очищення файлів системного журналу. DiskClean Pro забезпечує безпечний і простий метод пошуку файлів системного журналу та їх видалення. Ви повинні завантажити його зараз і скористатися фантастичними функціями та оптимізувати свій Mac.
Отримайте його зараз за допомогою кнопки завантаження, наведеної нижче -

Сподіваємося, що ця стаття допоможе нам зрозуміти, як знайти та видалити файли системного журналу на Mac. Ми хотіли б знати ваші погляди на цю публікацію, щоб зробити її кориснішою. Ваші пропозиції та коментарі вітаються в розділі коментарів нижче. Поділіться інформацією з друзями та іншими, поділившись статтею в соціальних мережах.
Ми любимо чути від вас!
Слідкуйте за нами в соціальних мережах – Facebook , Instagram та YouTube . Для будь-яких запитів чи пропозицій, будь ласка, повідомте нас у розділі коментарів нижче. Ми любимо звернутися до вас із рішенням. Ми регулярно публікуємо поради та підказки, а також відповіді на поширені проблеми, пов’язані з технологіями. Увімкніть сповіщення для веб-сайту, щоб регулярно отримувати оновлення про останні опубліковані статті.
Пов'язані теми:
Найкраще антивірусне програмне забезпечення для Mac у 2020 році
Що таке «Інше» у сховищі Mac і як його видалити?
Найкращі програми для очищення та оптимізації Mac у 2020 році
15 найкращих програм для відновлення даних для Mac 2020



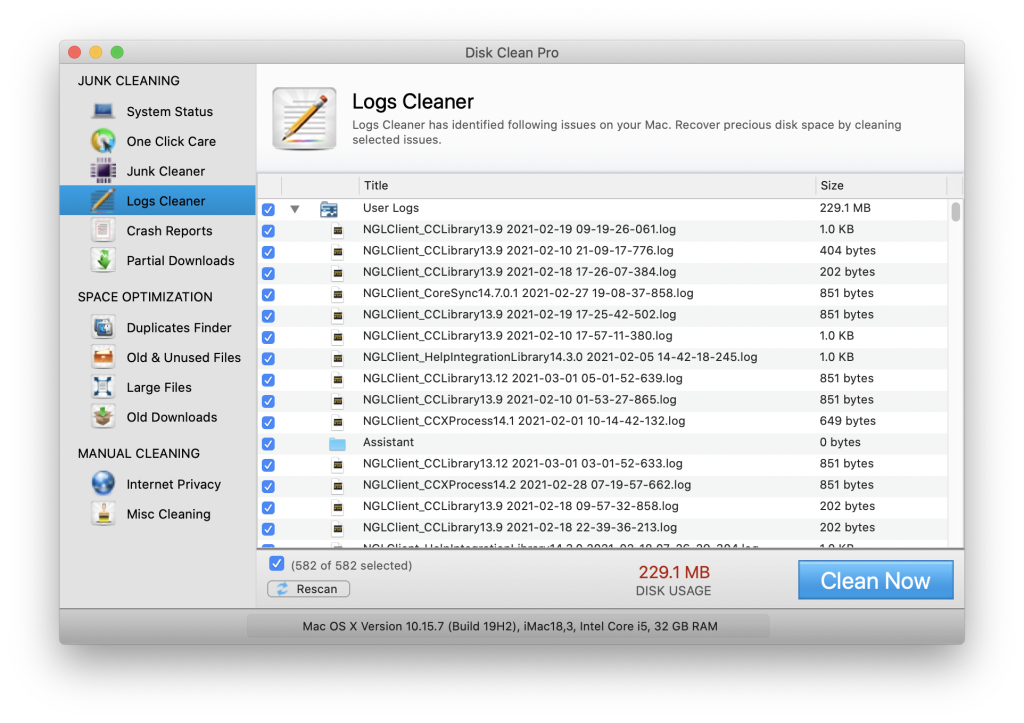 Тут показані всі файли системного журналу Mac, і ви можете вибрати їх і натиснути кнопку Очистити зараз, щоб видалити їх назавжди.
Тут показані всі файли системного журналу Mac, і ви можете вибрати їх і натиснути кнопку Очистити зараз, щоб видалити їх назавжди.






