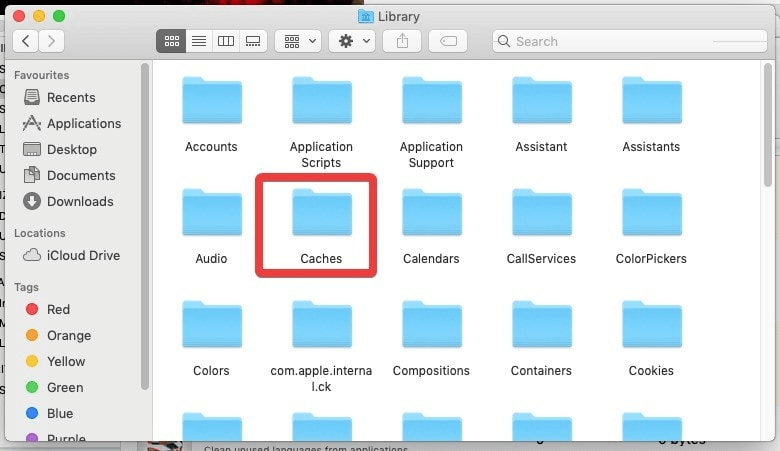Mac, як і будь-який інший пристрій, має обмежену пам’ять, і якщо вона продовжує заповнюватись, це може вплинути на продуктивність. Якщо ви хочете видалити непотрібні дані зі свого Mac, важливо видалити тимчасові файли на Mac. Тому ви повинні час від часу очищати тимчасові файли зі свого Mac. Якщо вам цікаво, як виконати кроки для видалення тимчасових файлів у Mac, у нас є відповідь. У цій публікації блогу ми допоможемо вам дізнатися, як позбутися від тимчасових файлів.
Що таке тимчасові файли?
Тимчасові файли можна визначити як групу файлів, які тимчасово формуються для використання будь-якої програми або macOS. Його також можна створити через використання браузера. Вони зберігаються на вашому диску в кількох місцях. Тимчасові файли, якщо їх безпечно видалити з Mac, не зашкодять вашій системі. Важливо знайти найкращий спосіб очистити тимчасові файли з Mac.
Ми рекомендуємо використовувати програмне забезпечення сторонніх розробників – DiskClean Pro, яке може видаляти тимчасові файли Mac разом із кеш-пам’яттю, небажаним вмістом , дублікатами, старими завантаженнями та великими невикористаними файлами. Це допоможе вам звільнити місце на дисковому сховищі та надає функції конфіденційності в Інтернеті. Він може видаляти історію перегляду Інтернету, щоб забезпечити безпеку користувачів Mac.

Як видалити тимчасові файли з Mac?
Існує два способи видалення тимчасових файлів на Mac: один — вручну, а інший — за допомогою стороннього інструменту. У цій публікації ми показуємо вам обидва ці способи, щоб допомогти вам вирішити проблеми з видаленням тимчасових файлів на Mac.
Спосіб 1: Ручний метод видалення тимчасових файлів з Mac-
Якщо ви хочете очистити тимчасові файли вручну, ви повинні ретельно видалити файли з різних папок. Щоб видалити тимчасові файли програми на Mac, виконайте наведені нижче дії.
Крок 1. Перейдіть до Dock і запустіть Finder.
Крок 2. Тут виберіть опцію Очистити кошик . Цей крок допоможе вам видалити файли, які знаходяться в кошику і займають непотрібне місце. Хоча ми видаляємо програму вручну, іноді кілька пов’язаних тимчасових файлів залишаються в кошику, і таким чином ви можете позбутися їх.
Крок 3: Далі вам потрібно очистити файли кешу для програм. Оскільки кеш і тимчасові файли присутні в папках програми.
Крок 4. Для macOS вище Sierra натисніть клавішу Shift, щоб побачити кнопку Go. Тепер відкрийте бібліотеку зі списку параметрів.
Крок 5: на вкладці «Бібліотека» ви побачите папку «Кеш»; натисніть на нього. Тепер дуже обережно очистіть тимчасові файли, виділяючи їх і видаляючи один за іншим.
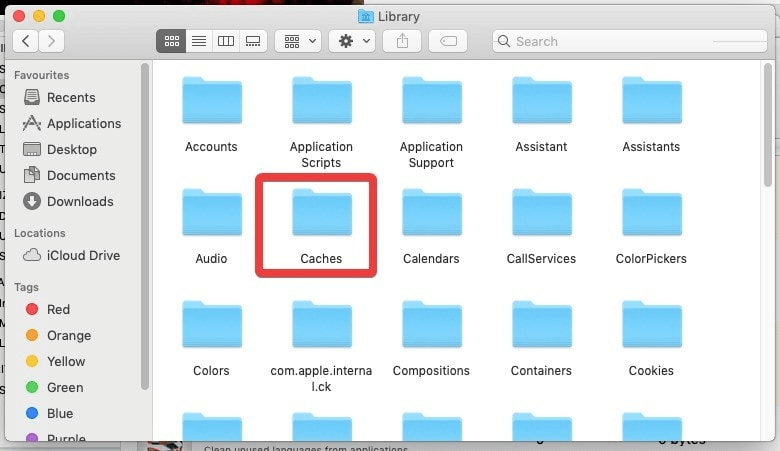
Якщо ви не досвідчений користувач, ми хотіли б порадити вам пропустити цей метод. Видалення неправильного файлу може призвести до системних проблем.
Докладніше: Повністю видаляйте програми за допомогою Uninstaller для Mac
Спосіб 2: Використання DiskClean Pro для видалення тимчасових файлів з Mac-
DiskClean Pro є одним з найефективніших рішень для очищення Mac за 23,99 доларів. Він сумісний з 64-розрядним процесором macOS X 10.6 або новішої версії. Ми будемо використовувати його, щоб швидко позбутися від тимчасових файлів на Mac. Дотримуйтесь інструкцій, наведених нижче, щоб очистити тимчасові файли на Mac-
Крок 1. По-перше, вам потрібно встановити DiskClean Pro на вашому Mac. Ви можете отримати його з App Store або натиснути кнопку завантаження, наведену нижче.

Крок 2: Запустіть налаштування та встановіть програму. Після завершення відкрийте DiskClean Pro.
Крок 3: На головному екрані ви помітите підсумований стан системи вашого Mac. Тепер натисніть кнопку Запустити сканування системи .

Крок 4: Коли DiskClean Pro починає сканування, він розглядатиме всі небажані та зайві файли . Тепер перейдіть до функції « Догляд в один клік», наведеної в категорії «Очищення від сміття». Натисніть на нього, і ви побачите різні розділи під назвою «Очищення сміття», «Очищення журналів», «Звіти про аварійне завершення роботи» та «Часткове завантаження».

Вам показано кількість питань у відповідних розділах. Оскільки кеш і тимчасові файли є частиною очищення від сміття, ви повинні очистити ці розділи. DiskClean Pro добре піклується про користувачів Mac, допомагаючи їм очищати всі види сміття одним кліком. Натисніть кнопку Очистити зараз, щоб позбутися тимчасових файлів з вашого Mac.
Після завершення процесу у вас буде дискове сховище, вільне від тимчасових файлів.
Часті запитання
Q1. Як знайти тимчасові файли на моєму Mac?
Вручну знайти всі тимчасові файли на вашому пристрої – непросте завдання. Але ми знаємо про розташування тимчасових файлів на Mac. Його можна знайти в папці Програми для відповідних програм.
Q2. Як видалити кеш і тимчасові файли на Mac?
Найкращий спосіб позбутися від сміття на Mac — очистити файли кешу та тимчасові файли. Багато тимчасових файлів і файлів кешу створюється через користувача і систему. Ви можете використовувати методи для очищення кешу вручну або скористатися допомогою DiskClean Pro. Це буде найпростіший спосіб очистити ваш Mac і підвищити його швидкість.
Q3. Як видалити щось зі списку завантажень на Mac?
Якщо ви хочете видалити щось із завантажень на Mac, скористайтеся функцією оптимізації простору DiskClean Pro. Він постачається зі спеціальним модулем під назвою Old Downloads для очищення завантажених файлів, які дуже старі. Це також допоможе вам оптимізувати ваш Mac.
Висновок
За допомогою disk Clean Pro ви можете звільнити багато дискового простору на Mac. Це рекомендована програма для очищення Mac, яка поставляється за дуже доступною ціною.

Сподіваємося, що ця стаття допоможе нам зрозуміти, як знайти та очистити тимчасові файли на Mac. Ми хотіли б знати ваші погляди на цю публікацію, щоб зробити її кориснішою. Ваші пропозиції та коментарі вітаються в розділі коментарів нижче. Поділіться інформацією з друзями та іншими, поділившись статтею в соціальних мережах.
Ми любимо чути від вас!
Слідкуйте за нами в соціальних мережах – Facebook , Instagram та YouTube . Для будь-яких запитів чи пропозицій, будь ласка, повідомте нас у розділі коментарів нижче. Ми любимо звернутися до вас із рішенням. Ми регулярно публікуємо поради та підказки, а також відповіді на поширені проблеми, пов’язані з технологіями. Увімкніть сповіщення для веб-сайту, щоб регулярно отримувати оновлення про останні опубліковані статті.
Пов'язані теми:
Найкраще антивірусне програмне забезпечення для Mac у 2020 році
Що таке «Інше» у сховищі Mac і як його видалити?
Найкращі програми для очищення та оптимізації Mac у 2020 році
15 найкращих програм для відновлення даних для Mac 2020