Відсутнє головне меню Outlook 365: 6 найкращих виправлень

Якщо в Outlook відсутня кнопка «Домашня сторінка», вимкніть і ввімкніть «Домашню пошту» на стрічці. Це швидке вирішення проблеми допомогло багатьом користувачам.
Ваш Mac зберігає всі види паролів. Будь то для ваших онлайн-облікових записів, мережі Wi-Fi або тих, які використовуються вашими додатками та програмами . Якщо вам цікаво, де всі паролі зберігаються на вашому Mac і де ви можете переглянути, відредагувати або видалити непотрібні, тут ми покажемо вам простий спосіб.
Як знайти паролі на Mac
Список змісту
ЧАСТИНА 1. Де зберігаються всі мої паролі?
Що ж, Mac використовує спеціальну програму, відому як Keychain Access, яка надійно зберігає всі вищезгадані паролі разом із цифровими сертифікатами та ключами, необхідними для перевірки та шифрування.
ЧАСТИНА 2. Де я можу знайти доступ до брелока?
Ви можете легко знайти Keychain Access на своєму Mac. Все, що вам потрібно зробити, це перейти до програми > утиліти та знайти Keychain Access. Крім того, ви можете шукати брелок за допомогою функції Spotlight .
ЧАСТИНА 3. Як знайти паролі на Mac?
Keychain Access – найкращий варіант, коли ви хочете знайти паролі на Mac. Виконайте наведені нижче дії, щоб дізнатися, як використовувати додаток Keychain Access для перегляду збережених паролів:
КРОК 1. Запустіть програму Keychain Access за допомогою Spotlight.
КРОК 2. На панелі ліворуч виберіть «Локальний» або «iCloud», щоб знайти елементи входу, збережені на Mac.
КРОК 3. Крім того, ви можете покладатися на панель пошуку, щоб прокрутити список збережених паролів.
КРОК 4. Коли ви знайдете профіль, який шукаєте, просто двічі клацніть папку.
КРОК 5. Вам потрібно натиснути опцію Показати пароль у наступному спливаючому вікні.
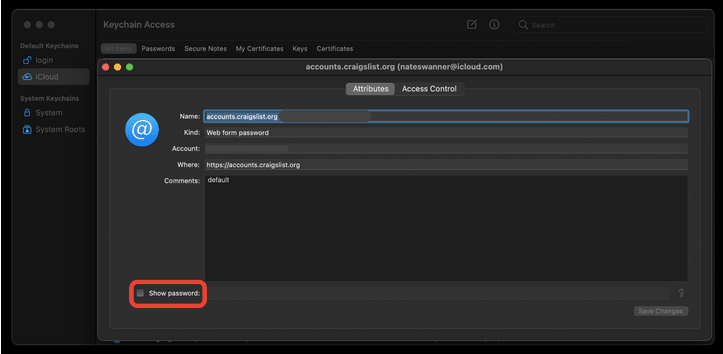
КРОК 6. На цьому етапі введіть пароль свого Mac, щоб завершити процес розблокування збереженого пароля (для певної категорії).
Ось як ви можете легко знаходити та переглядати паролі на Mac за допомогою програми Keychain Access .
Обов’язково прочитати: як скинути пароль брелока на Mac?
ЧАСТИНА 4. Як знайти, переглянути та відредагувати паролі на Mac за допомогою Safari?
Якщо ви використовуєте браузер Safari , ви повинні знати, що він зберігає всі ваші облікові дані в Інтернеті. Щоб їх знайти, все, що вам потрібно зробити, це:
КРОК 1. Відкрийте Safari на своєму Mac.
КРОК 2. Перейдіть до рядка меню та виберіть Safari.
КРОК 3- Перейдіть до розділу «Параметри» та натисніть «Паролі» у верхній частині вікна.
КРОК 4. Щоб продовжити, вам потрібно ввести облікові дані Mac.
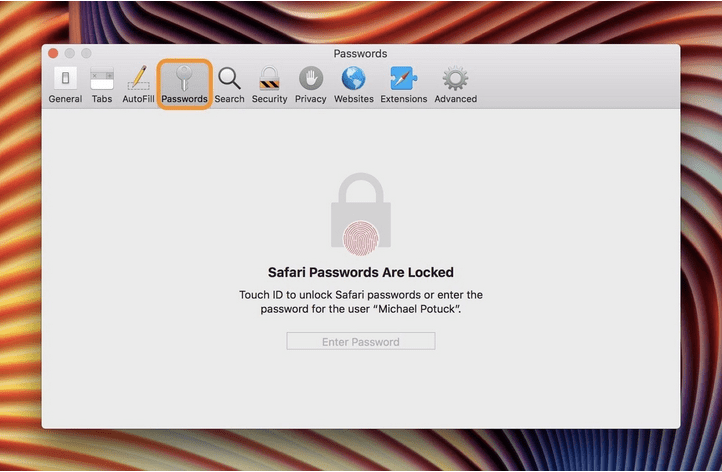
КРОК 5. Клацніть будь-який з елементів, які відображаються, щоб переглянути пароль або відредагувати його.
Якщо ви хочете оновити пароль, виберіть веб-сайт > Деталі > редагувати пароль > Готово !
Якщо ви хочете видалити пароль для певного веб-сайту, виберіть його > натисніть кнопку Видалити . Якщо ви хочете видалити кілька паролів, вам потрібно, утримуючи клавішу Command, вибрати паролі, від яких ви хочете позбутися, і натисніть кнопку Видалити, щоб завершити процес!
|
Що робити, якщо я забув пароль для входу на Mac? Якщо ви не можете згадати пароль для входу для свого Mac, скористайтеся наведеними нижче порадами.
|
ЧАСТИНА 5. Як я можу захистити паролі на Mac?
Якщо ви дуже стурбовані безпекою свого Mac і паролями, збереженими на Mac, вам потрібно подбати про наступні аспекти:
1. Вимкніть функцію автозаповнення
Щоб браузер Safari не автоматично вводив ваші збережені паролі онлайн, подумайте про вимкнення цієї функції. Для цього: Відкрийте Safari> Перейдіть в Налаштування > Хіт Паролі розділ> Зніміть галочку автозаповнення імен користувачів і паролів .
2. Використовуйте диспетчер паролів для Mac
Використання спеціальної програми керування паролями для Mac — це безпечний варіант для збереження всіх ваших облікових даних. На ринку доступні різноманітні варіанти, які можуть допомогти вам зберігати та керувати своїми паролями в захищеному місці та захистити їх від злому.
Ми рекомендуємо використовувати NordPass , оскільки він пропонує безпечний спосіб захисту ваших облікових даних за допомогою техніки шифрування AES-256 . Він навіть має спеціальний інструмент під назвою Password Generator, який пропонує унікальні, надійні та складні паролі, які важко зламати.
Це все, шановні! Ось як ви можете знайти паролі на Mac і надалі редагувати, видаляти або захищати їх. Якщо цей посібник допоміг вам, не забудьте проголосувати за цю статтю!
3. Практика створення безпечних паролів
ЧАСТИНА 6- Часті запитання:
Q1. Де зберігаються всі мої паролі в Chrome на Mac?
Щоб знайти збережені паролі на Mac (якщо використовується браузер Chrome):
Q2. Як я можу вимкнути брелок на Mac?
Примітка. Якщо ви назавжди вимкнете функцію Keychain на Mac, ви втратите важливі функції пошуку паролів на Mac.
Q3. Який найкращий менеджер паролів для Mac?
Ринок має багато варіантів, коли справа доходить до вибору найкращої програми керування паролями для Mac. Ми вже пропонували використовувати NordPass . Крім того, ви можете почати використовувати Dashlane, 1Password, LastPass, Keeper для Mac.
Якщо в Outlook відсутня кнопка «Домашня сторінка», вимкніть і ввімкніть «Домашню пошту» на стрічці. Це швидке вирішення проблеми допомогло багатьом користувачам.
Список можливих виправлень проблеми, через яку ви могли втратити вікно програми з екрана в macOS.
Бажаєте надіслати електронний лист багатьом одержувачам? Не знаєте, як створити список розсилки в Outlook? Ось як це зробити без зусиль!
Якщо ви хочете зробити завдання введення даних бездоганними та швидкими, вам потрібно навчитися створювати розкривний список у Excel.
Якщо ви бачите, що цей файл несумісний із QuickTime Player, прочитайте цю статтю зараз. Він висвітлює деякі з найкращих виправлень.
Якщо циклічні посилання на робочому аркуші Excel викликають занепокоєння, ви дізнаєтеся тут, як знайти циклічні посилання в Excel і усунути їх.
Шукаєте безкоштовні чи платні шаблони бюджету Excel? Прочитайте цю статтю, щоб ознайомитися з найкращими шаблонами бюджету для Excel онлайн і офлайн.
Ви зіткнулися з проблемою, коли клавіші зі стрілками не працюють у Excel? Прочитайте цю статтю зараз і дізнайтеся, як це виправити менш ніж за 5 хвилин!
Дізнайтеся, як перезапустити графічний драйвер у Windows 10, 11 і Mac, щоб вирішити проблеми. Спробуйте ці найкращі методи скидання графічного драйвера.
Якщо вам цікаво, як надрукувати етикетки з Excel, ви в потрібному місці! Прочитайте, щоб дізнатися, як друкувати етикетки в Excel за допомогою злиття.







