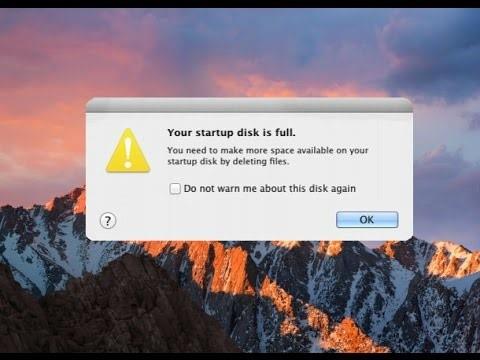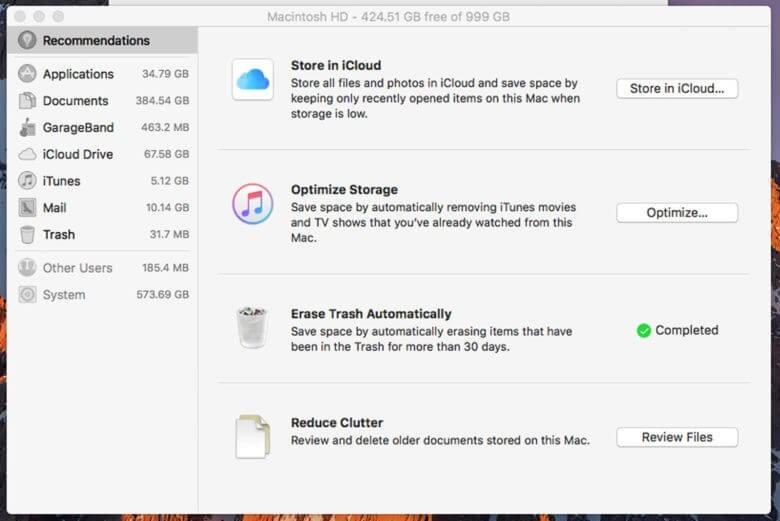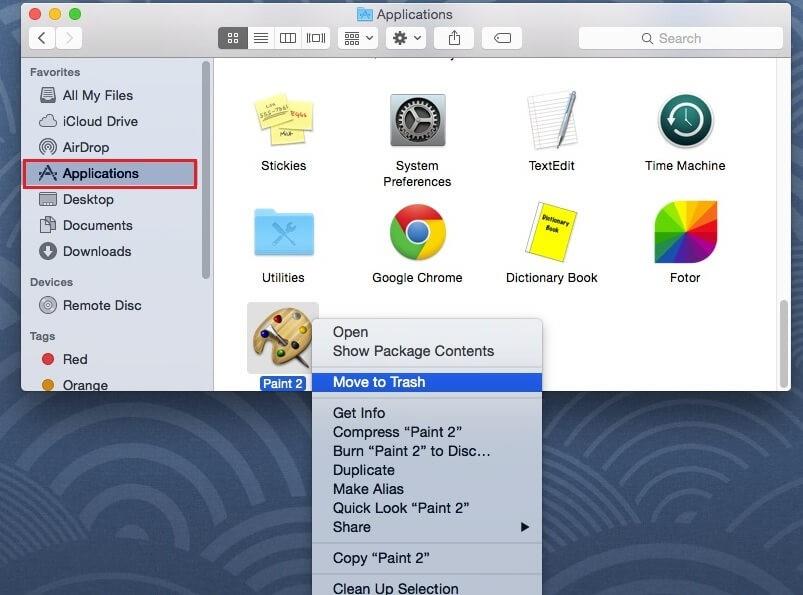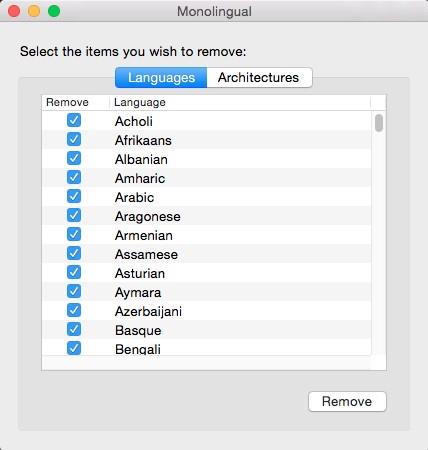Mac — чудовий пристрій для використання зі швидкою обробкою та SSD-накопичувачем. Але оскільки місце на вашому стандартному SSD-пристрої становить лише 128 ГБ, ви можете часто отримувати попередження, наприклад «Ваш завантажувальний диск майже заповнений». Тому важливо підтримувати свій Mac в порядку та підтримувати місце на диску.
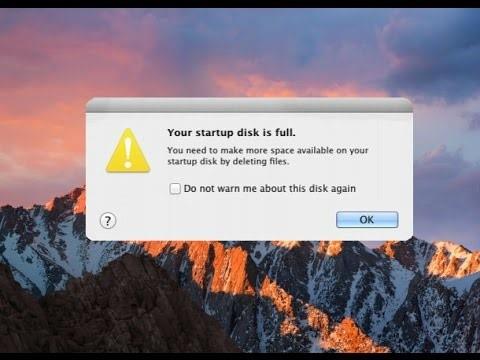
Просто це означає, що видалення файлів або програм, якими ви не користуєтесь, безумовно, не вважається обслуговуванням системи. Щоб вирішити проблеми до ядра, вам доведеться шукати невикористані мови, тимчасові файли та дублікати файлів, видаляючи старі файли резервної копії iTunes та багато іншого.
Необхідно прочитати: Як вимкнути бета-програму OS X на Mac
У цій публікації ми перерахували деякі способи звільнити дисковий простір на Mac.
Найкращі способи звільнити місце на диску на Mac
1. Автоматично оптимізуйте сховище
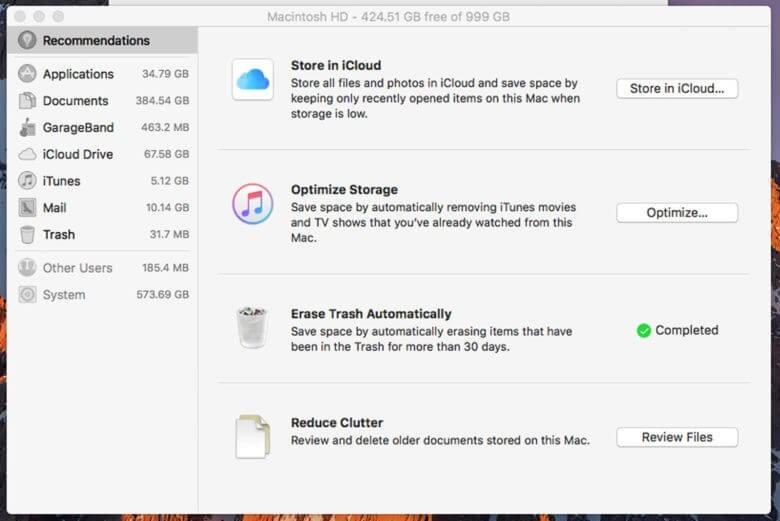
Авторство зображення: Cult of Mac
Автоматична оптимізація пам’яті — це функція, яка оптимізує ваш комп’ютер, видаляючи фільми чи телешоу, які ви дивилися. Він також видаляє вкладення електронної пошти, які ви завантажили. Вам не потрібно турбуватися про втрату файлів, оскільки електронні листи завжди будуть на вашому сервері iCloud, а телешоу та фільми, придбані в App Store, можна знову безкоштовно завантажити. Вам просто потрібно натиснути «Оптимізувати», і Mac зробить усе інше.
Необхідно прочитати: Як змінити розмір зображень на Mac без втрати якості
2. Автоматично очищати кошик
Якщо ввімкнути функцію автоматичного очищення кошика, вміст кошика буде автоматично видалено через 30 днів. Це безпечний варіант, щоб зберегти місце на диску, і у вас є 30 днів на відновлення файлу, якщо ви зрозумієте, що видалений файл насправді важливий.
3. Зберігати в iCloud
Функція «Зберігати в iCloud» дозволяє зберігати ваші документи, відео, фотографії та вміст робочого столу в iCloud, і після того, як цю функцію ввімкнено, ваш Mac звільняє місце на диску за потреби.
Необхідно прочитати: Як використовувати панель загальних налаштувань Mac
4. Зменшіть безлад
Зменшити безлад — це функція, коли вона ввімкнена, переглядає вміст на вашому диску та видаляє старі документи, щоб відновити місце. Коли ви клацнете «Перегляд файлів», ви отримаєте вікна, які відображатимуть завантаження, браузер файлів та великі файли. Щоб перевірити, чи є файл небажаним чи ні, клацніть піктограму збільшувального скла, щоб отримати попередній перегляд файлу, і якщо ви хочете видалити файл, натисніть X.
5. Видаліть програми
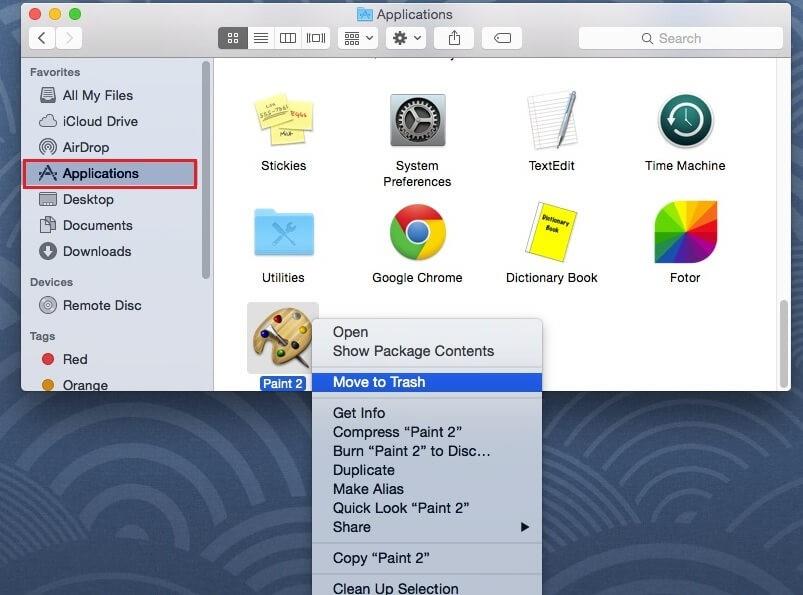
Авторство зображення: HowToiSolve
Програми, встановлені на вашому Mac, займають значну кількість місця. Деякі програми ви насправді не використовуєте, їх потрібно видалити, щоб відновити місце. Для цього потрібно відкрити вікно Finder, вибрати Програми на бічній панелі. Щоб видалити програму, перетягніть її та перетягніть піктограму програми до кошика.
6. Видаліть мовні файли
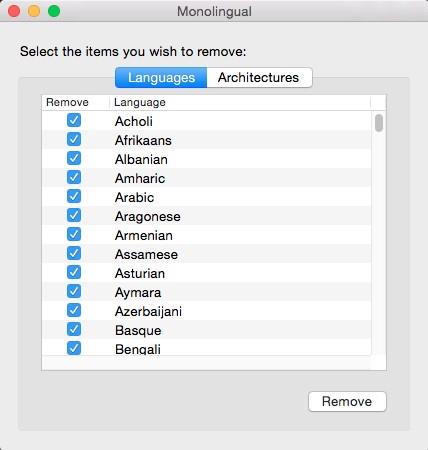
Авторство зображення: iDownloadBlog
Програми Mac мають мовні файли для всіх мов, які вони підтримують. Якщо змінити мову системи Mac, ви зможете легко використовувати програми на цих мовах. Хоча ви використовуєте лише одну мову на своєму Mac, тому ці мовні файли просто забивають багато місця на вашому Mac. Видалення цих файлів може допомогти вам відновити місце на вашому Mac.
Необхідно прочитати: Як визначити та припинити роботу Keylogger на Mac
7. Звільніть місце для зберігання вручну
Ви також можете звільнити місце на диску на Mac вручну, сортуючи файли, видаляючи кошик, перевіряючи та видаляючи на наявність небажаних і повторюваних файлів. Якщо у вас є важливі файли, які ви не хочете видаляти, перемістіть їх у зовнішню пам’ять.
8. Легко очистіть свій Mac

Завжди є простий спосіб підтримувати вашу систему та звільняти дисковий простір на Mac, ви можете скористатися Очищення моєї системи . Це один з найкращих і потужних інструментів, який не тільки звільняє місце, але й підвищує швидкість і продуктивність вашого Mac. Він очищає тимчасові файли та видаляє зайві файли із системи. Він також може керувати елементами входу, щоб збільшити час запуску вашого Mac.
Крім того, він також може знаходити та видаляти вкладення пошти в системі. Він показує старі та великі файли, які зайняли найбільше місця на вашому Mac, в одному місці, щоб ви могли переглянути та вирішити, які з них є небажаними.

Отже, ось як ви можете звільнити дисковий простір на Mac і використовувати його в повній мірі. Якщо у вас виникнуть проблеми з виконанням цих кроків, будь ласка, зазначте це в коментарях, і ми зв’яжемося з вами.