Відсутнє головне меню Outlook 365: 6 найкращих виправлень

Якщо в Outlook відсутня кнопка «Домашня сторінка», вимкніть і ввімкніть «Домашню пошту» на стрічці. Це швидке вирішення проблеми допомогло багатьом користувачам.
Задовго до того, як Safari був випущений у 2003 році, Internet Explorer був веб-браузером за замовчуванням для Mac. Але оскільки Safari зайняв його місце, Microsoft припинила будь-яку підтримку Internet Explorer/Edge з 2005 року. Через це важко отримати IE або новішу версію Microsoft Edge на macOS вище 10.6.
Це означає, що ви не знайдете IE для Mac, якщо не запустите Snow Leopard. І якщо ви спробуєте здійснити пошук, ви можете отримати Safari, запатентований браузер.
Отже, ось що сталося з IE на Mac. Однак якщо ви все ще хочете використовувати IE або найновіший браузер Edge, ви в правильному місці. У цій статті йдеться про отримання Internet Explorer для Mac.
Як отримати Internet Explorer для Mac?
Хоча запустити Internet Explore на Mac неможливо, але є способи імітації IE на Mac.
Для тих, хто розробляє програми та веб-технології, може бути корисним і корисним побачити, як додаток або веб-дизайн працюють у Safari, IE та інших веб-браузерах. На щастя, не ризикуючи безпекою Mac , є простий спосіб отримати IE на Mac. Для цього виконайте наведені нижче дії.
Кроки для імітації Internet Explorer на Mac
1. Запустіть Safari
2. Натисніть Safari на панелі меню > Налаштування.
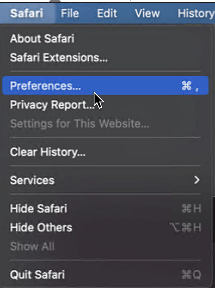
3. У новому вікні, що відкриється, виберіть вкладку Додатково.
4. Тут поставте прапорець біля пункту Розробка на панелі меню.
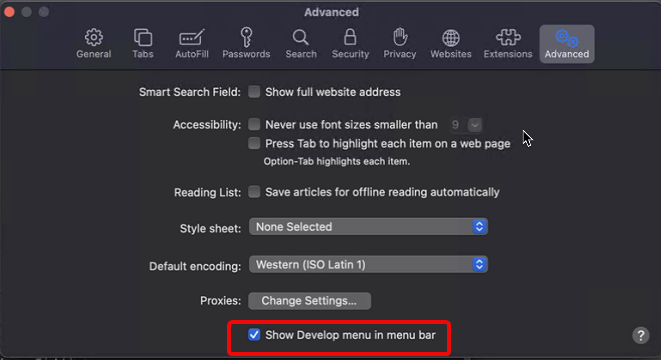
5. Це дасть вам доступ до меню Розробка та інструментів.
6. Натисніть Розробити на панелі меню > Агент користувача.
7. Це покаже вам контекстне меню, з якого ви можете вибрати останню версію IE, тобто Microsoft Edge та інших веб-браузерів.
8. Після того, як ви це зробите, веб-сайт, на який ви перебуваєте, буде автоматично оновлено та відображено у вибраному вами перегляді. У цьому випадку це буде браузер Microsoft Edge.
9. Після цього ви можете повернутися до Safari, якщо хочете.
Але якщо вам потрібно постійне виправлення, тобто ви хочете запустити Internet Explorer, ви можете зробити це за допомогою віртуальної машини, подібної до VMware Fusion, та інших.
VMware Fusion має ліцензію Windows і дозволяє швидко створювати середовище Microsoft на Mac. Отримавши його, ви можете легко завантажити та використовувати Internet Explorer.
Але перед цим вам потрібно переконатися, що ваш Mac не загромаджений і працює з максимальною продуктивністю. Припустимо, ви не знаєте, як це робити, знову нічого не турбує. Systweak завжди має рішення для ваших проблем.
Щоб допомогти подолати такі непередбачені ситуації та підвищити продуктивність Mac, Systweak розробив фантастичний інструмент під назвою Cleanup My System . Як випливає з назви, цей потужний оптимізатор Mac допомагає очистити ваш Mac, видаляти небажані файли, старі завантаження, виявляти старі/великі файли, які вам більше не потрібні, і багато іншого.
Використання Mac Cleaner & Optimizer надзвичайно просте й зрозуміле. Щоб дізнатися, як використовувати цю найкращу програму для Mac та налаштувати продуктивність Mac, виконайте наведені нижче дії.
1. Завантажте Cleanup My System на свій комп'ютер. Програма чудово працює на macOS 10.11 або новішої.
2. На головній інформаційній панелі під модулем Smart Cleanup натисніть кнопку Почати сканування та дочекайтеся завершення процесу.

3. Після сканування системи; ви можете знайти результати, поділені на різні категорії, щоб вивільнити простір і підвищити загальну швидкість і продуктивність.

4. Ви можете натиснути розділ «Відомості про перегляд», щоб дізнатися все про виявлені небажані файли та сліди. Коли ви впевнені, що хочете видалити його, натисніть кнопку Очистити зараз.
Щоб побачити, наскільки добре працює цей інструмент, вам потрібно буде завантажити, встановити та запустити його.
На додаток до цього, ви можете використовувати кожен модуль окремо для очищення всіх непотрібних файлів, кешей, журналів інших і зайвих даних, що зберігаються на вашому Mac. Крім того, у модулі Захист ви також отримуєте можливість ідентифікувати сліди конфіденційності та ідентифікації та клацнути їх одним кліком. Крім того, ви можете використовувати модуль «Видалити програми» для масового видалення небажаних програм разом із усіма відповідними файлами. Що ще? Очищення моєї системи також допомагає керувати елементами запуску, щоб покращити час завантаження.
Тепер, коли у нас є оптимізована машина Mac, настав час отримати віртуальну машину на вашому Mac.
Як запустити Internet Explorer під час використання віртуальної машини на Mac
Використання віртуальної машини лише для використання Internet Explorer – не найкращий варіант. Але ті, хто просто хоче використовувати IE або повинні знати, як це робиться, ось тут.
Віртуальна машина допомагає встановити повну копію будь-якої операційної системи та її програм. Виглядає як справжня машина . Звідти ви можете отримати доступ до Internet Explorer та інших інструментів Windows.
Щоб налаштувати віртуальну машину, вам потрібно придбати ліцензію на програмне забезпечення віртуальної машини . Наприклад, VMware Fusion. Після того, як у вас це буде, виконайте наведені нижче дії.
Примітка: у цього рішення є недоліки:
1. Вам потрібно буде придбати додаткову ліцензію на операційну систему VMware Fusion та Windows .
2. Віртуальні машини важкі; це означає, що коли ви будете використовувати його, ви можете побачити падіння продуктивності на вашому Mac.
3. Завантажте як VMware Fusion, так і файл ISO Windows
4. Запустіть VMware Fusion
5. Виберіть «Створити нову власну віртуальну машину».
6. Або додайте ISO-файл Windows, або перетягніть його > Готово.
7. Знову запустіть віртуальну машину та натисніть значок відтворення, щоб налаштувати Windows.
Тепер щоразу, коли вам захочеться використовувати Internet Explorer або новий Microsoft Edge на Mac, запускайте віртуальну машину та використовуйте свій улюблений браузер.
Отже, ось воно. Використовуючи режим розробника або віртуальну машину, ви можете отримати Internet Explorer на Mac і насолоджуватися ним.
Але пам’ятайте, що віртуальні машини можуть уповільнювати роботу та засмічувати ваш Mac . Тому ви повинні підтримувати його оптимізованим і вільним від небажаних файлів. Для цього ви можете скористатися Очищення моєї системи . Цей надійний оптимізатор для Mac знає, де шукати непотрібні файли та як їх безпечно очистити, не завдаючи шкоди іншим важливим файлам.
Сподіваємося, вам сподобалося читати пост. Залиште свій коментар і слідкуйте за оновленнями на нашому каналі у Facebook та YouTube, щоб отримати більше такого вмісту!
Якщо в Outlook відсутня кнопка «Домашня сторінка», вимкніть і ввімкніть «Домашню пошту» на стрічці. Це швидке вирішення проблеми допомогло багатьом користувачам.
Список можливих виправлень проблеми, через яку ви могли втратити вікно програми з екрана в macOS.
Бажаєте надіслати електронний лист багатьом одержувачам? Не знаєте, як створити список розсилки в Outlook? Ось як це зробити без зусиль!
Якщо ви хочете зробити завдання введення даних бездоганними та швидкими, вам потрібно навчитися створювати розкривний список у Excel.
Якщо ви бачите, що цей файл несумісний із QuickTime Player, прочитайте цю статтю зараз. Він висвітлює деякі з найкращих виправлень.
Якщо циклічні посилання на робочому аркуші Excel викликають занепокоєння, ви дізнаєтеся тут, як знайти циклічні посилання в Excel і усунути їх.
Шукаєте безкоштовні чи платні шаблони бюджету Excel? Прочитайте цю статтю, щоб ознайомитися з найкращими шаблонами бюджету для Excel онлайн і офлайн.
Ви зіткнулися з проблемою, коли клавіші зі стрілками не працюють у Excel? Прочитайте цю статтю зараз і дізнайтеся, як це виправити менш ніж за 5 хвилин!
Дізнайтеся, як перезапустити графічний драйвер у Windows 10, 11 і Mac, щоб вирішити проблеми. Спробуйте ці найкращі методи скидання графічного драйвера.
Якщо вам цікаво, як надрукувати етикетки з Excel, ви в потрібному місці! Прочитайте, щоб дізнатися, як друкувати етикетки в Excel за допомогою злиття.







