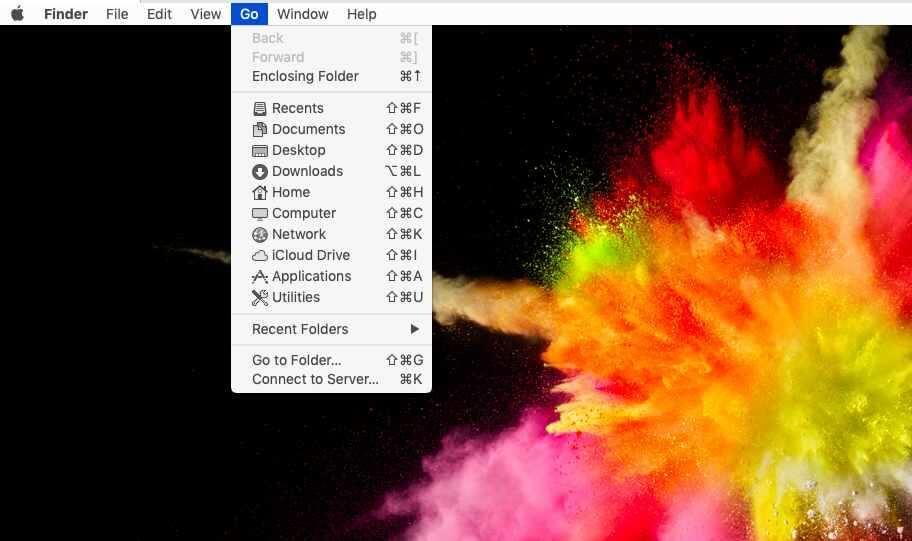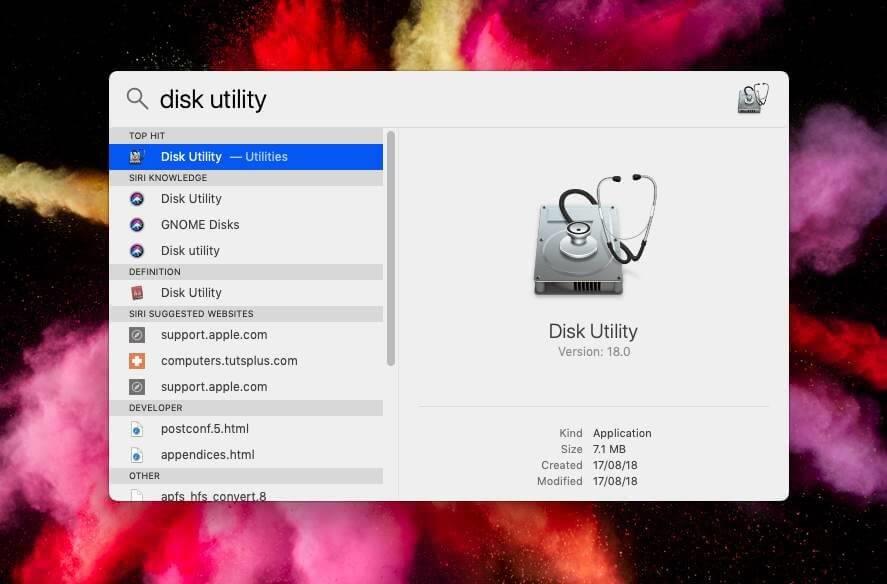Disk Utility на Mac — це вбудована утиліта, яка використовується для керування внутрішнім і зовнішнім дисковим сховищем. Дискова утиліта macOS може допомогти вам відформатувати диск, керувати обсягом диска на Mac. Він має кілька важливих функцій, які можуть бути дуже корисними для відновлення диска. Якщо ви хочете виправити проблеми з диском за допомогою Disk Utility на Mac, рішення знаходиться в цьому блозі.
|
Швидка порада: під час усунення проблем із жорстким диском Mac із повним сховищем на диску ми рекомендуємо використовувати DiskClean Pro . Це зручний і простий інструмент, який використовується для очищення Mac від сміття та ефективного видалення небажаних файлів. Він сумісний з macOS 10.12 і новішими версіями. Його ціна становить лише $23,99. Цей інструмент може допомогти очистити тимчасовий кеш, завантажені файли, видалити непотрібні дані, тим самим очистивши Mac . Цей інструмент оптимізації постачається з різними модулями, включаючи засіб для видалення дублікатів, старих завантажень і видалення великих файлів.

|
Що робить перша допомога на дисковій утиліті Mac?
Disk Utility на Mac має функцію першої допомоги, яка допоможе вам виправити проблеми з його зберіганням. First Aid може завжди підтримувати ваш Mac у хорошому стані та вирішити проблеми зі зберіганням на диску. Ви можете використовувати First Aid, щоб вирішити купу проблем з диском, наприклад, повідомлення про помилки. Якщо ваша система демонструє незвичайну поведінку або здається, що диск пошкоджений, ви можете запустити First Aid, щоб усунути проблеми з диском Mac.
Як отримати доступ до дискової утиліти на Mac?
Доступ до Disk Utility на Mac неможливо отримати безпосередньо з системних налаштувань. Якщо ви хочете дізнатися, як відкрити Disk Utility на Mac, виконайте наведені нижче дії.
Крок 1. Перейдіть до панелі меню Finder і натисніть Go.
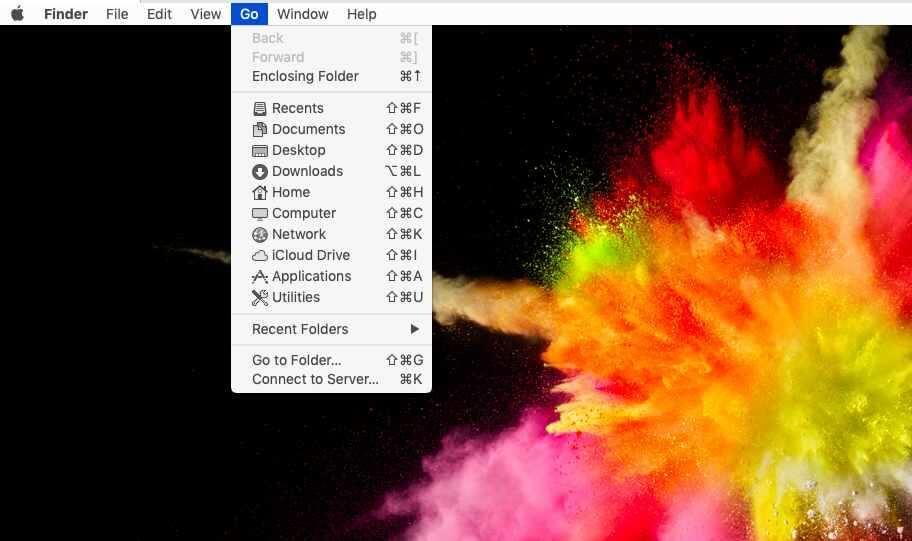
Крок 2. У спадному меню натисніть Утиліти.
Крок 3: На вкладці «Утиліти» знайдіть і натисніть «Дискова утиліта», щоб керувати своїм диском Mac. Ось як відкрити Дискову утиліту на Mac.
Як відремонтувати жорсткий диск Mac за допомогою дискової утиліти?
Перш ніж почати ремонт жорсткого диска Mac за допомогою Disk Utility, ми рекомендуємо зробити резервну копію ваших даних. Щоб виправити диск на Mac, ви можете відкрити Disk Utility за допомогою методу, показаного вище.
Крок 1. Перезавантажте свій Mac.
Крок 2: Відкрийте Дискову утиліту.
Щоб відновити диск на Mac, спочатку потрібно відкрити Дискову утиліту.
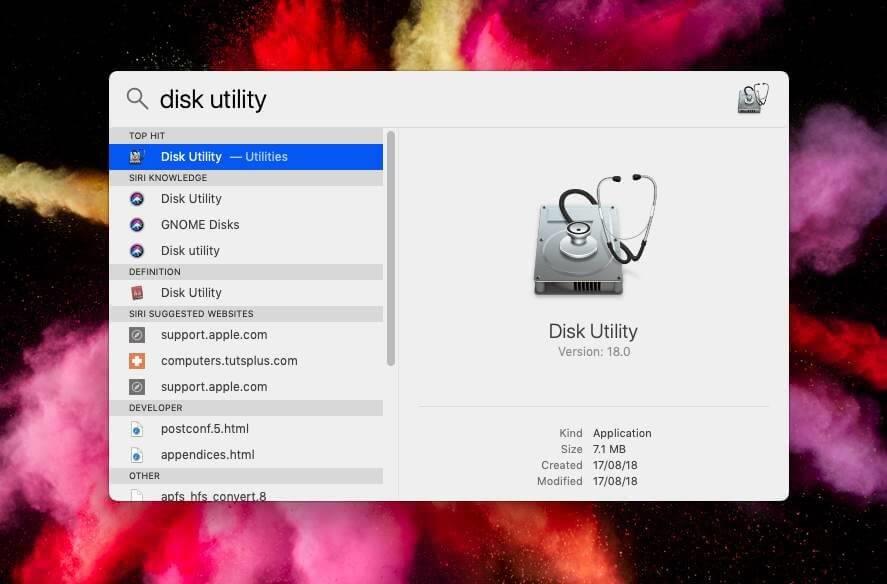
Крок 3: Тут ви побачите стан диска macOS. Він відобразить використану та невикористану частину диска разом із деталями.
Крок 4: Знайдіть кнопку «Перша допомога» у верхньому меню та натисніть на неї.
Перед початком ремонту диска на Mac на екрані з’явиться примітка. Це заблокує диск на деякий час, оскільки він буде використовуватися Дисковою утилітою для перевірки проблем. під час відновлення диска на Mac його не можна використовувати.
Після цього ви можете перезавантажити свій Mac, і ви побачите, що проблеми, пов’язані з диском, вирішено за допомогою Дискової утиліти macOS.
Вердикт-
Disk Utility використовується для усунення помилок диска на Mac, пов’язаних із форматуванням і структурою жорсткого диска. Він поставляється з функцією першої допомоги для швидкого усунення проблем з диском на Mac. Використовуйте його регулярно, щоб усунути будь-яку проблему, яка переростає в більшу проблему. У цій публікації розповідається, як відкрити Дискову утиліту на Mac, а потім як відновити диск на Mac за допомогою інструменту першої допомоги.
Крім того, щоб керувати безладом і відновлювати місце для зберігання, ви можете отримати сторонній інструмент, Disk Cleanup Pro, щоб підвищити швидкість і продуктивність Mac. Отримайте цей інструмент для свого Mac, натиснувши кнопку завантаження нижче –

Сподіваємося, ця стаття допоможе вам зрозуміти, як відновити диск на Mac. Ми хотіли б знати ваші погляди на цю публікацію про дискову утиліту macOS. Ваші пропозиції та коментарі вітаються в розділі коментарів нижче. Поділіться інформацією з друзями та іншими, поділившись статтею в соціальних мережах.
Ми любимо чути від вас!
Слідкуйте за нами в соціальних мережах – Facebook , Instagram та YouTube . Для будь-яких запитів чи пропозицій, будь ласка, повідомте нас у розділі коментарів нижче. Ми любимо звернутися до вас із рішенням. Ми регулярно публікуємо поради та підказки, а також відповіді на поширені проблеми, пов’язані з технологіями. Увімкніть сповіщення для сайту, щоб регулярно отримувати оновлення про останні опубліковані статті.
Пов'язані теми:
Найкраще антивірусне програмне забезпечення для Mac у 2020 році
Що таке «Інше» у сховищі Mac і як його видалити?
Найкращі програми для очищення та оптимізації Mac у 2020 році
15 найкращих програм для відновлення даних для Mac 2020