Відсутнє головне меню Outlook 365: 6 найкращих виправлень

Якщо в Outlook відсутня кнопка «Домашня сторінка», вимкніть і ввімкніть «Домашню пошту» на стрічці. Це швидке вирішення проблеми допомогло багатьом користувачам.
Як правило, коли ви підключаєте зовнішній жорсткий диск до свого Mac, він відображається на робочому столі. Щоб вам було легше знайти, диск також відображається у Finder у розділі «Пристрої». Це пов’язано з тим, що Apple розглядає їх як окремий комп’ютерний пристрій. Але якщо ваш зовнішній жорсткий диск не відображається на Mac, це може створити проблему. Отже, ми тут з можливими причинами та їх вирішенням.
Читайте далі, щоб дізнатися все про зовнішній жорсткий диск, який не відображається на Mac.
Чому мій Mac не читає жодного зовнішнього жорсткого диска?
Основною причиною того, що зовнішній жорсткий диск не відображається на Mac, є те, що, можливо, є слабке з’єднання. Тому обов’язково перевірте свої з’єднання, порти та USB-кабель і знову під’єднайтеся, щоб спробувати ще раз.
Після того, як ви закінчите фізичний огляд і не знайдете в ньому жодних розбіжностей, які залишать можливі причини. Це можуть бути пошкоджені дані на вашому Mac, які відключають зовнішній жорсткий диск.
 Додаткова порада
Додаткова порада
Отримайте Cleanup My System , повне рішення, щоб тримати ваш Mac під контролем. За допомогою цього інструмента, встановленого та запущеного на вашому Mac, ви можете позбутися небажаних файлів, голок, агентів запуску, елементів входу, звітів про аварійне завершення роботи та інших небажаних даних.

Що робити, якщо мій зовнішній жорсткий диск не виявлено на Mac?
Оскільки ми визнали проблему того, що зовнішній жорсткий диск не відображається на Mac, давайте знайдемо її вирішення. За допомогою наведених нижче рішень ви можете вирішити свою проблему.
1. Перевірте кабелі: якщо ваш кабель HDMI або USB зовнішнього жорсткого диска не підключено належним чином або він фізично пошкоджений, це призведе до того, що на Mac не відображатиметься. Тому під час використання зовнішнього жорсткого диска з Mac потрібно правильно перевірити кабелі та з’єднання.
2. Перевірте порт: Як і в пункті вище, порт також потрібно перевірити, щоб встановити з'єднання. Це може бути проблемою апаратного забезпечення, і потенційна шкода призведе до того, що Mac не розпізнає зовнішній жорсткий диск.
3. Перезавантажте Mac. Іноді програма, яка працює в системі, може перешкоджати відкриттю зовнішнього жорсткого диска. Тому ви повинні спробувати перезавантажити пристрій і повторити спробу. Це вирішує проблему для багатьох, оскільки ви можете підключити зовнішній жорсткий диск перед запуском інших програм.
4. Неправильно відформатований диск. Перевірте, чи призначений зовнішній жорсткий диск для підключення до Mac чи ні. Для цього перейдіть на верхню панель інструментів і відкрийте Apple на робочому столі, виберіть Про цей Mac і перейдіть до Сховище . Тут ви можете отримати інформацію про те, які жорсткі диски USB підтримуються вашим Mac.
5. Скидання NVRAM: енергонезалежна пам'ять із випадковим доступом — це тип ОЗП, який працює після вимкнення живлення. Таким чином, можна зробити так, щоб зовнішній жорсткий диск з’явився на вашому Mac. Щоб скористатися цим, підключіть зовнішній жорсткий диск, а потім дотримуйтесь методу. Перезавантажте свій Mac і негайно натисніть клавіші Option, Command, P і R протягом 20 секунд. Це дає Mac команду, ніби він запущений знову, і, таким чином, дозволить зовнішньому жорсткому диску з’явитися на Mac.
6. Відкрийте Disk Utility: можливо, зовнішній жорсткий диск не відображається на Mac на робочому столі. Перейдіть до Системних налаштувань і перевірте дискову утиліту, а потім ви можете знайти зовнішній жорсткий диск тут. Іншими методами ви також можете використовувати Spotlight, щоб знайти зовнішній жорсткий диск, який може відображатися тут, але не на робочому столі.
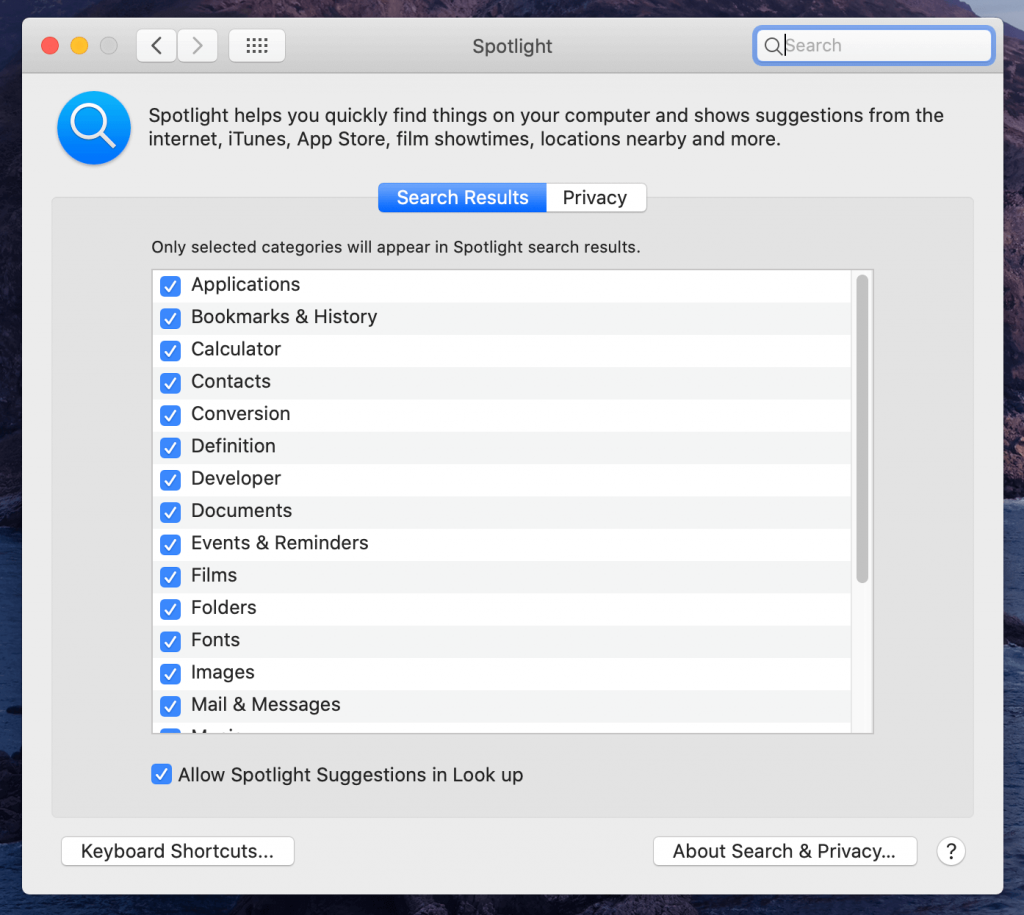
7. Перевірте параметри Finder: можливо, ви змінили налаштування на своєму Mac, і це є причиною того, що зовнішній жорсткий диск не відображається на Mac. Відкрийте Finder на панелі Dock, натисніть Налаштування, тут ви можете перевірити, чи жорсткий диск не відображатиметься на робочому столі.
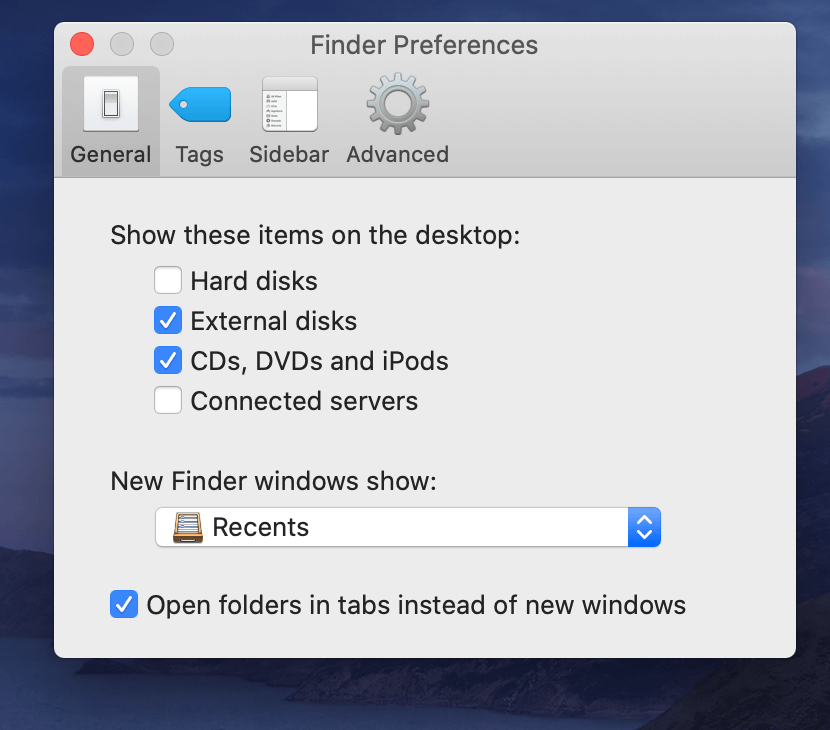
Якщо так, будь ласка, змініть його, поставивши галочку навпроти нього.
Підведенню:
Використання зовнішніх жорстких дисків і ця проблема, коли Mac не розпізнає зовнішні жорсткі диски, може турбувати нас. За допомогою вищезгаданого методу ви можете вирішити цю проблему і використовувати свій зовнішній жорсткий диск на Mac. Якщо вам нічого з цього не підходить, можливо, це несправний зовнішній жорсткий диск, і ви можете спробувати відкрити його на іншому комп’ютері.
Читайте також: Найкращі безкоштовні програми для очищення Mac у 2020 році
Ми любимо вас чути
Будь ласка, розкажіть нам про те, як виправити зовнішній жорсткий диск, який не відображається на Mac, у розділі коментарів нижче. Крім того, залиште свої думки та запитання, якщо ви не можете розібратися в цьому, і ми будемо раді звернутися до вас із рішенням. Ми регулярно публікуємо поради та підказки, а також рішення поширених проблем, пов’язаних із технологіями. Підпишіться на нашу розсилку, щоб отримувати регулярні оновлення про світ технологій. Слідкуйте за нами у Facebook , Twitter , LinkedIn та YouTube і діліться нашими статтями.
Якщо в Outlook відсутня кнопка «Домашня сторінка», вимкніть і ввімкніть «Домашню пошту» на стрічці. Це швидке вирішення проблеми допомогло багатьом користувачам.
Список можливих виправлень проблеми, через яку ви могли втратити вікно програми з екрана в macOS.
Бажаєте надіслати електронний лист багатьом одержувачам? Не знаєте, як створити список розсилки в Outlook? Ось як це зробити без зусиль!
Якщо ви хочете зробити завдання введення даних бездоганними та швидкими, вам потрібно навчитися створювати розкривний список у Excel.
Якщо ви бачите, що цей файл несумісний із QuickTime Player, прочитайте цю статтю зараз. Він висвітлює деякі з найкращих виправлень.
Якщо циклічні посилання на робочому аркуші Excel викликають занепокоєння, ви дізнаєтеся тут, як знайти циклічні посилання в Excel і усунути їх.
Шукаєте безкоштовні чи платні шаблони бюджету Excel? Прочитайте цю статтю, щоб ознайомитися з найкращими шаблонами бюджету для Excel онлайн і офлайн.
Ви зіткнулися з проблемою, коли клавіші зі стрілками не працюють у Excel? Прочитайте цю статтю зараз і дізнайтеся, як це виправити менш ніж за 5 хвилин!
Дізнайтеся, як перезапустити графічний драйвер у Windows 10, 11 і Mac, щоб вирішити проблеми. Спробуйте ці найкращі методи скидання графічного драйвера.
Якщо вам цікаво, як надрукувати етикетки з Excel, ви в потрібному місці! Прочитайте, щоб дізнатися, як друкувати етикетки в Excel за допомогою злиття.







