Відсутнє головне меню Outlook 365: 6 найкращих виправлень

Якщо в Outlook відсутня кнопка «Домашня сторінка», вимкніть і ввімкніть «Домашню пошту» на стрічці. Це швидке вирішення проблеми допомогло багатьом користувачам.
Без сумніву, під час використання програми « Повідомлення» на Mac, залишатися продуктивним за допомогою сипучих текстових сповіщень важко. Особливо, коли у вас є важлива робота, ці нескінченні сповіщення можуть змусити вас втратити фокус. Тому важливо вимкнути звук текстових повідомлень на Mac.
На щастя, Mac дозволяє вимкнути звук iMessages, і в цій публікації ми дізнаємося всі можливі способи вимкнення текстів на Mac.
Окрім цього, ми також обговоримо дивовижну програму для оптимізації Mac, яка допоможе виправити проблеми iMessage та очистити Mac.
Отже, без зайвих розмов, давайте розпочнемо і дізнаємося, як вимкнути звук тексту на Mac.
Докладніше – увімкнути/вимкнути служби локації на вашому Mac: повний посібник
Як вимкнути звук програми повідомлень на Mac
Хочете вимкнути сповіщення про всі повідомлення? Натисніть Сповіщення iMessage та виберіть Доставити тихо .
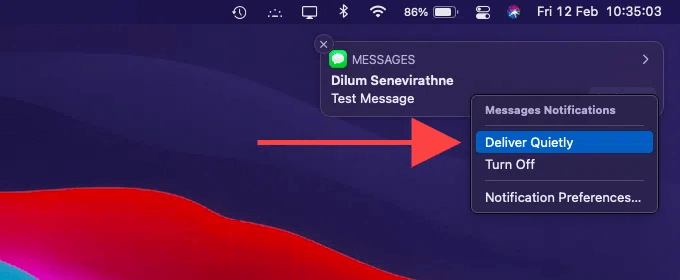
Це дозволить Mac доставляти повідомлення в центрі сповіщень без будь-яких сповіщень чи сповіщень.
Крім того, ви можете виконати ці дії, щоб вимкнути сповіщення про повідомлення:
На додаток до цього, щоб вимкнути сповіщення про повідомлення, обов’язково зніміть прапорець « Відтворювати звук для сповіщень».
Якщо цей параметр увімкнено, ви почуєте звуки сповіщень. Крім того, щоб не відволікатися, ми рекомендуємо вам зняти прапорець біля опції значка програми Значок .
Докладніше – Як видалити текстові повідомлення на Mac
Як увімкнути звук повідомлень на Mac?
Щоб відновити зміни, виконайте наведені нижче дії.
1. Натисніть піктограму Apple > перейдіть до Системні налаштування > Сповіщення .
2. Виберіть Повідомлення з бічній панелі> виберіть банери або Сповіщення стилів повідомлення.
Таким чином, ви знову почнете отримувати сповіщення.
Докладніше – Який найкращий засіб для видалення програм для Mac?
Як вимкнути певні потоки розмов
Замість того, щоб вимкнути всі сповіщення про повідомлення, краще вимкнути небажані сповіщення. Ось як це зробити.
1. Відкрийте програму Повідомлення на своєму Mac.
2. Виберіть розмову, яку потрібно вимкнути
3. Проведіть пальцем ліворуч на трекпаді > клацніть піктограму у формі дзвіночка. Це допоможе приховати сповіщення для вибраних повідомлень.
 Додаткова порада
Додаткова порада
Порада: – Маленький значок у формі місяця, який ви бачите в ланцюжку розмов, вказує, що сповіщення вимкнено для зазначених сповіщень iMessage. Щоб переглянути їх, потрібно вручну вибрати ланцюжок.
Використовуючи ті самі дії, групові бесіди можна вимкнути. Однак якщо вас хтось згадає, ви отримаєте сповіщення.
Як увімкнути певну розмову?
Щоб увімкнути розмову, знову проведіть пальцем ліворуч і натисніть значок дзвіночка.
Як змінити налаштування програми Messages?
Використовуючи панель налаштувань у Повідомленнях, ви можете змінити сповіщення та інші налаштування. Ось як це використовувати.
1. Запустіть програму Повідомлення.
2. У рядку меню виберіть Повідомлення > Налаштування .
3. Натисніть вкладку «Загальні» > і скористайтеся параметрами, щоб змінити налаштування сповіщень.
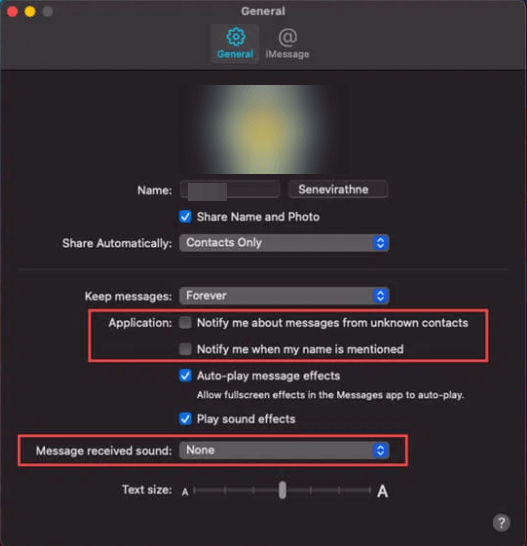
Сповіщати мене про повідомлення від невідомих контактів — якщо ввімкнено, блокувати сповіщення про повідомлення, отримані від невідомих контактів. Корисно, якщо ви хочете вимкнути сповіщення про текстові повідомлення від невідомих відправників.
Сповіщати мене, коли згадується моє ім’я — увімкніть цю функцію, щоб уникнути сповіщень, навіть якщо вас згадують у групових розмовах.
Звук отриманого повідомлення : Ви хочете почути звук, коли отримуєте повідомлення за допомогою цієї опції.
Як вимкнути всі сповіщення за допомогою режиму «Не турбувати»?
Окрім вимкнення звуку iMessage на Mac, якщо ви хочете вимкнути всі банери та сповіщення з Повідомлень та інших програм, використовуйте режим «Не турбувати».
Примітка. Виконання цих кроків лише вимкне появу сповіщень та їх відволікання. Однак ви можете переглянути їх у Центрі сповіщень.
Щоб використовувати режим «Не турбувати», виконайте наведені нижче дії.
Інформація – починаючи з macOS Big Sur, як-от iPhone та iPad, панель меню тепер містить центр керування, який групує параметри для Wi-Fi, Bluetooth, AirDrop, режиму «Не турбувати» тощо.
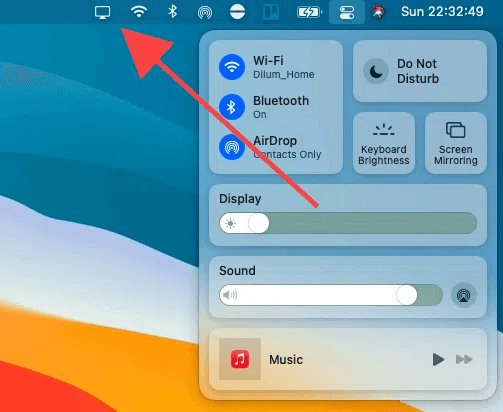
1. Відкрийте Центр керування > виберіть « Не турбувати». Щоб налаштувати тривалість часу, відкрийте його та встановіть активну тривалість часу.
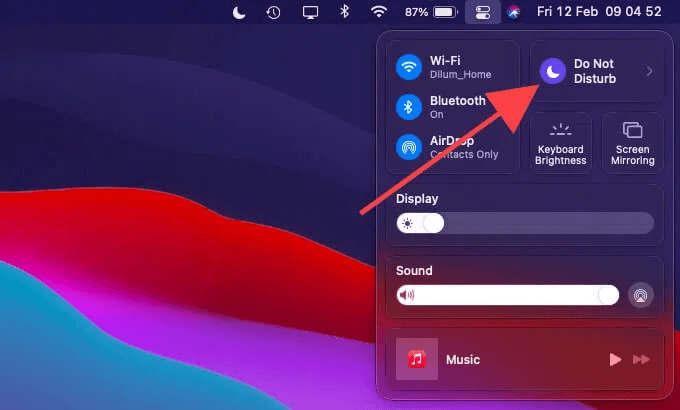
2. Окрім цього, ви можете використовувати режим «Не турбувати», щоб налаштувати робочий графік без відволікань. Для цього натисніть логотип Apple > Системні налаштування > Сповіщення > Не турбувати .
3. Виберіть Від і вкажіть час початку та закінчення. Звідси ви можете внести інші зміни та включити параметр Дозволити повторні виклики . Це допоможе відвідувати термінові дзвінки FaceTime, навіть коли режим «Не турбувати» активний.
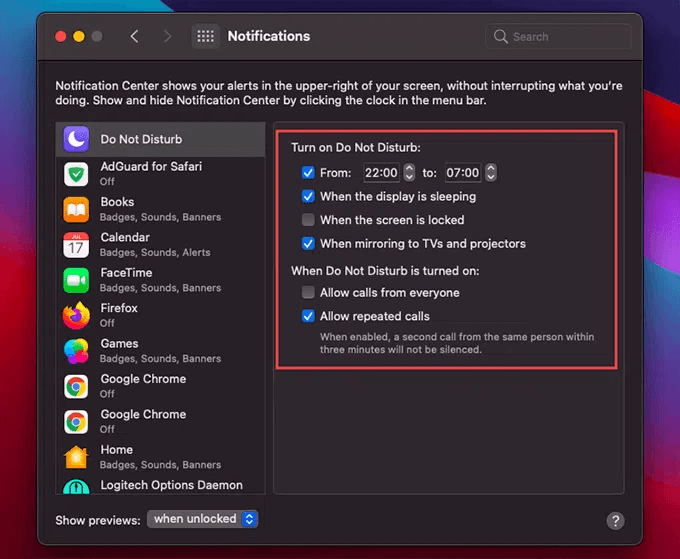
Після внесення всіх змін закрийте панель сповіщень, режим «Не турбувати» автоматично запуститься в запланований час.
Як деактивувати додаток Повідомлення на Mac
Якщо ви хочете, щоб ваш Mac не мав iMessage, виконайте ці дії, щоб деактивувати програму Message. Після цього вам більше не потрібно буде вимкнути звук у програмі «Повідомлення» на Mac.
1. Запустіть програму Повідомлення.
2. Виберіть Повідомлення > Налаштування > вкладка iMessage > Вийти
Це призведе до вимкнення програми Повідомлення на вашому Mac.
Крім того, якщо ви хочете припинити отримувати телефонні дзвінки або електронні листи з певного облікового запису, ви можете зробити це в розділі З вами можна зв’язатися за повідомленнями .
Завершіть
Якщо ви не любите відволікатися під час роботи, важливо тримати програму Повідомлення під контролем. Якщо цього не зробити, ви знизите продуктивність, і ви пропустите важливі справи. Використовуючи будь-який із підходів, описаних вище, ви можете вимкнути звуки дратівливих сповіщень про повідомлення. Який метод ви виберете, вирішувати вам.
Але зачекайте, спочатку ми говорили про інструмент оптимізації Mac, де він знаходиться?
Не хвилюйся.
Популярно відомий як CleanMyMac X, цей дивовижний інструмент оптимізації Mac разом із очищенням непотрібних файлів, очищенням Mac і відновленням місця також допомагає виправити проблеми з програмою Messages.
З огляду на це, якщо в будь-який момент iMessage перестане працювати для вас або під час використання програми Messages виникнуть проблеми, ви можете використовувати CleanMyMac X.
Використовуючи його базову функцію Smart Scan, ви можете легко сканувати свій Mac на наявність вірусів, шкідливого програмного забезпечення, небажаних файлів та іншого, що є поширеними причинами проблем iMessage.
Щоб використовувати CleanMyMac X та підтримувати оптимізацію Mac, завантажте CleanMyMac X за посиланням нижче:
Використовуючи цей інструмент, ви можете багато чого зробити, коли мова йде про те, щоб утримувати Mac в чистоті та без зайвих дрібниць.
Вимкнення звуку Message на Mac — це половина перемоги, а завдяки підтримці CleanMyMac X ви переможете!
Наступне читання -
Як звільнити пошту на Mac?
Як розумно використовувати дисковий простір на пристроях Windows, Mac і Android
Поширені запитання –
Q1. Як вимкнути звук iMessage на Mac?
Щоб зупинити сповіщення iMessage на Mac:
Q2. Як вимкнути звук повідомлень і дзвінків на своєму Mac?
Звукові повідомлення викликають роздратування. Щоб вимкнути текстовий звук iMessage, виконайте такі дії:
Щоб вибрати новий звук для сповіщень про повідомлення, виконайте такі дії:
Q3. Чи підтримує iMessage на Mac режим «Не турбувати»?
Так, ви встановлюєте режим «Не турбувати» з Центру керування для всіх сповіщень або окремих розмов у iMessage.
Q4. Як вимкнути Повідомлення на своєму Mac?
Це вимкнуть звуки дратівливих сповіщень про повідомлення на Mac.
Якщо ви хочете вимкнути iMessage на своєму Mac, тому що ви його продаєте або роздаєте, вам потрібно буде взагалі вийти з iCloud, а також вийти з Повідомлень.
Якщо в Outlook відсутня кнопка «Домашня сторінка», вимкніть і ввімкніть «Домашню пошту» на стрічці. Це швидке вирішення проблеми допомогло багатьом користувачам.
Список можливих виправлень проблеми, через яку ви могли втратити вікно програми з екрана в macOS.
Бажаєте надіслати електронний лист багатьом одержувачам? Не знаєте, як створити список розсилки в Outlook? Ось як це зробити без зусиль!
Якщо ви хочете зробити завдання введення даних бездоганними та швидкими, вам потрібно навчитися створювати розкривний список у Excel.
Якщо ви бачите, що цей файл несумісний із QuickTime Player, прочитайте цю статтю зараз. Він висвітлює деякі з найкращих виправлень.
Якщо циклічні посилання на робочому аркуші Excel викликають занепокоєння, ви дізнаєтеся тут, як знайти циклічні посилання в Excel і усунути їх.
Шукаєте безкоштовні чи платні шаблони бюджету Excel? Прочитайте цю статтю, щоб ознайомитися з найкращими шаблонами бюджету для Excel онлайн і офлайн.
Ви зіткнулися з проблемою, коли клавіші зі стрілками не працюють у Excel? Прочитайте цю статтю зараз і дізнайтеся, як це виправити менш ніж за 5 хвилин!
Дізнайтеся, як перезапустити графічний драйвер у Windows 10, 11 і Mac, щоб вирішити проблеми. Спробуйте ці найкращі методи скидання графічного драйвера.
Якщо вам цікаво, як надрукувати етикетки з Excel, ви в потрібному місці! Прочитайте, щоб дізнатися, як друкувати етикетки в Excel за допомогою злиття.







