Відсутнє головне меню Outlook 365: 6 найкращих виправлень

Якщо в Outlook відсутня кнопка «Домашня сторінка», вимкніть і ввімкніть «Домашню пошту» на стрічці. Це швидке вирішення проблеми допомогло багатьом користувачам.
Якщо говорити про технологічні досягнення та визначні події, 2019 рік виявився чудовим роком для фанатиків Apple. І з усього іншого, запуск iOS 13 і macOS Catalina є головною подією серед усіх новин, пов’язаних з Apple, які ми чули цього року.
macOS Catalina оснащена багатьма новими функціями, які покращують роботу користувачів і виводять наші розваги на абсолютно новий рівень. Отже, як ми всі знаємо, Apple вирішила розбити програму iTunes на три різні частини, а саме: Музика, ТБ і Подкасти. Раніше iTunes був нашим місцем призначення для керування всім медіа-контентом, включаючи музику, подкасти та все інше. Але тепер з macOS Catalina Apple створила три окремі програми для музики, ТБ і подкастів, які дозволяють вам краще контролювати та керувати своїм вмістом більш спрощеним способом.
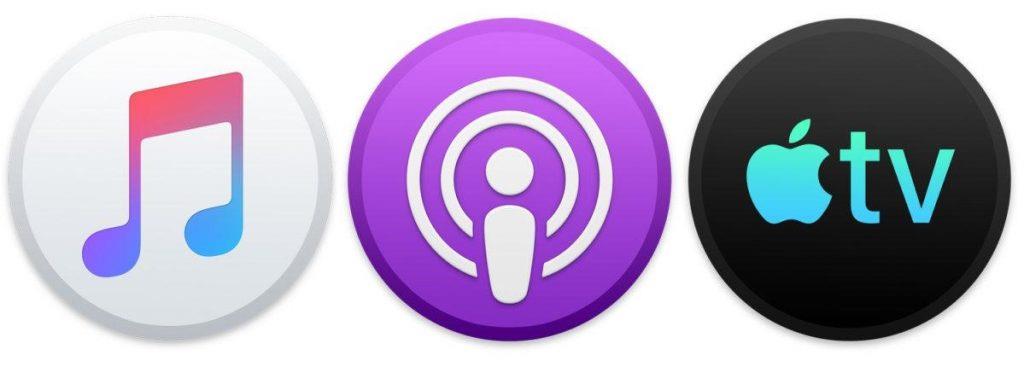
Джерело зображення: Mac World
Отже, в цій публікації ми в першу чергу поговоримо про те, як використовувати подкасти в macOS Catalina і подивимося, чим вони відрізняються від попередніх версій macOS.
Як використовувати додаток Podcasts на macOS Catalina
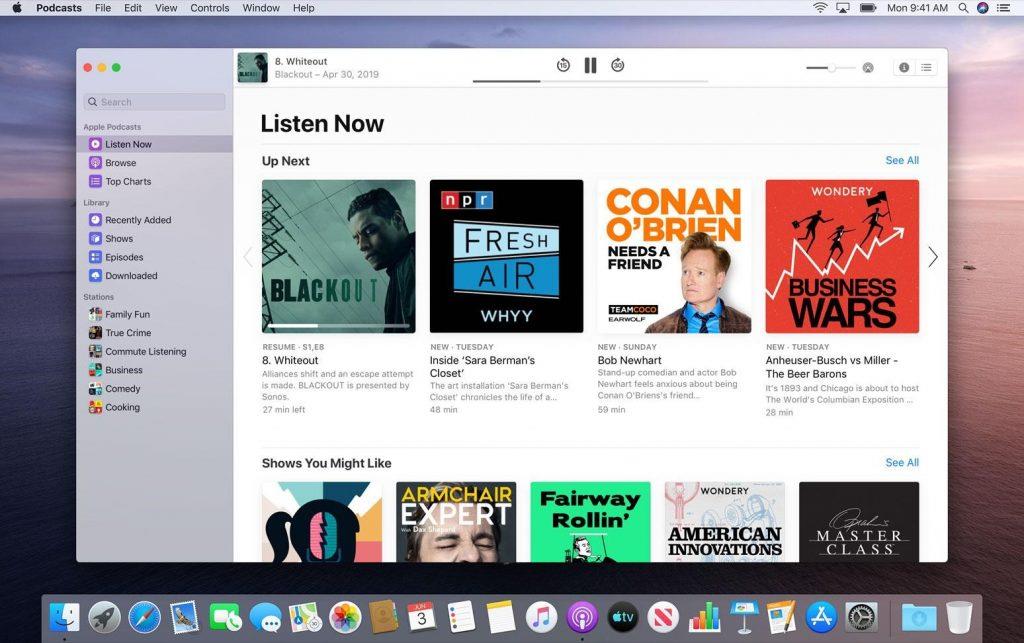
Джерело зображення: iDownload Blog
Нова спеціальна програма Podcasts в macOS Catalina схожа на програму Podcasts, яку ми використовуємо на iPhone або iPad. І якщо ми явно говоримо про користувальницький інтерфейс, то новий додаток Podcasts значно полегшує навігацію, і у вас є всі доступні параметри прямо в лівій панелі меню. Інтерфейс програми «Подкасти» акуратно розділений на три різні розділи, які включають «Слухати зараз», «Перегляд» і «Найкращі хіти».
Крім того, ви побачите інші важливі параметри, де ви можете вибрати нещодавно оновлені подкасти, епізоди, шоу та завантажені лише одним кліком.
Починаємо
Прослуховувати подкасти досить просто та зрозуміло. Але перед цим ви можете спочатку підписатися на кілька ваших улюблених каналів подкастів. Ось що вам потрібно зробити.
Торкніться рядка пошуку на панелі меню ліворуч. Введіть назву подкасту, на який потрібно підписатися, і натисніть Enter. З правого боку ви побачите низку рекомендованих результатів. Виберіть подкасти, на які потрібно підписатися.
Натисніть кнопку «Підписатися» поруч із його назвою.
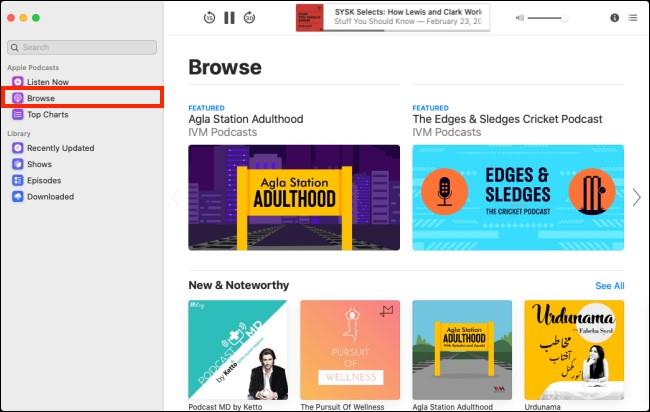
Джерело зображення: How to Geek
Крім того, ви можете перейти до розділу «Огляд», щоб досліджувати різні канали та епізоди подкастів.
Прослуховування подкастів
Тож тепер, коли ви зробили всю важку роботу, наступним кроком буде прослуховування подкастів. Щоб почати слухати улюблені подкасти, ви можете перейти на вкладку «Слухати зараз» або торкнутися опції «Епізоди» на панелі меню ліворуч.
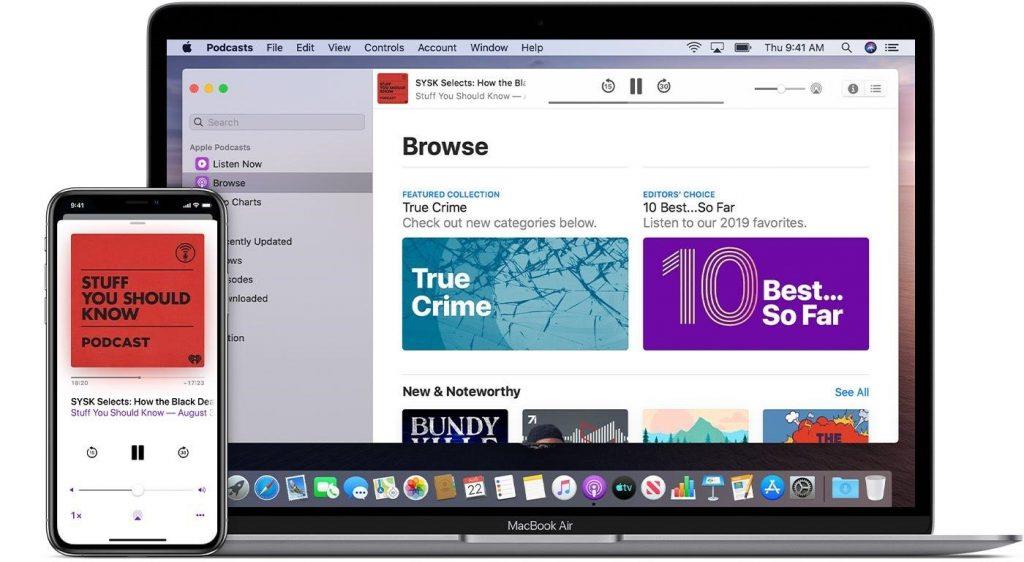
Джерело зображення: служба підтримки Apple
Виберіть епізод подкасту, який вам потрібно прослухати, і натисніть кнопку «Відтворити зараз».
Завантаження подкастів
На щастя, всі подкасти, на які ви підписалися, будуть автоматично завантажені на ваш MacBook. Хоча, якщо ви хочете завантажити лише певний епізод, не підписавшись на канал Podcast, ви також можете це зробити. Ось що вам потрібно зробити.
Перейдіть на сторінку подкастів, де перераховані всі епізоди, а потім торкніться значка «+» поруч із нею, щоб завантажити її та додати до бібліотеки подкастів.
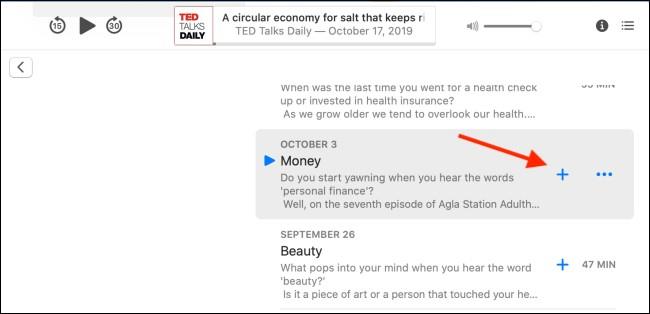
Джерело зображення: How to Geek
Ви можете отримати доступ до всіх завантажених подкастів у розділі «Завантажити», переліченому на панелі меню ліворуч.
Досить просто, чи не так?
Керуйте налаштуваннями подкастів
Крім того, щоб керувати налаштуваннями програми Podcast у macOS Catalina, виконайте ці короткі дії.
Перейдіть на головний екран свого MacBook, а потім виберіть «Подкасти» > «Параметри» у верхньому рядку меню.
Налаштування подкасту поділено на три окремі дії, які пропонують вам кращий контроль, а саме: «Загальні», «Відтворення» та «Додатково».
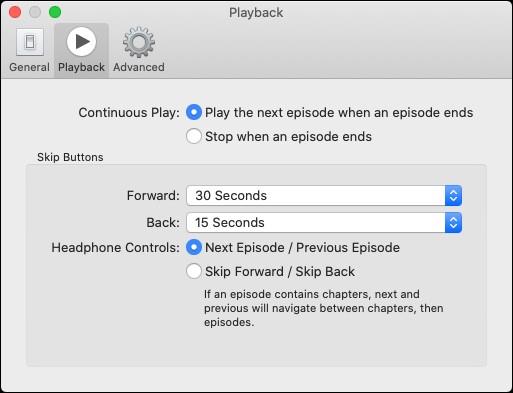
Тут ви можете налаштувати свої налаштування подкасту та налаштувати їх відповідно до ваших уподобань.
Тож, люди, тут був повний посібник про те, як використовувати подкасти на MacOS Catalina. Apple вирішила створити три окремі програми для керування музикою, подкастами та телебаченням і запровадила цю функцію в останній версії MacOS Catalina. Отже, що ви думаєте про це рішення? Не соромтеся поділіться своїми думками у полі коментарів нижче.
Якщо в Outlook відсутня кнопка «Домашня сторінка», вимкніть і ввімкніть «Домашню пошту» на стрічці. Це швидке вирішення проблеми допомогло багатьом користувачам.
Список можливих виправлень проблеми, через яку ви могли втратити вікно програми з екрана в macOS.
Бажаєте надіслати електронний лист багатьом одержувачам? Не знаєте, як створити список розсилки в Outlook? Ось як це зробити без зусиль!
Якщо ви хочете зробити завдання введення даних бездоганними та швидкими, вам потрібно навчитися створювати розкривний список у Excel.
Якщо ви бачите, що цей файл несумісний із QuickTime Player, прочитайте цю статтю зараз. Він висвітлює деякі з найкращих виправлень.
Якщо циклічні посилання на робочому аркуші Excel викликають занепокоєння, ви дізнаєтеся тут, як знайти циклічні посилання в Excel і усунути їх.
Шукаєте безкоштовні чи платні шаблони бюджету Excel? Прочитайте цю статтю, щоб ознайомитися з найкращими шаблонами бюджету для Excel онлайн і офлайн.
Ви зіткнулися з проблемою, коли клавіші зі стрілками не працюють у Excel? Прочитайте цю статтю зараз і дізнайтеся, як це виправити менш ніж за 5 хвилин!
Дізнайтеся, як перезапустити графічний драйвер у Windows 10, 11 і Mac, щоб вирішити проблеми. Спробуйте ці найкращі методи скидання графічного драйвера.
Якщо вам цікаво, як надрукувати етикетки з Excel, ви в потрібному місці! Прочитайте, щоб дізнатися, як друкувати етикетки в Excel за допомогою злиття.







