Відсутнє головне меню Outlook 365: 6 найкращих виправлень

Якщо в Outlook відсутня кнопка «Домашня сторінка», вимкніть і ввімкніть «Домашню пошту» на стрічці. Це швидке вирішення проблеми допомогло багатьом користувачам.
Якщо ви встановили Anaconda, потужний менеджер, і тепер хочете видалити його, ось він. У цій публікації буде обговорено, як видалити Anaconda та звільнити місце для інших важливих файлів.
Щоб виконати чисте видалення Anaconda, ми скористаємося декількома способами.
Тож, не зволікаючи, приступаємо.
Що таке анаконда?
Ви, мабуть, чули про Анаконду, гігантську змію, чи не так? Але повірте мені, Anaconda, про яку ми тут говоримо, включає машинне навчання, науки про дані, наукові обчислення та штучний інтелект. Вся ця прогнозна аналітика здійснюється шляхом написання на мові сценаріїв Python.
Anaconda — це безкоштовний дистрибутив з відкритим вихідним кодом для мов програмування Python і R. Дистрибутив працює на Windows, Linux, macOS і включає пакети Data Science.
Ось що означає Anaconda на Mac. Тепер давайте дізнаємося, як видалити його з Mac.
Як видалити Anaconda на Mac?
Anaconda можна видалити з macOS кількома різними способами. Найпростіше використовувати найкращі програми для видалення Mac . Але не всі люблять витрачати гроші на деінсталятор. Отже, спочатку ми обговоримо, як видалити Anaconda з Mac через термінал.
Після цього ми обговоримо продукт під назвою CleanMyMac X. Цей дивовижний інструмент оптимізації Mac допоможе видалити Anaconda, очистити весь безлад з Mac. Це один з найкращих інструментів для оптимізації Mac, доступних на ринку. Використовуючи його, ви можете видалити всі залишки, непотрібні файли, видалити розширення, видалити шкідливе програмне забезпечення та багато іншого. Щоб отримати цей чудовий продукт, натисніть кнопку Завантажити зараз.
Як видалити Anaconda з Mac вручну?
Щоб видалити Anaconda з Mac, виконайте наведені нижче дії.
1. Перейдіть до папки «Програми» > «Утиліти» > «Монітор активності».
2. Знайдіть процеси під назвою «Anaconda».
3. Коли ви знайдете його, виберіть і натисніть Вийти з процесу.
4. Після закриття всіх процесів закрийте Монітор активності.
5. Тепер перейдіть до папки Applications і знайдіть Anaconda.
6. Клацніть правою кнопкою миші Перемістити до кошика.
Докладніше: Як примусово закрити програму на Mac
Це не видалить усі файли; тому нам потрібно буде шукати всі пов’язані файли. Папка «Бібліотека» Mac — гарне місце для початку. Для цього запуску виберіть Finder > Go > Go to Folder.
Тут введіть ~/Library > Go.
Знайдіть «Квитанції» та виберіть файли, наведені нижче.
io.continuum.pkg.anaconda-client.bom
io.continuum.pkg.anaconda-client.plist
io.continuum.pkg.anaconda-navigator.bom
io.continuum.pkg.anaconda-navigator.plist
io.continuum.pkg.anaconda-project.bom
io.continuum.pkg.anaconda-project.plist
io.continuum.pkg.anaconda.bom
Io.continuum.pkg.anaconda.plist
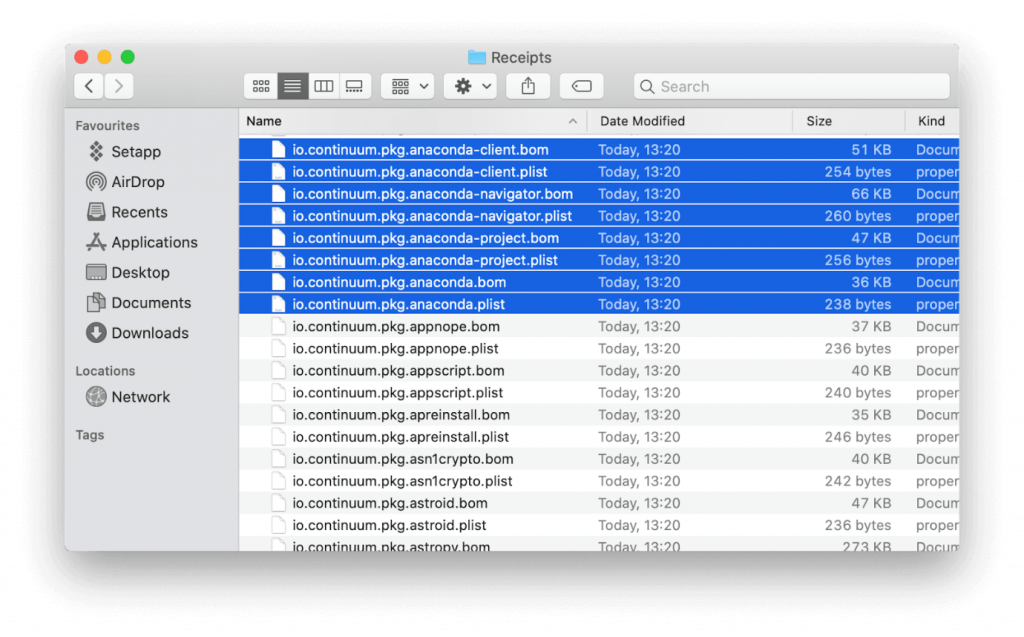
Виберіть їх і перемістіть у кошик.
Це допоможе видалити анаконду разом із її слідами.
Як видалити Anaconda через термінал
Якщо ви не хочете переходити до Finder і шукати файли, є простий спосіб. Для цього ми скористаємося командою Terminal. Це допоможе видалити Anaconda і видалити пов’язані з нею файли.
Щоб видалити Anaconda через термінал на macOS, виконайте наведені нижче дії.
1. Перейдіть до Програми > Утиліти > Термінал.
2. Тип: conda install anaconda-clean
3. Натисніть Повернення.
4. Тепер введіть: anaconda-clean –yes.
5. Це очистить Anaconda.
6. Тепер введіть rm -rf ~/anaconda2 or rm -rf ~/anaconda3і натисніть Return
Примітка. Це призведе до видалення каталогу Anaconda, збереженого в домашній папці
7. Нарешті, введіть rm -rf ~/.anaconda_backup. Це призведе до видалення папки резервної копії, створеної командою «Очистити».
Скинути Bash_profile
Останнім кроком для повного видалення Anaconda є видалення рядка у вашому Bash_profile. Анаконда додала це.
Для цього потрібно виконати наведені нижче дії.
Використовуючи ці прості та легкі у використанні кроки, ви можете легко видалити Anaconda з macOS.
Наразі ви, мабуть, думаєте, де інформація про CleanMyMac X, чи не так? Ну, ми пам’ятаємо, і ось вся необхідна інформація.
Щоб дізнатися більше про цей інструмент, прочитайте повний огляд .
Тепер давайте подивимося, як це допомагає оптимізувати Mac.
Як очистити та оптимізувати Mac за допомогою CleanMyMac X
1. Завантажте та встановіть CleanMyMac X
2. Дотримуйтесь інструкцій на екрані, щоб встановити його.
3. Тепер клацніть модуль Uninstaller, присутній на лівій панелі.
4. Запустіть сканування та дочекайтеся його завершення.
5. Отримавши результат сканування, виберіть Anaconda, щоб видалити його.
Це видалить Anaconda разом із пов’язаними файлами з Mac.
Хіба це не просто? Я знаю, що це так, і тому ми рекомендуємо цей фантастичний інструмент. CleanMyMac X — це рішення в один клік для вирішення проблем із продуктивністю Mac і низькою швидкістю . Тому, не втрачаючи часу, спробуйте цей інструмент і подивіться, наскільки він допомагає.
Поділіться своїми думками про інструмент і повідомте нам, чи спрацювали виправлення під час видалення Anaconda з Mac.
Якщо в Outlook відсутня кнопка «Домашня сторінка», вимкніть і ввімкніть «Домашню пошту» на стрічці. Це швидке вирішення проблеми допомогло багатьом користувачам.
Список можливих виправлень проблеми, через яку ви могли втратити вікно програми з екрана в macOS.
Бажаєте надіслати електронний лист багатьом одержувачам? Не знаєте, як створити список розсилки в Outlook? Ось як це зробити без зусиль!
Якщо ви хочете зробити завдання введення даних бездоганними та швидкими, вам потрібно навчитися створювати розкривний список у Excel.
Якщо ви бачите, що цей файл несумісний із QuickTime Player, прочитайте цю статтю зараз. Він висвітлює деякі з найкращих виправлень.
Якщо циклічні посилання на робочому аркуші Excel викликають занепокоєння, ви дізнаєтеся тут, як знайти циклічні посилання в Excel і усунути їх.
Шукаєте безкоштовні чи платні шаблони бюджету Excel? Прочитайте цю статтю, щоб ознайомитися з найкращими шаблонами бюджету для Excel онлайн і офлайн.
Ви зіткнулися з проблемою, коли клавіші зі стрілками не працюють у Excel? Прочитайте цю статтю зараз і дізнайтеся, як це виправити менш ніж за 5 хвилин!
Дізнайтеся, як перезапустити графічний драйвер у Windows 10, 11 і Mac, щоб вирішити проблеми. Спробуйте ці найкращі методи скидання графічного драйвера.
Якщо вам цікаво, як надрукувати етикетки з Excel, ви в потрібному місці! Прочитайте, щоб дізнатися, як друкувати етикетки в Excel за допомогою злиття.







