Відсутнє головне меню Outlook 365: 6 найкращих виправлень

Якщо в Outlook відсутня кнопка «Домашня сторінка», вимкніть і ввімкніть «Домашню пошту» на стрічці. Це швидке вирішення проблеми допомогло багатьом користувачам.
Safari, розроблений Apple, є одним із найпопулярніших браузерів для Mac. Він поставляється попередньо встановленим і встановлений як браузер за замовчуванням. Це означає, що кожен раз, коли ви натискаєте посилання, надіслане в електронному листі або повідомленні, воно відкривається у браузері Safari.
Як і в інших браузерах, ви також можете встановити розширення в Safari. Розширення — це чудові надбудови, які використовуються для персоналізації веб-перегляду. Їх можна встановити в усіх браузерах, але розширення Safari працюють не так добре. Вони іноді сповільнюють Safari і дають легкий прохід хакерам. Отже, якщо ви хочете убезпечити Safari від того, щоб він став цільовим або не хочете, щоб він працював повільно, тут ми пояснюємо різні способи видалення розширень із Safari.
 Додаткова порада
Додаткова порада
Якщо ви встановили розширення на Safari і турбуєтесь про зараження, у нас є рішення, щоб це виправити. Відома як CleanMyMac X , ця фантастична утиліта для очищення Mac пропонує утиліту для очищення від шкідливих програм. Використовуючи його, ви можете легко знайти всі шкідливі інфекції та очистити їх зі свого Mac.
Тепер перейдемо до того, як видалити плагіни Safari.
Як керувати та вимкнути розширення браузера Safari
Ось кілька швидких кроків для видалення розширень Safari.
1. Відкрийте браузер Safari
2. Натисніть меню Safari > Параметри > виберіть панель розширень
3. Тут зніміть прапорець біля розширення.
Примітка: це лише вимкне розширення. Це означає, що він буде встановлений, але неактивний.
Щоб видалити розширення, виконайте наведені нижче дії.
4. Виберіть і клацніть розширення > натисніть Видалити.
5. Вибране розширення Safari буде видалено.
6. Щоб видалити всі розширення, вам потрібно буде відкрити кожне розширення та натиснути Видалити.
7. Після видалення всіх розширень закрийте налаштування.
Кроки для видалення розширень із Safari за допомогою Finder
Якщо вам не подобається видаляти розширення з браузера Safari, ви можете перейти до Finder і видалити їх. Для цього виконайте наведені нижче дії.
1. Відкрийте Finder
2. Клацніть своє ім’я користувача та виберіть папку «Бібліотека».
3. Якщо у вас виникла проблема, запустіть Finder > Go > Go to Folder
4. Введіть ~/Libraryі натисніть клавішу повернення
5. Тепер відкрийте папку Safari > двічі клацніть Розширення
6. Тепер ви зможете побачити назви розширень.
7. Перетягніть ті, які ви хочете видалити, до Кошика та Очистити кошик.
Таким чином, ви можете позбутися розширень браузера Safari, не відкриваючи Safari.
Тепер приходить простий шлях. Щоб скористатися ним, вам не потрібно запускати Safari або використовувати Finder. Метод цих кроків передбачає використання CleanMyMac X.
Дії для видалення розширень Safari через CleanMyMac X
1. Завантажте та встановіть CleanMyMac X
2. Відкрийте його
3. Натисніть Модуль розширень у розділі Програми
4. Далі виберіть Розширення Safari на правій панелі
5. Виберіть розширення, які потрібно видалити
6. Якщо будь-яке розширення Safari позначено сірим кольором, клацніть значок i поруч із ним. Це допоможе дізнатися, як видалити розширення Safari.
Таким чином, ви можете легко видалити розширення Safari з Mac.
Якщо ви хочете видалити зловмисне програмне забезпечення , ви також можете використовувати CleanMyMac X. Оскільки ви вже завантажили CleanMyMac X для очищення інфекцій, вам потрібно натиснути «Модуль зловмисного програмного забезпечення» > «Сканувати». Дочекайтеся завершення сканування та очистіть усі інфекції.
Це ще не все. CleanMyMac X може запропонувати більше. Використовуючи цю найкращу утиліту для очищення Mac , ви навіть можете очистити непотрібні фотографії, системне сміття, поштові вкладення, зловмисне програмне забезпечення, сліди, що розкривають конфіденційність, тощо. Ця проста у використанні утиліта для Mac швидко виправляє всі помилки та без проблем оптимізує Mac .
Отже, тепер ви знаєте, як можна видалити розширення Safari ? Ви можете перейти до Safari > Налаштування > Розширення. Виберіть ті, які потрібно видалити, і натисніть Видалити або скористайтеся потужним інструментом очищення Mac, тобто CleanMyMac X.
Сподіваємося, що ця стаття буде вам корисною. Повідомте нам, який метод ви вибрали і чому, у розділі коментарів.
Поширені запитання:
1. Як додати розширення до браузера Safari?
Окрім видалення розширень для Safari, якщо ви шукаєте способи встановлення розширень до Safari, ось.
1. Запустіть Safari
2. Натисніть меню Safari > Розширення Safari
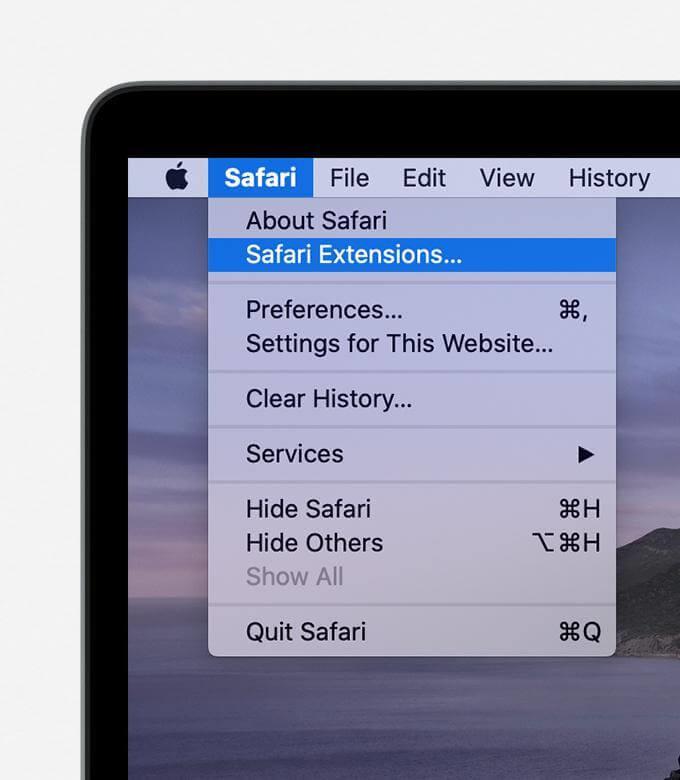
3. Це відкриє App Store з розширеннями Safari.
4. Виберіть розширення, яке потрібно встановити, і натисніть Отримати
5. Коли попросять ввести Apple ID та пароль, введіть деталі > Встановити.
6. Після цього натисніть кнопку «Відкрити» та дотримуйтесь інструкцій на екрані, щоб встановити розширення.
2. Де зберігаються розширення Safari?
Розширення Safari зберігаються в /home directory/Library/Safari/Extensions. Щоб дізнатися, як їх знайти, ви можете звернутися до кроків, описаних вище.
3. Чи безпечні розширення Safari?
Як правило, вони безпечні у використанні. Але іноді хакери обходяться і розміщують якісь нав’язливі, неприємні розширення. Отже, перш ніж встановлювати розширення, знайте, що ви робите, і зберіть якомога більше деталей. Переконавшись, що вони безпечні, ви можете встановити та використовувати розширення.
Якщо в Outlook відсутня кнопка «Домашня сторінка», вимкніть і ввімкніть «Домашню пошту» на стрічці. Це швидке вирішення проблеми допомогло багатьом користувачам.
Список можливих виправлень проблеми, через яку ви могли втратити вікно програми з екрана в macOS.
Бажаєте надіслати електронний лист багатьом одержувачам? Не знаєте, як створити список розсилки в Outlook? Ось як це зробити без зусиль!
Якщо ви хочете зробити завдання введення даних бездоганними та швидкими, вам потрібно навчитися створювати розкривний список у Excel.
Якщо ви бачите, що цей файл несумісний із QuickTime Player, прочитайте цю статтю зараз. Він висвітлює деякі з найкращих виправлень.
Якщо циклічні посилання на робочому аркуші Excel викликають занепокоєння, ви дізнаєтеся тут, як знайти циклічні посилання в Excel і усунути їх.
Шукаєте безкоштовні чи платні шаблони бюджету Excel? Прочитайте цю статтю, щоб ознайомитися з найкращими шаблонами бюджету для Excel онлайн і офлайн.
Ви зіткнулися з проблемою, коли клавіші зі стрілками не працюють у Excel? Прочитайте цю статтю зараз і дізнайтеся, як це виправити менш ніж за 5 хвилин!
Дізнайтеся, як перезапустити графічний драйвер у Windows 10, 11 і Mac, щоб вирішити проблеми. Спробуйте ці найкращі методи скидання графічного драйвера.
Якщо вам цікаво, як надрукувати етикетки з Excel, ви в потрібному місці! Прочитайте, щоб дізнатися, як друкувати етикетки в Excel за допомогою злиття.







