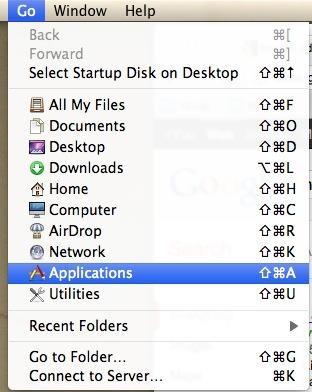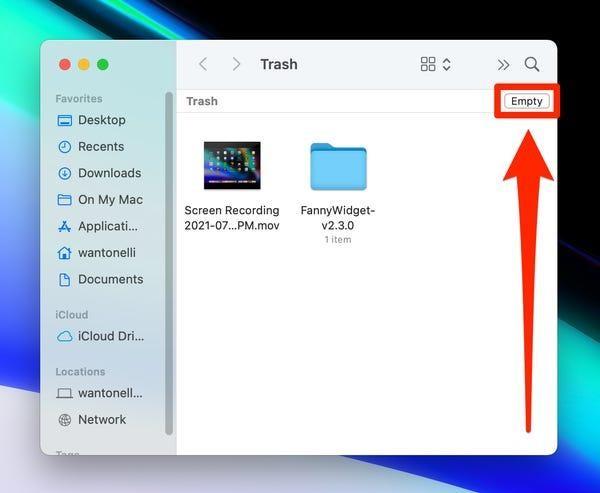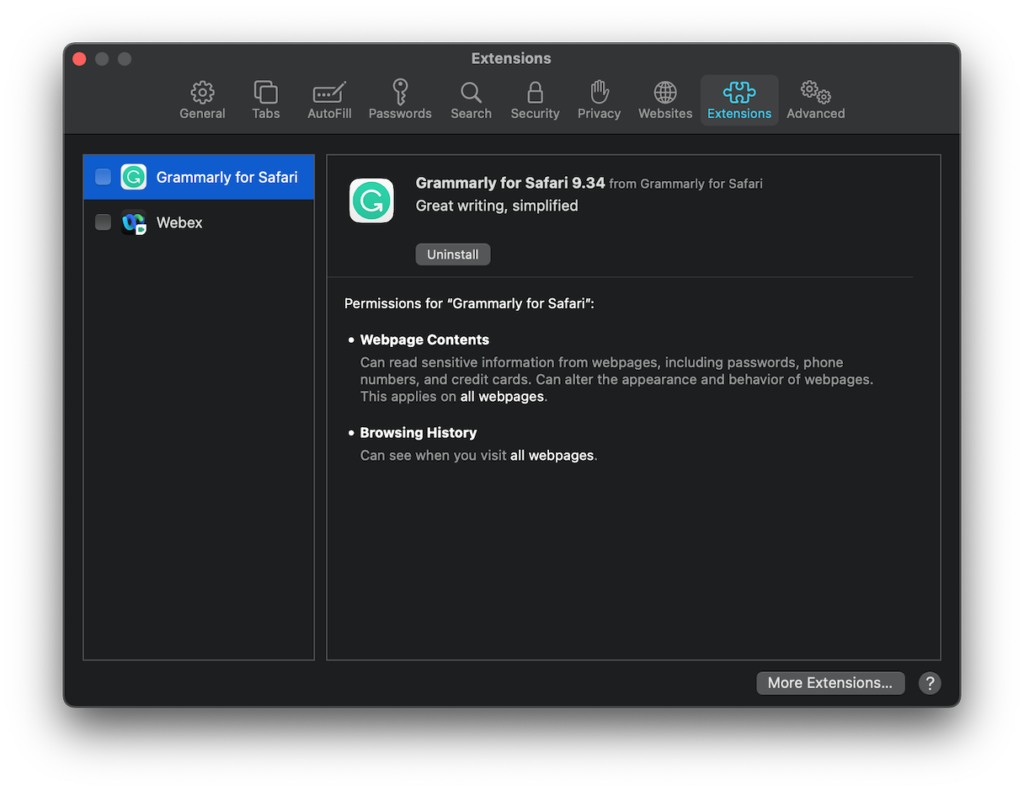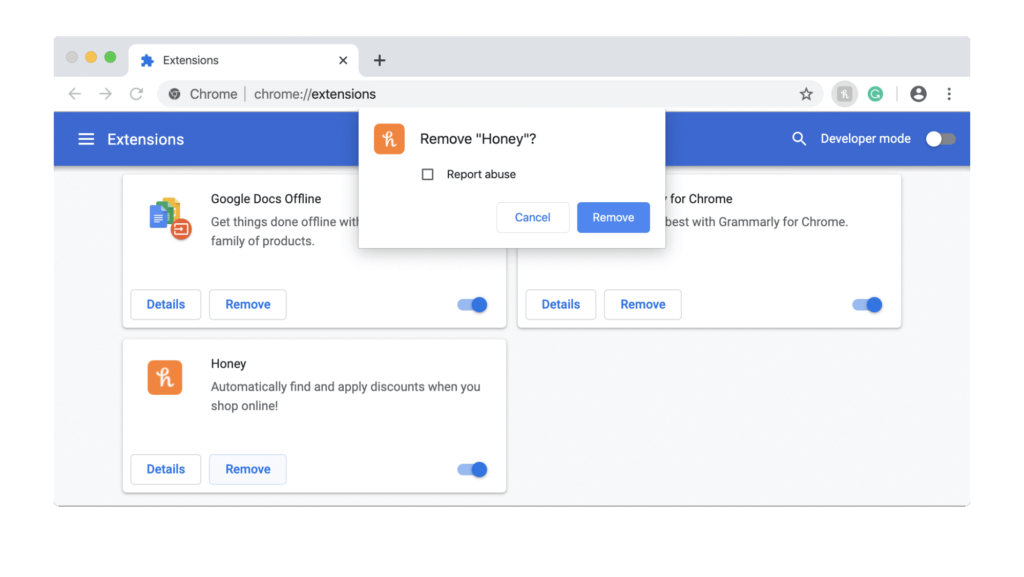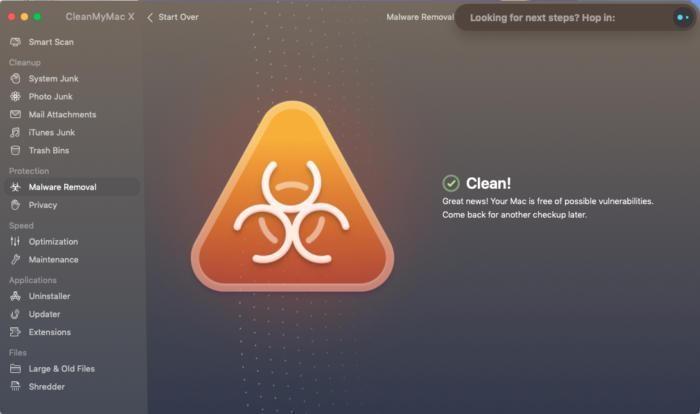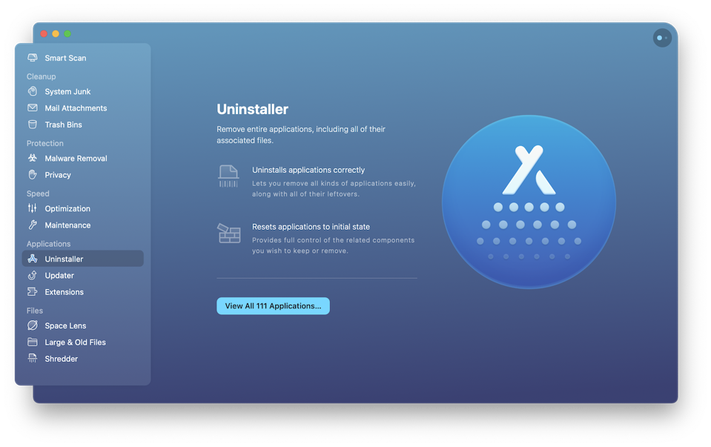WebNavigator — це зловмисник браузера, який автоматично встановлює налаштований браузер Chromium без дозволу користувача. Після того, як він входить у вашу систему, він змінює домашню сторінку та пошукову систему за замовчуванням на браузер WebNavigator. Більшість із вас, можливо, навіть не усвідомлюють істотних змін і будуть продовжувати використовувати браузер, думаючи, що це звичайний браузер Chrome.
Обов’язково прочитати: як видалити текстові повідомлення на Mac
|
Підсумок загроз – браузер WebNavigator
|
| Ім'я: |
Оголошення від браузера WebNavigator |
| категорія: |
Рекламне програмне забезпечення |
| Симптоми: |
- Нав'язлива реклама та спливаючі вікна.
- Знижена швидкість браузера.
- Часте відставання в продуктивності та щоденних операціях.
|
| Методи розповсюдження: |
- Пакети безкоштовного програмного забезпечення
- Торренти
- Оновлення програмного забезпечення
- Натискання невідомих спливаючих оголошень, посилань тощо.
|
| Пошкодження: |
- Відстеження браузера.
- Різноманітність питань конфіденційності.
- Можливе зараження шкідливим програмним забезпеченням.
|
| Дія: |
Щоб запобігти потенційним зараженням і зловмисникам браузера, які можуть завдати шкоди вашому Mac, рекомендується сканувати пристрій за допомогою надійного засобу очищення та безпеки Mac. Використовуйте CleanMyMac із захистом у режимі реального часу, який сповіщає та усуває загрози, які намагаються проникнути в екосистему Mac. |
Ось список змін, які браузер WebNavigator може внести до вашого комп’ютера:
- Усі ваші пошукові запити перенаправляються через браузер WebNavigator. Отже, все відстежується за тим, що ви робите в цифровому вигляді.
- Вас засипають дратівливі спливаючі вікна, банери, опитування, купони та інші типи реклами, пропозицій та угод.
- Ви можете знайти кілька небажаних завантажень та інсталяцій, які відбуваються на вашому пристрої.
- Браузер збирає та передає інформацію, як-от IP-адреси, геолокацію, банківські реквізити та інші конфіденційні дані.
- Крім того, це може викликати проблеми, пов’язані з безпечним переглядом, і навіть крадіжку особистих даних.
Тому важливо дізнатися, як видалити браузер WebNavigator на Mac?
Як видалити браузер WebNavigator на вашому Mac? (2021)
Перш ніж ми розпочнемо інструкцію з видалення браузера WebNavigator, важливо дізнатися про запобіжні заходи, щоб уникнути встановлення таких потенційно небажаних програм (ПНП). Переконайтеся, що ви не завантажуєте програмне забезпечення чи програми через сумнівні джерела чи однорангові мережі. Уникайте сторонніх установників і натискання підозрілих, невідомих посилань або вкладень. Уникайте натискання нав’язливих рекламних оголошень, банерів і спливаючих вікон, які раптово з’являються на вашому екрані під час перегляду.
Якщо ви вважаєте, що браузер WebNavigator на вас націлився, ось що вам потрібно зробити, щоб видалити PUP зі свого Mac.
КРОК 1 = Запустіть вікно Finder, перейдіть на вкладку Перейти та виберіть Програми зі спадного меню.
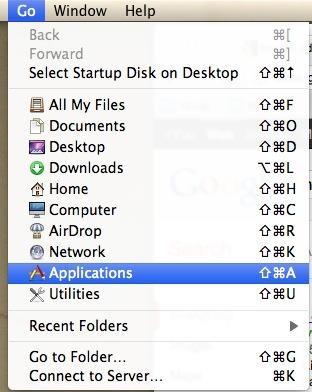
КРОК 2 = Знайдіть підозрілі програми, які ви не пам’ятаєте встановлювали на своєму пристрої, і просто перетягніть їх до значка кошика.
КРОК 3 = Ми рекомендуємо також очистити всі потенційні сліди з вашої папки «Кошик».
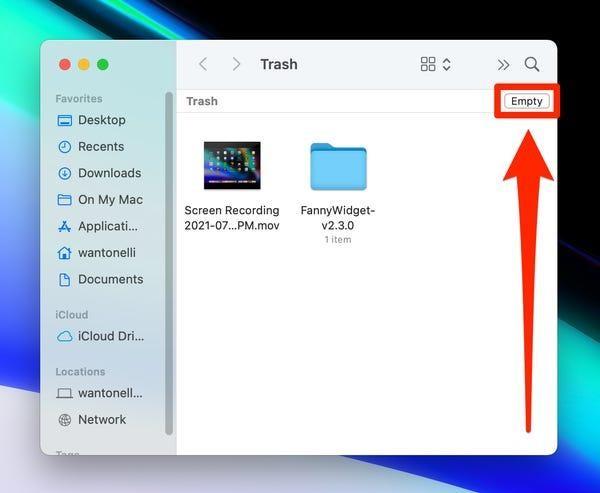
Після очищення підозрілих програм рекомендується перевірити веб-браузери на наявність невідомих доповнень. Почнемо спочатку з браузера Safari!
У браузері Safari
Щоб видалити захоплювач браузера з вашого веб-браузера Safari, вам потрібно зробити:
КРОК 1 = Запустіть Safari, перейдіть до Налаштувань і перейдіть до розділу Розширення.
КРОК 2 = На лівій бічній панелі вам потрібно шукати підозрілі розширення та плагіни для веб-переглядача, які ви не пам’ятаєте додавали до свого браузера.
КРОК 3 = Знайдено, почніть видаляти їх!
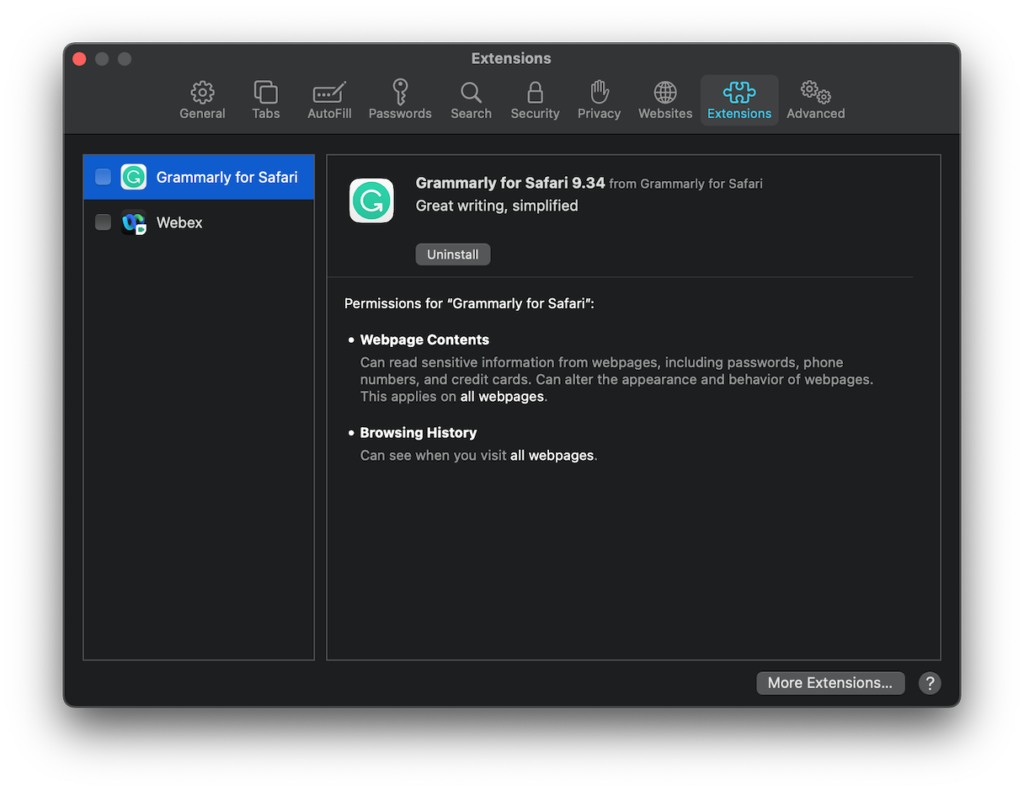
Закрийте браузер Safari та перезапустіть його, щоб побачити будь-які сліди. Цей обхідний шлях потенційно допоможе вам видалити надбудову для браузера WebNavigator на Mac.
Необхідно прочитати: увімкнути/вимкнути служби локації на вашому Mac: повний посібник
У браузері Google Chrome
Виконайте наведені нижче інструкції, щоб видалити будь-які зловмисники браузера, які могли бути встановлені на вашому Mac за допомогою браузера Chrome:
КРОК 1 = Запустіть браузер Google Chrome і натисніть значок із трьома крапками, розташований у верхньому правому куті екрана.
КРОК 2 = Натисніть на опцію Додаткові інструменти та перейдіть до Розширень.
КРОК 3 = Знайдіть будь-які підозрілі та невідомі доповнення, які ви не пам’ятаєте встановлювали на своєму пристрої. Як тільки ви знайдете його, просто натисніть кнопку Видалити!
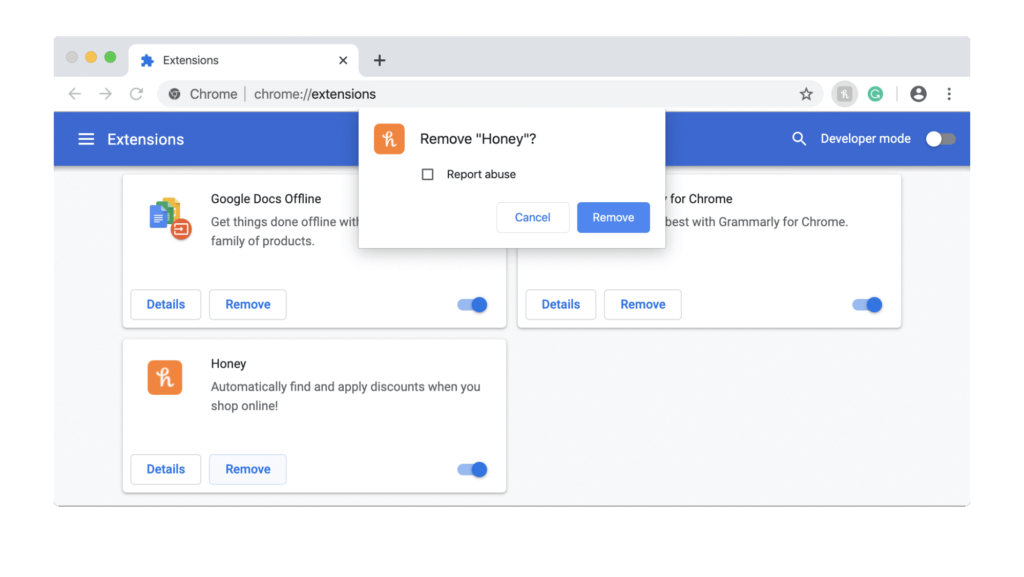
Підтвердьте, що хочете видалити розширення, і закрийте браузер Chrome. Перезапустіть його, щоб побачити сліди будь-яких підозрілих розширень!
Обов’язково прочитати: Як посилити веб-безпеку за допомогою VPN
Найкращий спосіб позбутися від потенційного зараження шкідливим програмним забезпеченням на Mac
Одним з найнебезпечніших наслідків встановлення на вашому Mac рекламного програмного забезпечення, такого як WebNavigator, є те, що воно відкриває двері потенційним вірусам, хробакам, троянським коням та іншим шкідливим програмам. Отже, щоб уникнути встановлення такого шкідливого вмісту на вашому пристрої, ви повинні тримати подалі зловмисників браузера, наприклад WebNavigator. На щастя, таке програмне забезпечення, як CleanMyMac, допомагає сканувати весь закуток системи та видаляти всі типи загроз разом із файлами підтримки з програм, які можуть залишатися присутніми після видалення програм.
Щоб використовувати CleanMyMac і захистити свій Mac від різних типів уразливостей, потрібно зробити наступне:
КРОК 1 = Завантажте, встановіть та запустіть CleanMyMac.

КРОК 2 = Перейдіть на вкладку Видалення шкідливих програм на лівій бічній панелі.
КРОК 3 = Натисніть кнопку Scan і дозвольте Mac Cleaner виявити та видалити шкідливі інфекції.
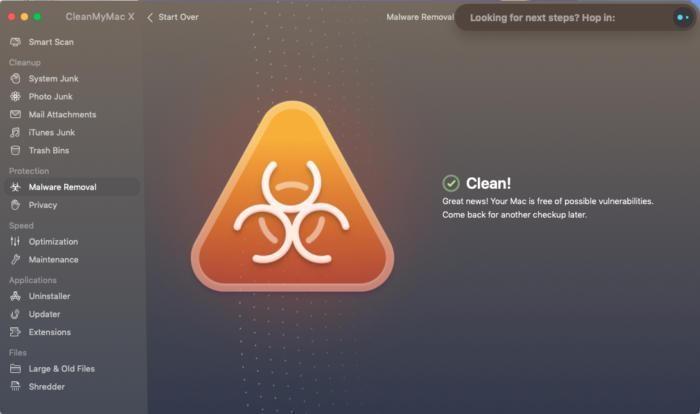
Крім того, ви можете запустити спеціальне сканування, щоб позбутися додаткових файлів, які все ще можуть залишитися, після видалення їх вручну за допомогою вищезгаданого методу.
КРОК 4 = Для цього вам потрібно використовувати модуль Uninstaller. Перевірте файли в розділі Залишки та натисніть кнопку Видалити.
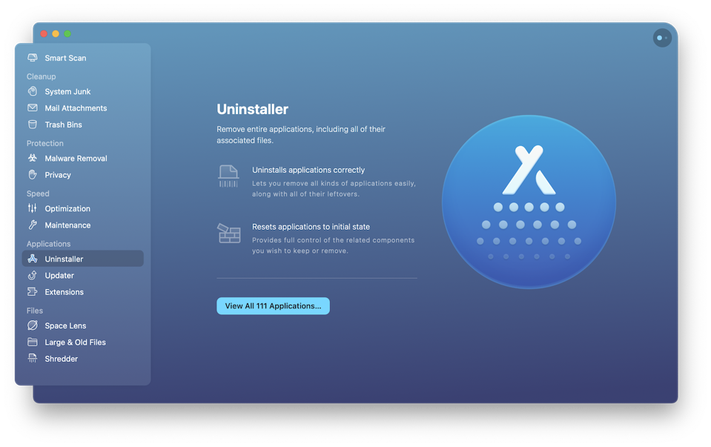
Не тільки це, але CleanMyMac також пропонує можливість перевірити та видалити розширення, встановлені в різних браузерах, з одного місця.
Отже, це був наш повний посібник щодо того, що таке браузер WebNavigator, як він увійшов у ваш Mac і як видалити браузер WebNavigator на Mac? Якщо у вас є якісь сумніви або відгуки, якими можна поділитися, залиште їх у розділі коментарів нижче. Крім того, ви можете залишити рядок на [email protected]