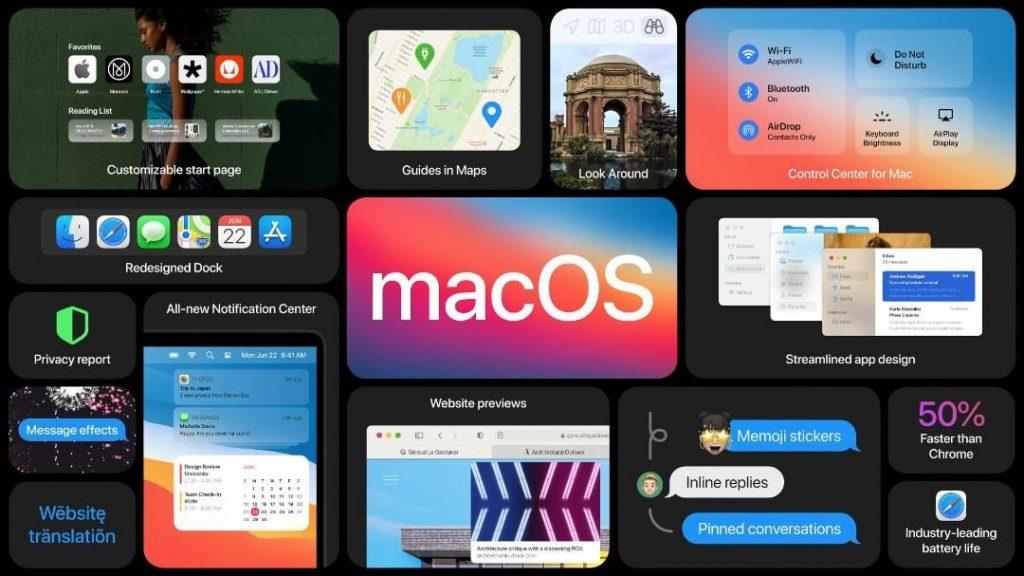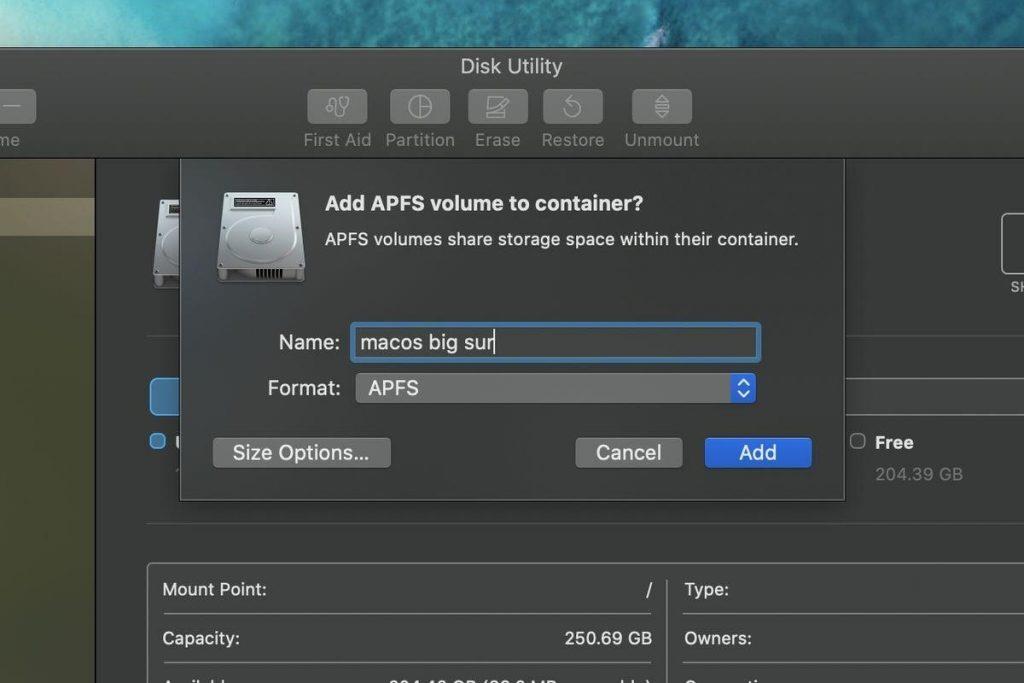Нарешті, з macOS 11 Apple знаменує кінець OS X і початок нової лінійки Mac. Справді, це величезний крок. І разом з цим Apple випускає дві загальнодоступні бета-версії macOS Big Sur. Отже, з чого складається це злиття macOS та iOS/iPadOS?
Це робить стару версію менш потужною чи пропонує щось нове? macOS Big Sur не підриває старі версії, але, безумовно, додає деякі важливі функції.
У цій статті ми пояснюємо його особливості, сумісні пристрої та способи його встановлення.
Отже, давайте подивимося на нові речі про Big Sur.
 Додаткова порада
Додаткова порада
Щоб встановити macOS Big Sur, вам потрібно прибл. 12,3 ГБ вільного місця. Це означає, що вам потрібно видалити деякі дані. Але що ми маємо видалити? Усі дані, які ми маємо, важливі. так?
Не повністю!
У більшості випадків ваш Mac завалений небажаними даними. Тому, коли у вас не вистачає місця для зберігання , перше, що вам слід зробити, це видалити небажані файли, файли журналів, вкладення до пошти, старі/великі файли тощо, які займають непотрібне місце.
Щоб очистити свій Mac і відновити цінний простір для зберігання, ми рекомендуємо використовувати Cleanup My System . Це потужна програма для оптимізації для Mac, яка точно знає, які файли підпадають під зайві дані та що безпечно очистити, щоб відновити швидкість та продуктивність. Не тільки це, але також сканує ваш Mac на предмет очищення кешу, сміття, агентів запуску та слідів, що розкривають конфіденційність.

Усі ці чудові модулі роблять Cleanup My System одним із найкращих очищувачів і оптимізаторів Mac у 2021 році. Використовуючи його, ви можете не тільки відновити величезний обсяг пам’яті, але й підвищити продуктивність свого Mac.
Щоб встановити його, натисніть тут.

Що нового в macOS 11 Big Sur?
Визначні риси
- Центр управління
- Оновлений дизайн
- Вбудований перекладач Safari
- Оновлені карти
- Покращений браузер Safari
- Додаток Transformed Messages
Зміни в дизайні
З моменту macOS X ніколи не було такого капітального перегляду зміни дизайну. Але з Big Sur все змінюється. Ви отримуєте вигнуті кути вікон, кольорові пластинки та змінений значок док-станції.
Щоб надати вам перевагу, додано високе та напівпрозоре меню. Поряд з додатками на повну висоту є бічні панелі, які прості у використанні та роботі. Крім того, системні звуки приємні, і з ними легко працювати. Крім того, ви побачите набагато більше витонченості в дизайні.
- Піктограми Dock узгоджені з піктограмами в екосистемі Apple.
- Кнопки та елементи керування з’являються, коли це потрібно, вони залишаються прихованими.
- Тепер ви можете налаштувати рядок меню , включаючи абсолютно новий Центр керування, який надає швидкий доступ до елементів керування з робочого столу. Використовуючи його, ви можете легко знаходити елементи керування Wi-Fi та Bluetooth, увімкнути/вимкнути опцію темного режиму , відтворити музику. Ви також можете додати свої улюблені.
- Новий і перероблений Центр сповіщень із віджетами та багатьма іншими цікавими функціями. Тепер сповіщення буде згруповано за програмою.
Важливі зміни в додатку
Safari : macOS Big Sur додає деякі помітні зміни до веб-браузера Apple Safari за замовчуванням. Тепер ви можете отримати підсумок усіх сайтів, заблокованих трекером за останні 30 днів.
На додаток до цього, є й інші функції, серед яких:
Функції конфіденційності
- Звіт про конфіденційність для кожного сайту та моніторинг паролів
- Запобігання відстеження, щоб трекери не знали, що ви робите в Інтернеті
Обидві функції допомагають підтримувати безпеку, а також гарантують, що ніхто не отримає ваші дані, щоб використати їх.
Розширення
Big Sur дозволяє користувачам Mac вирішувати тривалість і поведінку розширення. Це означає, що ви можете вибрати, коли дозволити веб-сайту використовувати розширення та як довго. Розширення корисні, оскільки вони спрощують завдання.
На додаток до цього користувачі тепер можуть налаштовувати домашню сторінку Safari, додавати ярлики, списки для читання тощо. Вони також можуть використовувати вбудовані мовні перекладачі, що є фантастичною функцією. Не тільки ця Apple також обіцяє підвищити швидкість Safari на 50% швидше, ніж Chrome.
Повідомлення на Mac : після Safari, Message є найпопулярнішою програмою. Більшість функцій, доданих до нього, надходять із iOS/iPad. Використовуючи їх, ви можете закріплювати розмови, знаходити зворотні сторони дотику, індикатори введення тощо. Крім того, вони також можуть відповідати безпосередньо на певні повідомлення. Це створює нову тему під оригінальною відповіддю.
Big Sur також включає групові фотографії, GIF-файли, групові чати, Memoji, ефекти тощо. Щоб залишатися впорядкованим, тепер ви можете використовувати опцію легкого пошуку, виділяти відповідні терміни та керувати результатами за допомогою посилань.
Прожектор
Однією з найбільш функціональних і широко використовуваних функцій Mac є Spotlight. З macOS 11 це стало більш зручним і швидшим.
Завдяки цьому оновлення Spotlight підтримує Quick Look, повнорозмірний попередній перегляд файлів без запуску програми.
Apple Maps : тепер ви знайдете детальні карти приміщень аеропортів, торгових центрів на Mac. Крім того, ви можете використовувати абсолютно нові посібники для створення своїх карт. Незалежно від того, чи бажаєте ви відправитися в велосипедну подорож чи скористатися електромобілем, ви можете використовувати Apple Maps на Mac для маршруту та поділитися ним на своєму iPhone. Хіба це не чудово?
Особисто я, будучи самотнім мандрівником, вважаю цю функцію корисною.
Mac App Store тепер отримує нові інструменти безпеки та конфіденційності в macOS Big Sur. Для кожної програми ви бачите в App Store; ви отримаєте короткий огляд практик конфіденційності розробника. Аналогічно, ви дізнаєтеся, які дані програма буде збирати та використовувати для відстеження вашої діяльності на різних пристроях і на веб-сайтах.
Тим не менш, macOS Big Sur також включає:
- Перемикання пристроїв AirPod – ви можете мати свою музичну колекцію на всіх активних пристроях, коли захочете.
- Додаток « Фотографії» пропонує нові та розширені інструменти редагування, які базуються на машинному навчанні.
- Listen Now – новий дім для Apple Music. Тут ви можете знайти нові випуски, інтерв'ю виконавців, персоналізований плейлист тощо.
- Камери, сумісні з HomeKit Secure Video – це означає, що тепер ви можете легко використовувати розпізнавання обличчя.
- Розумніше Siri з великою кількістю веб - знаннями.
Список сумісних пристроїв для встановлення BigSur
Остання операційна система Mac працюватиме на таких пристроях:
- MacBook (2015 або новішої версії)
- MacBook Air (2013 або новішої версії)
- MacBook Pro (кінець 2013 року або новіший)
- Mac mini (2014 або новішої версії)
- iMac (2014 або новішої версії)
- iMac Pro (2017 або новішої версії)
- Mac Pro (2013 або новішої версії)
Тепер ми знаємо, що може запропонувати Big Sur і які пристрої з ним сумісні. Настав час дізнатися, як встановити macOS Big Sur.
Кроки для встановлення бета-версії macOS Big Sur на головний розділ.
- Відвідайте портал бета-версії програмного забезпечення Apple .
- Якщо ви вперше встановлюєте загальнодоступну бета-версію, вам потрібно буде зареєструватися, використовуючи свій Apple ID. Однак, якщо ви вже зробили це, натисніть «Зареєструвати свої пристрої» у верхньому правому куті веб-сторінки.
- Натисніть «macOS».
- Прокрутіть униз і знайдіть кнопку «Завантажити утиліту публічного доступу до бета-версії macOS». Однак, якщо ви пропустите реєстрацію свого Mac у бета-програмі, натисніть її та завантажте файл .DMG, це зареєструє ваш комп’ютер. Якщо вже зроблено, пропустіть крок.
- Завантажте програму встановлення: якщо резервна копія Time Machine не виявлена, вам буде запропоновано зробити резервну копію.
Примітка . Перед встановленням бета-версії операційної системи рекомендується зробити резервну копію системи.
Примітка . Оскільки це файл розміром 12,3 ГБ, його завантаження може зайняти деякий час. Після завершення, перш ніж натиснути «Встановити», якщо ви передумали і хочете встановити його на інший розділ, виконайте дії, описані нижче.
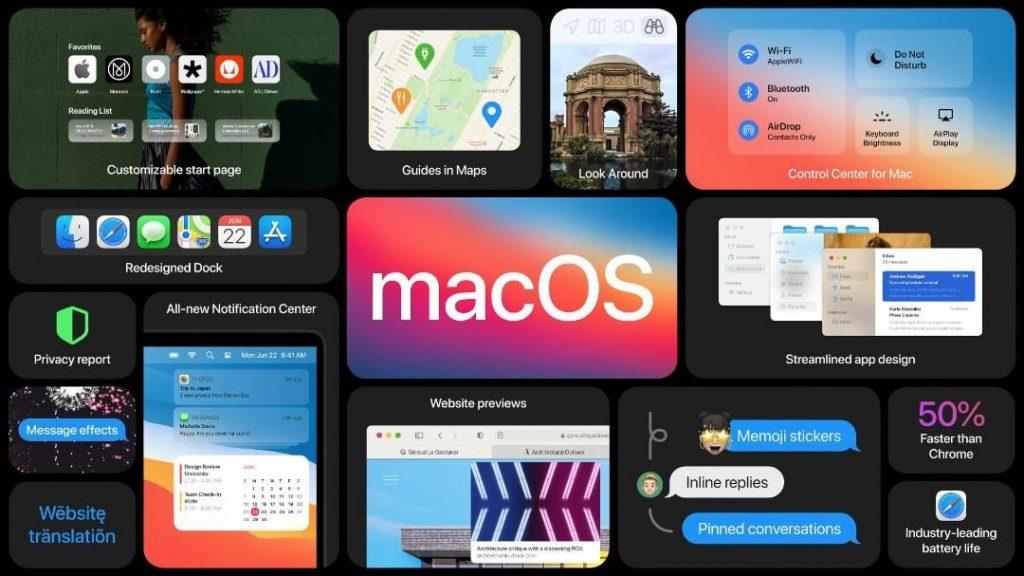
Зображення: Apple
Етапи встановлення бета-версії на окремому розділі
- Введіть Disk Utility в рядку пошуку Spotlight .
- Це відкриє вікно Дискової утиліти, де ви можете побачити розділи жорсткого диска, перелічені в розділі Внутрішній. Є ймовірність, що ви бачите лише один диск.
- Припустимо, ви використовуєте macOS High Sierra або вище, клацніть основний розділ. Тут ви можете побачити « Обсяг APFS ». Якщо це правильно, натисніть кнопку плюса над «Гучністю». Це допоможе створити новий том, який можна використовувати для встановлення macOS Big Sur.
Примітка . Якщо жорсткий диск відформатовано у Mac OS Extended, натисніть кнопку «Розділ» замість плюса. Назвіть розділ > призначте місце для зберігання. Ми рекомендуємо 30 ГБ, оскільки попередня загальнодоступна бета-версія була понад 10 ГБ.
- Назвіть том для кожної ідентифікації та натисніть Додати.
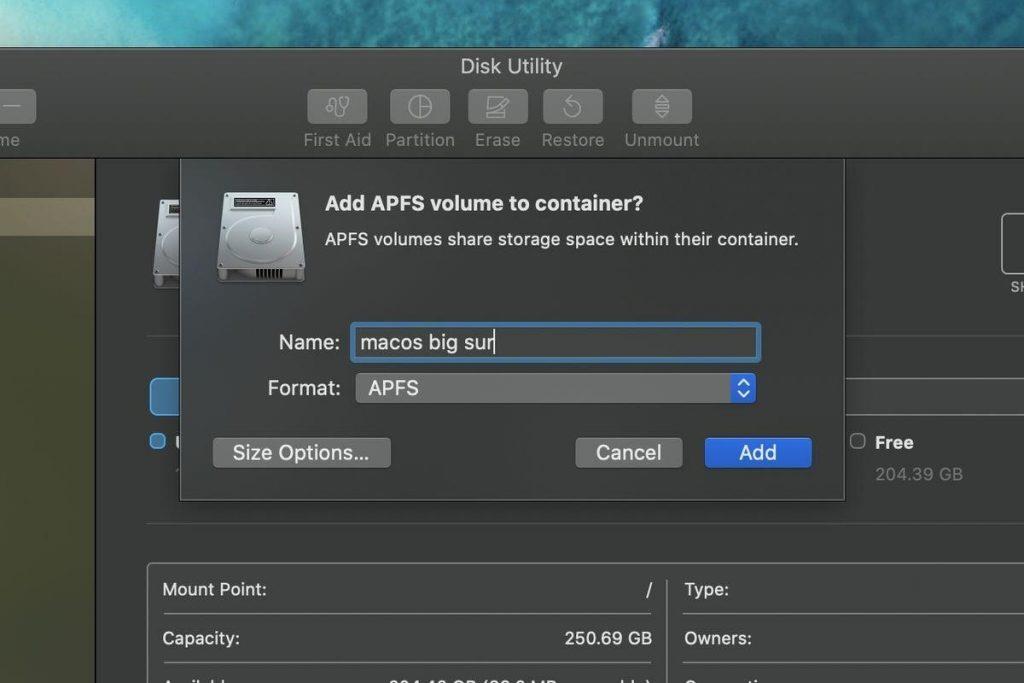
Примітка. Сховище, відформатований у APFS, розподіляється між томами. Це означає, що вам не доведеться турбуватися про призначення окремого місця для нового тома.
- Тепер, коли у вас є інший том (або розділ), ви можете встановити бета-версію на будь-який диск, який хочете. Це може бути основний диск, том або розділ.
Примітка: для перемикання між томами або розділами необхідно перезавантажити комп’ютер і утримувати клавішу Option під час запуску.
Це воно! Тепер на вашому пристрої встановлено Big Sur. Крім того, якщо ви в кінцевому підсумку купите новий Mac від Apple з силіконовими чіпами Apple, ви зможете запускати програми для iPhone та iPad. Щоб скористатися ним, перейдіть до Mac App Store і встановіть нові програми . Тепер ви зможете одночасно запускати програми macOS та iOS!
Більше того, тепер, коли ви зареєструвалися для бета-версії, ви можете отримати другу загальнодоступну бета-версію macOS Big Sur.
Перш ніж робити щось із цього, не забудьте оптимізувати свій Mac, оскільки лише тоді ви зможете насолоджуватися ним у повній мірі. Для цього ви можете використовувати Cleanup My System , фантастичний оптимізатор і очищувач для Mac .
Сподіваємося, вам сподобалося читати пост. Поділіться своїми відгуками, пропозиціями в розділі нижче та не забудьте підписатися на нас у соціальних мережах.

 Додаткова порада
Додаткова порада