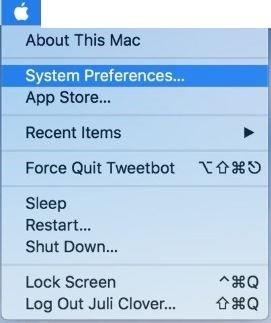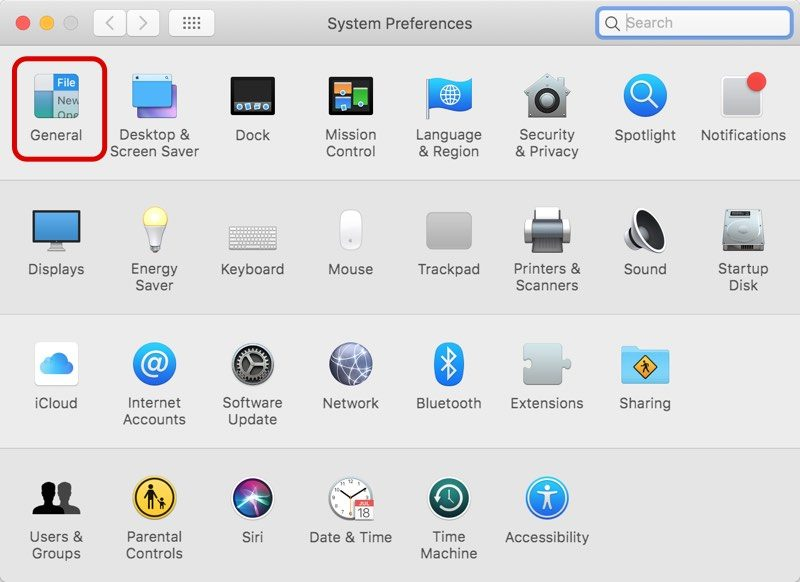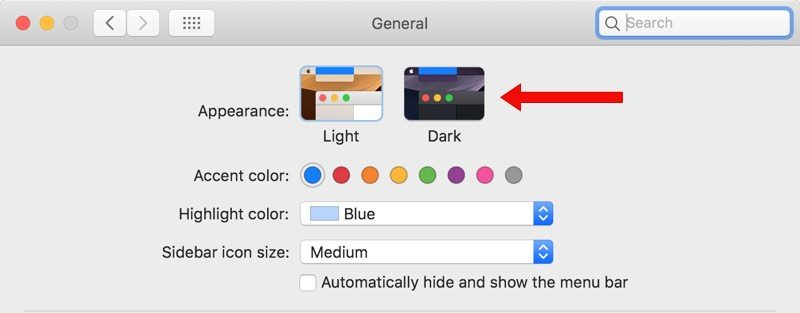Поряд з багатьма іншими функціями, з новою macOS Mojave з’явився довгоочікуваний темний режим. Хоча темний режим не є найкрутішою функцією на будь-якому пристрої, його добре використовувати, коли ви тримаєте очі на екрані протягом довгих годин.
Попередні версії macOS дозволяли активувати темну панель меню та док-станцію, однак це не сподобалося більшості користувачів. Нова функція пропонує темну тему для всієї ОС, яка впливає на всі власні функції MacOS і забезпечує чорно-сірий вигляд.
Дивовижно, правда? У цій публікації ми перерахували метод отримання та ввімкнення темного режиму в macOS Mojave. Давайте розпочнемо!
Крок 1. Установіть MacOS Mojave
Оскільки темний режим доступний лише в Mojave, останній версії операційної системи. Тепер ви можете безкоштовно завантажити Mojave з Mac App Store. Якщо ви не бачите його в App Store, вам потрібно перезавантажити комп’ютер, щоб отримати цю опцію. Коли буде доступний, завантажте та встановіть Mojave, ви побачите підказку з проханням вибрати між темним і світлим режимом. Виберіть темний режим, і Mojave придумає свій вигляд. Якщо у вас уже встановлено Mojave і ви не мали можливості використовувати темний режим, ви можете змінити його, виконавши наведені нижче дії.
Необхідно прочитати: -
Як усунути проблеми з MacOS Mojave Якщо ви з нетерпінням чекаєте, отримайте нову операційну систему Mac. або зіткнулися з проблемою з macOS Mojave. Ось як...
Крок 2. Щоб отримати темний режим, вам потрібно перейти до системних налаштувань. Ви можете отримати доступ до системних налаштувань різними способами. Ви можете написати системні налаштування в Spotlight або відкрити його з панелі запуску. Але найпростіший спосіб - знайти значок Apple у верхній лівій частині екрана. У спадному меню виберіть Системні налаштування.
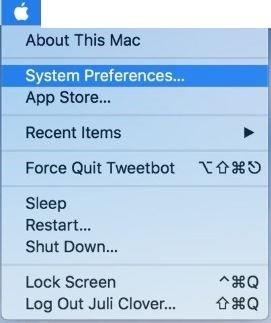
Крок 3: Тепер, коли запуститься вікно «Системні налаштування», вам потрібно знайти значок «Загальні» (виглядає як спадне меню «Файл») у лівій частині вікна. Відкриється окреме вікно «Загальні», яке складається з основних налаштувань, пов’язаних із кольором і зовнішнім виглядом вашого Mac. Виберіть його.
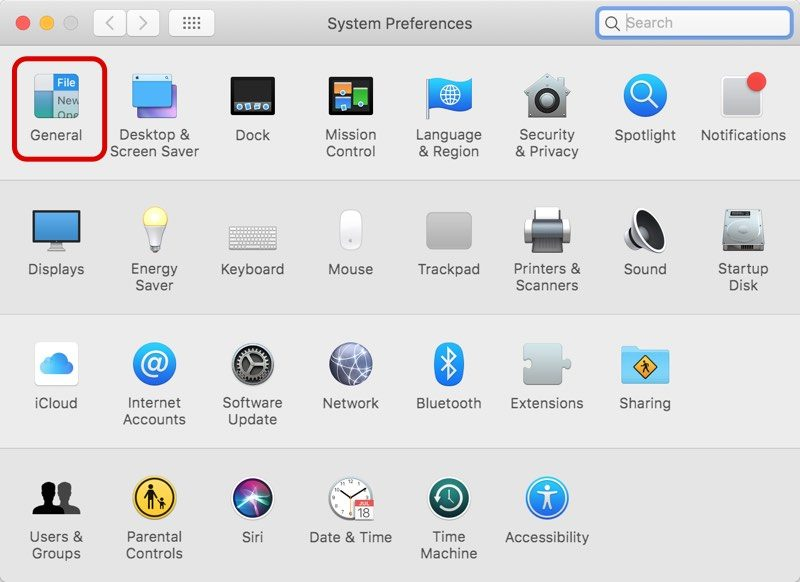
Необхідно прочитати: -
Як встановити остаточну версію MacOS... Чи знаєте ви, що тепер можна оновити бета-версію MacOS Mojave до її остаточної версії? Читайте, щоб знати...
Крок 4. У розділі «Загальні» ви побачите опцію «Зовнішній вигляд». У Мохаве зовнішній вигляд поділяється на дві категорії: темний і світлий. Натисніть «Темний значок», щоб отримати темний режим на MacOS.
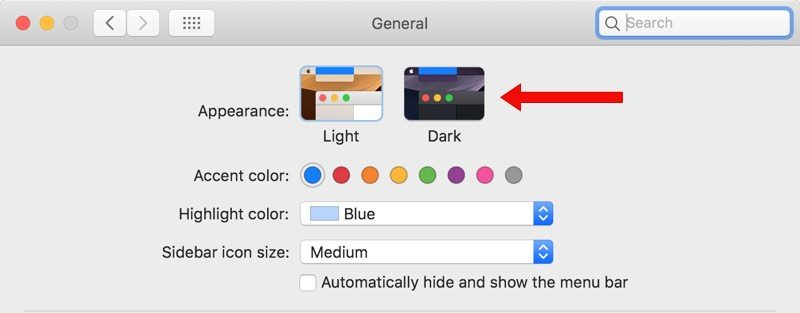
Таким чином, ви можете ввімкнути темний режим на своїй macOS Mojave. Якщо вам це не подобається, ви можете просто повернути його назад у світлий режим. Для цього вам потрібно перейти до Системних налаштувань, потім до Загальних. У розділі Загальні виберіть Вигляд. Потім змініть режим з темного на світлий. Ви також можете налаштувати інші параметри.