Відсутнє головне меню Outlook 365: 6 найкращих виправлень

Якщо в Outlook відсутня кнопка «Домашня сторінка», вимкніть і ввімкніть «Домашню пошту» на стрічці. Це швидке вирішення проблеми допомогло багатьом користувачам.
Незважаючи на складнощі та обмеження, ігри на Mac приносять задоволення. Що ж, ви повинні знати, що Mac є досить надійною та безпечною системою для роботи зі швидкістю гри, конфігураціями та налаштуваннями, якщо ви знаєте кілька хитрощів.
Існують різні методи, за допомогою яких можна оптимізувати Mac для ігор — від створення достатнього місця для завантаження та запуску ігор до очищення неактивної пам’яті, запуску команд терміналу до закриття всіх непотрібних програм. Крім того, після виконання всіх необхідних оновлень програмного забезпечення запеклі геймери також можуть подумати про оновлення до нового обладнання, такого як eGPU або новий SSD, але це не обов’язково. Отже, геймери, чи готові ви налаштувати свій Mac для ігор? Давай зробимо це!

Як оптимізувати Mac для ігор
1. Перевірте стан використання диска
Це один із найкращих способів підтримувати ваш Mac у гарному стані, а також оптимізувати його для ігор. Якщо ви ознайомитеся з деталями Mac, ви зможете знайти програми для запуску, перевантаження ресурсів або небажані програми чи інші утиліти, які продовжують працювати у фоновому режимі без нашого відома.
Статус використання диска :
Для цього Disk Inventory X є безкоштовним і потенційним інструментом, який працює протягом багатьох років і швидко відображає статус використання диска в текстовому та візуальному вигляді. Цей крок є важливим, оскільки він допоможе вам зрозуміти, скільки місця на вашому Mac зайнято. Таким чином, ви точно будете знати, скільки місця вам потрібно отримати, щоб безперешкодно грати в ігри та отримати оптимальну продуктивність.
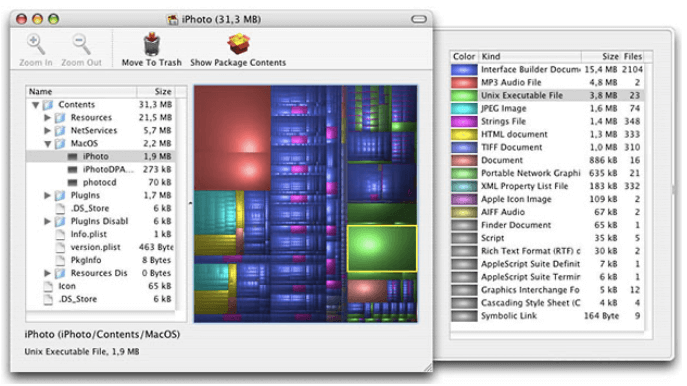
Хоча ви також можете знайти дисковий простір свого Mac , натиснувши значок Apple > Про цей Mac > Сховище, все ж найдрібніші деталі легко охоплюються Disk Inventory X і тому рекомендовані.
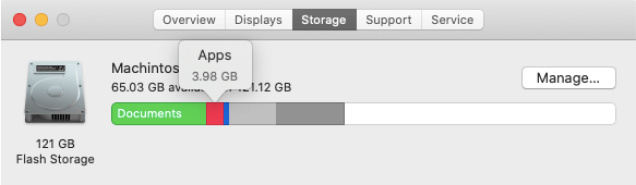
Очистіть безлад і оптимізуйте Mac для ігор :
Disk Clean Pro — наш улюблений інструмент, і ми настійно рекомендуємо цей набір оптимізації всім геймерам. Оскільки він підтримує роботу Mac, вилучаючи шматки місця, покращуючи час завантаження та видаляючи зайві дані, як-от дублікати файлів, небажані програми тощо. Його автоматичне сканування та очищення не тільки покращує загальну продуктивність Mac, але й може бути корисним для ігор Mac.

Ви повинні знати, що деякі ігри вимагають гігабайти місця, незалежно від того, граєте ви в них із Steam чи завантажуєте їх на свій Mac. Ось чому рекомендується, щоб на вашому Mac було доступно принаймні 15% вільного місця або 18 ГБ, щоб він працював безперебійно. Обслуговувати його вручну може бути громіздким. Для цього ви повинні покладатися на сторонній інструмент, як-от Disk Clean Pro, який може очищати ваші непотрібні файли, дублікати, старі та часткові завантаження, що, у свою чергу, відновлює місце і підтримує роботу системи.
2. Вимкніть функції OS X (Центр сповіщень і інформаційна панель)
Вбудовані функції майже не використовуються в повсякденних цілях, але вони займають потужність процесора та оперативну пам’ять, що заважає гарному ігровому досвіду. На щастя, їх можна легко вимкнути або ввімкнути за допомогою терміналу, коли це потрібно.
2.1 Вимкнути/увімкнути інформаційну панель:
Ці дві команди вище перезапустять Finder з вимкненою панеллю інструментів.
Якщо ви хочете знову ввімкнути його, виконайте такі дії:
2.2 Вимкнути/увімкнути Центр сповіщень:
Оскільки обидва процеси продовжують працювати у фоновому режимі, краще залишити їх вимкненими та використовувати це для кращого ігрового досвіду, ніж будь-коли.
3. Зупиніть автоматичний запуск програм
Чи трапляється з вами так само, що коли ви входите в систему, різні програми запускаються автоматично та перевантажують системні ресурси? Що ж, якщо це відбувається, ви можете вимкнути елементи входу та оптимізувати свій Mac для ігор.
Для цього;
Натисніть значок Apple > Системні налаштування > Користувачі та групи > Елементи входу. Тут ви можете вибрати програму, яку ви не хочете, щоб спливати, або, скоріше, виберіть їх усі та натисніть на знак «-» нижче.
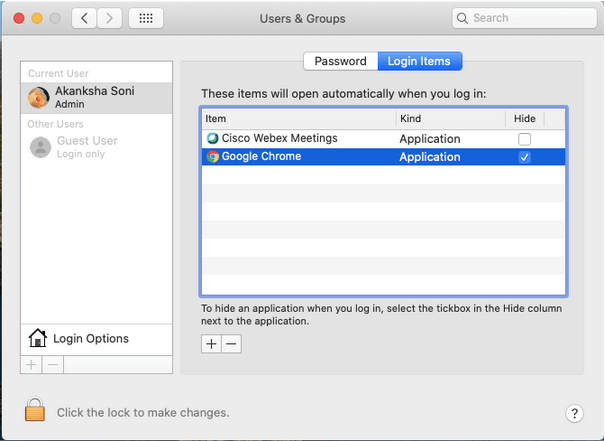
4. Закрийте всі програми та програми на панелі меню
Ваш Mac неминуче працюватиме з повільною швидкістю, і ваша продуктивність ваших ігор буде не такою, як очікувалося, коли кілька програм запущено. Отже, цей крок є ще однією необхідністю списку.
Перевірте свою док-станцію та закрийте всі запущені програми, клацнувши їх правою кнопкою миші та вибравши Вийти. Виглядає як невеликий процес, але повірте, він ефективний!
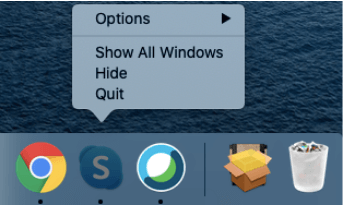
5. Налаштуйте параметри гри
Вбудовані налаштування ваших ігор можна налаштувати пліч-о-пліч, поки ви оптимізуєте Mac для ігор і дізнаєтеся, як покращити ігровий досвід. Ці налаштування можуть бути різними, залежно від гри. Тому ми розповімо вам кілька узагальнених порад, які допоможуть вам з більшістю з них.
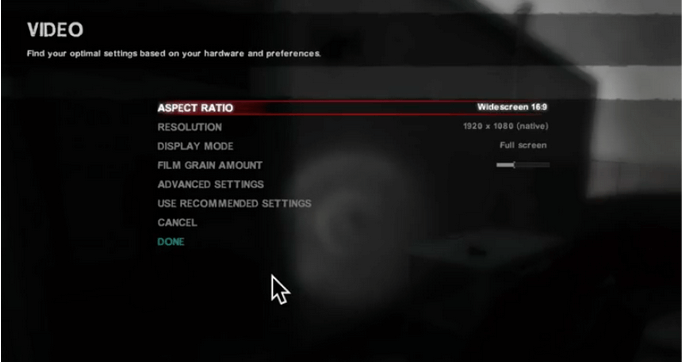
Грайте в гру, і ви зможете вирішити, які налаштування ідеально підходять для вашої гри.
6. Грати в іншому режимі перегляду/вікна
Не багато людей вірять в це, але гра в ігри в різних режимах допомагає розпізнавати швидкість і зміну графіки гри. Ви завжди можете спробувати обидва варіанти, включаючи віконний режим або повноекранний режим один за іншим.
Ви можете перемикатися між режимами, відвідавши налаштування відео або графіки самої гри. Перемикайте параметри та знайдіть найбільш підходящий режим відповідно до швидкості, відображення тексту та перехідної графіки.
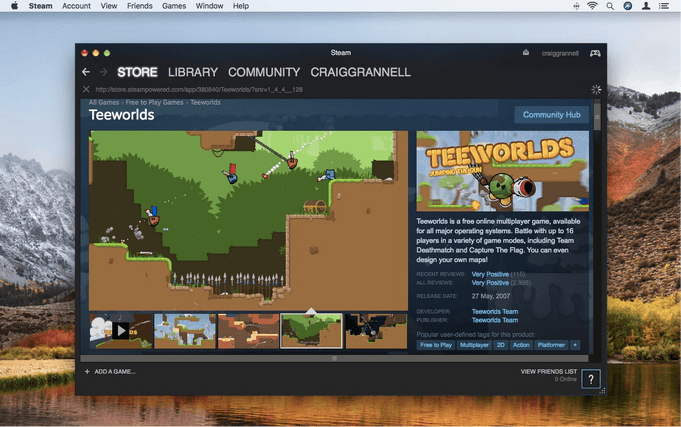
Джерело зображення: Macworld
7. Продовжуйте перевіряти монітор активності
Монітор активності — це вбудований інструмент Mac, який може пояснити, де і як Mac використовує пам'ять, використання ЦП, енергоспоживання тощо. Він також може показати вам, яка програма працює позаду, коли ви насолоджуєтесь своїми улюбленими іграми на Мак.
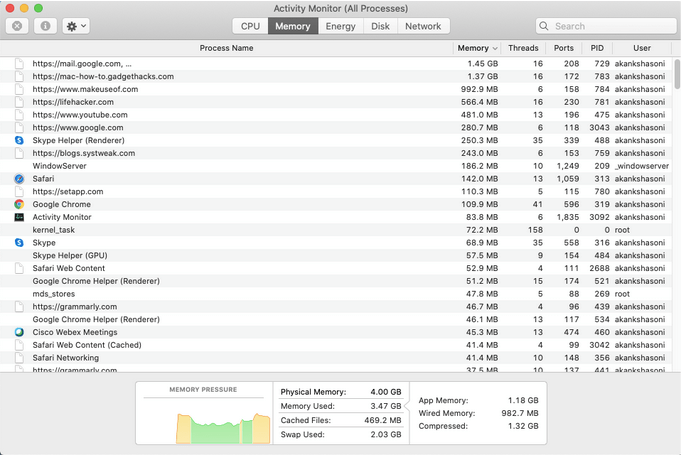
Крім цього, ви також можете відстежувати використання оперативної пам’яті та процесора, особливо коли ви чуєте, як вентилятори працюють на швидкості під час ігор на Mac. Якщо якесь із завдань впливає на ресурси, ви можете просто завершити його прямо тут.
8. Підтримуйте програмне забезпечення в актуальному стані
Тепер це здається очевидним, але цей крок допомагає підтримувати процес системи, а також оптимізувати Mac для ігор. Продовжуйте відвідувати App Store, щоб знайти нові оновлення для гри, оскільки будь-які помилки можуть сповільнювати швидкість гри. Ви навіть можете дозволити Mac оновлювати всі ігрові та інші програми, щоб залишатися в курсі новин за допомогою простого налаштування.
Просто перейдіть до « Системні налаштування» > «Програми» > поставте галочку «Автоматично перевіряти наявність оновлень».
Крім того, переконайтеся, що ви оновили все програмне забезпечення, включаючи ОС, для безперебійної роботи Mac, що, у свою чергу, також допомагає усунути будь-які помилки чи збої.
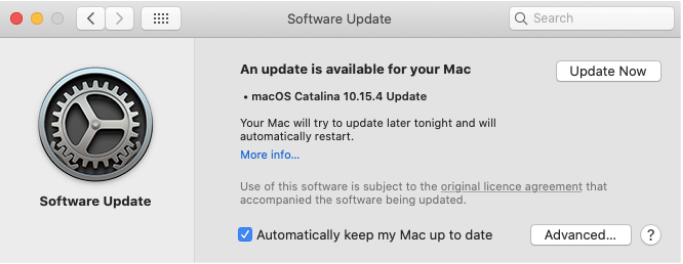
І ви готові йти!
9. Запустіть Windows, щоб грати в ігри для вікон
Ми знаємо, що друзі ваших користувачів Windows можуть розповідати вам історію про круті ігри, які їм сподобалися минулого тижня, але вона все ще недоступна для Mac. Навіть у цьому випадку вам пощастило, оскільки Mac дозволяє встановити Windows у вашу систему і насолоджуватися так само, як ваші друзі.
Існують різні методи, за допомогою яких можна встановити Windows на Mac. Отже, подивіться, як запустити Windows на Mac?
ДОДАТКОВІ ПОРАДИ
Ми впевнені, що у вас є всі поради та рекомендації щодо оптимізації Mac для ігор. Але у нас є для вас дещо інше. Всі ці методи були орієнтовані більш-менш на внутрішні налаштування. Проте, якщо ви бажаєте покращити свій ігровий досвід на Mac, ми маємо для вас кілька коротких пропозицій.
Оновлення HDD / SSD
Навчаючись оптимізувати Mac для ігор, варто спробувати цей трюк! Не обмежуйтеся лише графікою чи процесорами, оскільки жорсткі диски відіграють важливу роль у швидкому завантаженні гри, швидкому завантаженні системи та покращенні системних завдань.
Найкраще оновити SSD до SSD, якщо у вашому Mac його немає. Дізнайтеся про механізм роботи SSD і переконайтеся, що ви вибираєте ті SSD, які можна буде оновити в майбутньому та оптимізувати Mac для ігор.
Оновіть свою оперативну пам'ять
Оперативна пам’ять відіграє вирішальну роль для плавної гри на будь-якій системі і так далі Mac. Досліджуйте свій Mac за допомогою Activity Monitor , і якщо вашій системі потрібна краща пам’ять, краще оновіть її.
Деяким геймерам зручно використовувати 4 ГБ оперативної пам’яті, але деяким з них потрібно більше, і вони оновлюють свою оперативну пам’ять до 8 ГБ або навіть 16 ГБ. Який ти геймер? Визначте та оновіть!
Спробуйте зовнішній графічний процесор або eGPU

Додаткова порада: якщо так, то ознайомтеся з новим Mac Pro, який поставляється з надійними процесорами Xeon до 28 ядер, Apple Afterburner, революційною картою прискорювача тощо.
Ми слухаємо!
Що ви можете сказати про всі поради та прийоми щодо оптимізації Mac для ігор? Дайте нам знати в розділі коментарів нижче. Також слідкуйте за нами на Facebook і YouTube, щоб отримувати круті технічні оновлення щодня.
Якщо в Outlook відсутня кнопка «Домашня сторінка», вимкніть і ввімкніть «Домашню пошту» на стрічці. Це швидке вирішення проблеми допомогло багатьом користувачам.
Список можливих виправлень проблеми, через яку ви могли втратити вікно програми з екрана в macOS.
Бажаєте надіслати електронний лист багатьом одержувачам? Не знаєте, як створити список розсилки в Outlook? Ось як це зробити без зусиль!
Якщо ви хочете зробити завдання введення даних бездоганними та швидкими, вам потрібно навчитися створювати розкривний список у Excel.
Якщо ви бачите, що цей файл несумісний із QuickTime Player, прочитайте цю статтю зараз. Він висвітлює деякі з найкращих виправлень.
Якщо циклічні посилання на робочому аркуші Excel викликають занепокоєння, ви дізнаєтеся тут, як знайти циклічні посилання в Excel і усунути їх.
Шукаєте безкоштовні чи платні шаблони бюджету Excel? Прочитайте цю статтю, щоб ознайомитися з найкращими шаблонами бюджету для Excel онлайн і офлайн.
Ви зіткнулися з проблемою, коли клавіші зі стрілками не працюють у Excel? Прочитайте цю статтю зараз і дізнайтеся, як це виправити менш ніж за 5 хвилин!
Дізнайтеся, як перезапустити графічний драйвер у Windows 10, 11 і Mac, щоб вирішити проблеми. Спробуйте ці найкращі методи скидання графічного драйвера.
Якщо вам цікаво, як надрукувати етикетки з Excel, ви в потрібному місці! Прочитайте, щоб дізнатися, як друкувати етикетки в Excel за допомогою злиття.







