Відсутнє головне меню Outlook 365: 6 найкращих виправлень

Якщо в Outlook відсутня кнопка «Домашня сторінка», вимкніть і ввімкніть «Домашню пошту» на стрічці. Це швидке вирішення проблеми допомогло багатьом користувачам.
BlueStacks — чудовий емулятор Android для користувачів Mac, але якщо ви хочете видалити його зі свого Mac, ми пояснюємо, як видалити BlueStacks.
Як і інші встановлені програми на Mac, BlueStacks займає місце для зберігання. Отже, якщо ви зіткнулися з проблемами малого обсягу пам’яті, і через це ви хочете видалити Bluestacks, подумайте ще раз. Є й інші способи звільнити місце та оптимізувати Mac. Одним із них є використання найкращого засобу очищення Mac під назвою Disk Clean Pro . Використовуючи цей чудовий інструмент, ви можете швидко відновити гігабайти місця та оптимізувати Mac. На додаток до цього, ви можете переглянути нашу публікацію про найкращий інструмент очищення та оптимізації Mac .
Однак, якщо це не так, і ви просто хочете видалити BlueStacks тут, ми йдемо.
Як видалити BlueStacks
BlueStacks з Mac можна видалити двома способами, тобто вручну та автоматично. Для автоматичного видалення ми будемо використовувати програму стороннього розробника, відому як CleanMyMac X. Використовуючи цю програму, не залишаючи жодних залишків, ви можете легко позбутися BlueStacks.
Отже, чого ви чекаєте? Почнемо спочатку з ручних способів.
Ручні способи видалення BlueStacks з Mac
Примітка. Видалити BlueStacks з Windows легко, оскільки для нього доступний спеціальний деінсталятор BlueStacks. Але для Mac не так просто видалити BlueStacks з Mac; вам потрібно виконати певні дії.
Примітка. Ця комбінація клавіш не працює для прихованих процесів.
Крім того, ви можете запустити Монітор активності > клацнути Усі процеси > вибрати процеси, пов’язані з BlueStacks > Вийти з процесу > клацнути Вийти у спливаючому діалоговому вікні. Якщо це не спрацює, спробуйте примусово вийти з програми .
2. Видалення програми BlueStacks із кошика
Щоб скористатися цим кроком, переконайтеся, що ви ввійшли за допомогою облікового запису адміністратора. Після завершення виконайте наведені нижче дії.
Примітка. Якщо програму встановлено з App Store, просто перейдіть на панель запуску, знайдіть програму, яку потрібно видалити, виберіть і утримуйте клавішу параметрів > натисніть «X» > Видалити у діалоговому вікні підтвердження.
3. Видаліть усі відповідні файли BlueStacks із Finder
Хоча BlueStacks переміщено в кошик, є ймовірність, що деякі з його журналів, файлів кешу та інших пов’язаних файлів можуть бути на диску. Щоб повністю видалити їх, щоб додаток BlueStacks було видалено належним чином, виконайте наведені нижче дії.
1. Відкрийте Spotlight і знайдіть файли BlueStacks у папці «Параметри». Якщо це складно, відкрийте Finder > Go > Go to Folder.
2. Введіть ~/Library/Preferences, шукайте BlueStacks, а пов’язані файли виділіть їх і перемістіть до кошика.
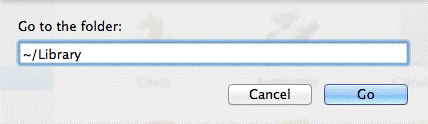
3. Після цього введіть ~/Library/Application Support/ у меню Go > знайдіть усі файли BlueStacks > виберіть їх та перемістіть до кошика
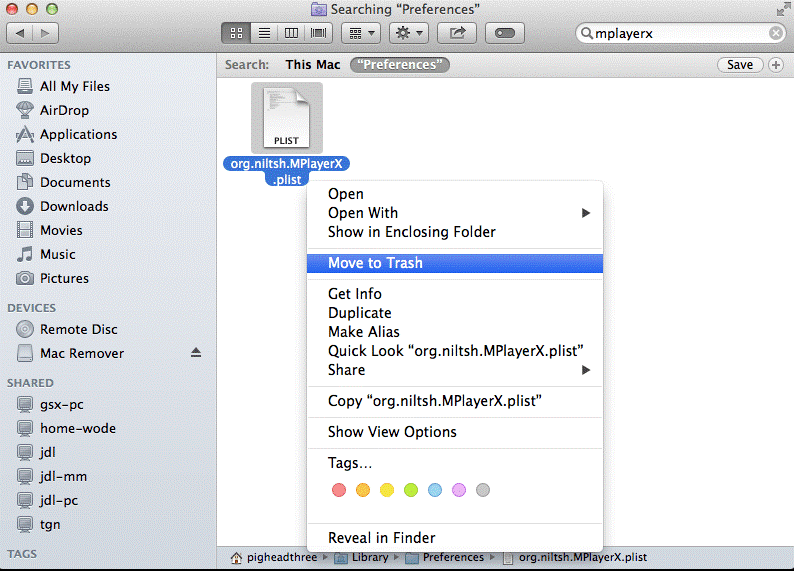
4. Після завершення введіть папки ~/Library/Caches/ у меню Finder Go. Виберіть файли, клацніть правою кнопкою миші Перемістити в кошик.
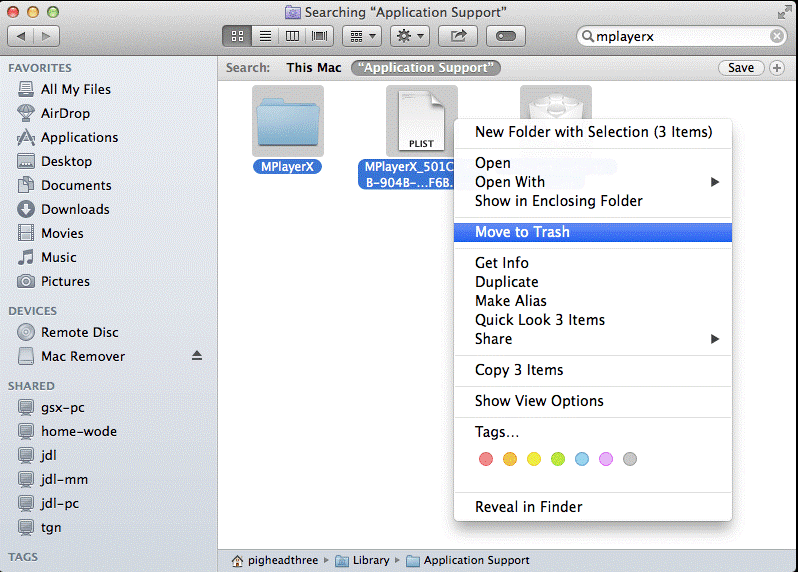
Це призведе до видалення всіх пов’язаних файлів BlueStacks з вашого Mac.
5. Далі, Empty Bin.
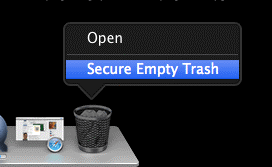
Це воно; ви успішно видалили BlueStacks з Mac. Однак, якщо ви вважаєте, що це занадто багато і трохи складно, у нас є простий спосіб видалити BlueStacks.
Щоб дізнатися, що це таке, читайте далі.
Автоматичне видалення BlueStacks
Щоб повністю видалити BlueStacks, не залишаючи жодних залишків, таких як тимчасові файли та папки, журнали, файли кешу , вам потрібно дотримуватися цього.
Щоб видалити BlueStacks, не залишаючи жодних слідів, ми будемо використовувати спеціальне програмне забезпечення під назвою CleanMyMac X. Воно допомагає повністю видалити будь-яку програму з вашого Mac. На додаток до цього, це навіть допомагає оптимізувати та очистити Mac. Отже, якщо вам потрібен повний пакет, це правильний інструмент.
Щоб використовувати CleanMyMac X та видалити BlueStacks, виконайте наведені нижче дії.
1. Завантажте та встановіть CleanMyMac X
2. Запустіть програму
3. Клацніть Модуль деінсталятора
4. Запустіть сканування, щоб переглянути список усіх встановлених програм
5. Після завершення знайдіть Bluestacks > виберіть його та натисніть Видалити.
6. Це призведе до видалення всіх файлів, пов’язаних з BlueStacks.
Отже, це все, що ви можете виконати будь-яким із кроків, щоб видалити BlueStacks з Mac. Але пам’ятайте, що якщо ви використовуєте ручні дії, велика ймовірність, що деякі залишки програми все ще залишаться на вашому Mac. Це не тільки займе непотрібне місце, але й уповільнить роботу Mac . Отже, якщо ви шукаєте надійний спосіб видалити програму, не залишаючи залишків, ніщо не може бути кращим, ніж Uninstaller CleanMyMac X. Використовуйте його, щоб повністю видалити будь-яку програму зі свого Mac. Тим не менш, якщо ви хочете дізнатися більше про найкращі інструменти для видалення Mac , прочитайте нашу публікацію. Сподіваємося, що ця стаття буде вам корисною і ви зможете повністю позбутися BlueStacks. Повідомте нам, який метод ви вибрали і чому, у розділі коментарів. Ми хотіли б почути від вас, тому, будь ласка, залиште нам свої пропозиції.
Якщо в Outlook відсутня кнопка «Домашня сторінка», вимкніть і ввімкніть «Домашню пошту» на стрічці. Це швидке вирішення проблеми допомогло багатьом користувачам.
Список можливих виправлень проблеми, через яку ви могли втратити вікно програми з екрана в macOS.
Бажаєте надіслати електронний лист багатьом одержувачам? Не знаєте, як створити список розсилки в Outlook? Ось як це зробити без зусиль!
Якщо ви хочете зробити завдання введення даних бездоганними та швидкими, вам потрібно навчитися створювати розкривний список у Excel.
Якщо ви бачите, що цей файл несумісний із QuickTime Player, прочитайте цю статтю зараз. Він висвітлює деякі з найкращих виправлень.
Якщо циклічні посилання на робочому аркуші Excel викликають занепокоєння, ви дізнаєтеся тут, як знайти циклічні посилання в Excel і усунути їх.
Шукаєте безкоштовні чи платні шаблони бюджету Excel? Прочитайте цю статтю, щоб ознайомитися з найкращими шаблонами бюджету для Excel онлайн і офлайн.
Ви зіткнулися з проблемою, коли клавіші зі стрілками не працюють у Excel? Прочитайте цю статтю зараз і дізнайтеся, як це виправити менш ніж за 5 хвилин!
Дізнайтеся, як перезапустити графічний драйвер у Windows 10, 11 і Mac, щоб вирішити проблеми. Спробуйте ці найкращі методи скидання графічного драйвера.
Якщо вам цікаво, як надрукувати етикетки з Excel, ви в потрібному місці! Прочитайте, щоб дізнатися, як друкувати етикетки в Excel за допомогою злиття.







