Відсутнє головне меню Outlook 365: 6 найкращих виправлень

Якщо в Outlook відсутня кнопка «Домашня сторінка», вимкніть і ввімкніть «Домашню пошту» на стрічці. Це швидке вирішення проблеми допомогло багатьом користувачам.
Бувають випадки, коли ви не хочете, щоб електронні листи чи повідомлення заважали вам під час роботи чи ігор на вашому Mac. Саме тоді ви використовуєте режим «Не турбувати» на macOS. У режимі DND вимкнено всі ваші сповіщення, такі як повідомлення, електронна пошта, телефонні дзвінки, сповіщення про оновлення додатків на вашому Mac, щоб забезпечити вам безперебійну роботу. Коли цей режим увімкнено, сповіщення спрямовуються до Центру сповіщень, щоб ви могли перевірити їх пізніше. Таким чином, ви можете працювати безперебійно та отримувати всі свої сповіщення, коли станете вільними.
Існує кілька способів увімкнути режим «Не турбувати» на Mac, але чи не було б легко використати сполучення клавіш, щоб увімкнути безперервний режим миттєво?
Комбінація клавіш за замовчуванням для режиму «Не турбувати».
За замовчуванням MacOS має ярлик «Не турбувати» . Щоб активувати його, вам потрібно натиснути та утримувати клавішу Option та натиснути Центр сповіщень у верхньому правому куті екрана.
Після ввімкнення колір значка сповіщення зміниться, він виглядатиме так, ніби він був сірим. Коли ми вийдемо з режиму DND, він знову стане білим.
Таким чином ви можете ввімкнути або вимкнути режим «Не турбувати» , однак іноді це може бути незручно, оскільки вам потрібно використовувати як клавішу клавіатури, так і трекпад вашого MacBook або мишу на вашому Mac. Тому в реальному сенсі це не можна назвати комбінацією клавіш. Ви не хочете налаштувати комбінацію клавіш для цієї функції, щоб полегшити її роботу?
Кроки для створення спеціального сполучення клавіш для режиму «Не турбувати».
Щоб створити комбінацію клавіш для режиму DND , вам потрібно скористатися системними налаштуваннями.
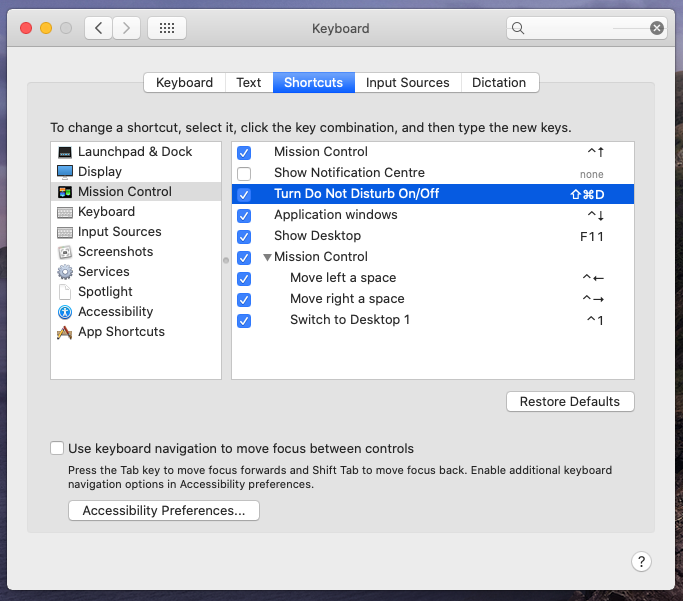
Примітка. Переконайтеся, що параметр для ярлика позначено.
 Додаткова порада
Додаткова порада
Disk Clean Pro : повне рішення для оптимізації вашого Mac.
Відтепер разом натискайте ці клавіші, і вони з’являться на екрані. Тож, припустимо, я використав Command + Shift + D як комбінацію клавіш. Якщо вибрана комбінація символів вже використовується як інший ярлик macOS, ви отримаєте підказку, яка попросить вас змінити її, щоб уникнути будь-яких конфліктів.
Таким чином, ви можете використовувати цю комбінацію клавіш, щоб увімкнути/вимкнути режим «Не турбувати» миттєво . Налаштуйте ярлик і увімкніть режим «Не беручи» та отримайте безперервний сеанс під час роботи.
Вам сподобалася стаття? Будь ласка, поділіться своїми думками в розділі коментарів нижче.
Далі читайте: 10 найкращих програм для очищення Mac для оптимізації та очищення вашого Mac
Якщо в Outlook відсутня кнопка «Домашня сторінка», вимкніть і ввімкніть «Домашню пошту» на стрічці. Це швидке вирішення проблеми допомогло багатьом користувачам.
Список можливих виправлень проблеми, через яку ви могли втратити вікно програми з екрана в macOS.
Бажаєте надіслати електронний лист багатьом одержувачам? Не знаєте, як створити список розсилки в Outlook? Ось як це зробити без зусиль!
Якщо ви хочете зробити завдання введення даних бездоганними та швидкими, вам потрібно навчитися створювати розкривний список у Excel.
Якщо ви бачите, що цей файл несумісний із QuickTime Player, прочитайте цю статтю зараз. Він висвітлює деякі з найкращих виправлень.
Якщо циклічні посилання на робочому аркуші Excel викликають занепокоєння, ви дізнаєтеся тут, як знайти циклічні посилання в Excel і усунути їх.
Шукаєте безкоштовні чи платні шаблони бюджету Excel? Прочитайте цю статтю, щоб ознайомитися з найкращими шаблонами бюджету для Excel онлайн і офлайн.
Ви зіткнулися з проблемою, коли клавіші зі стрілками не працюють у Excel? Прочитайте цю статтю зараз і дізнайтеся, як це виправити менш ніж за 5 хвилин!
Дізнайтеся, як перезапустити графічний драйвер у Windows 10, 11 і Mac, щоб вирішити проблеми. Спробуйте ці найкращі методи скидання графічного драйвера.
Якщо вам цікаво, як надрукувати етикетки з Excel, ви в потрібному місці! Прочитайте, щоб дізнатися, як друкувати етикетки в Excel за допомогою злиття.







