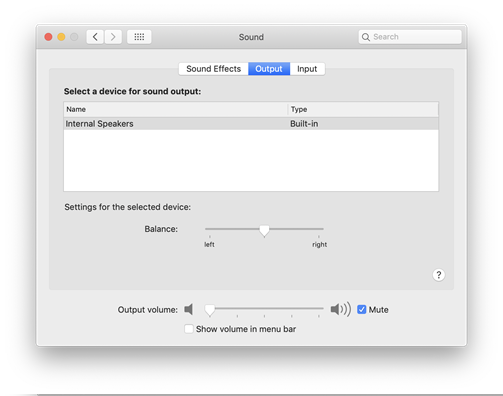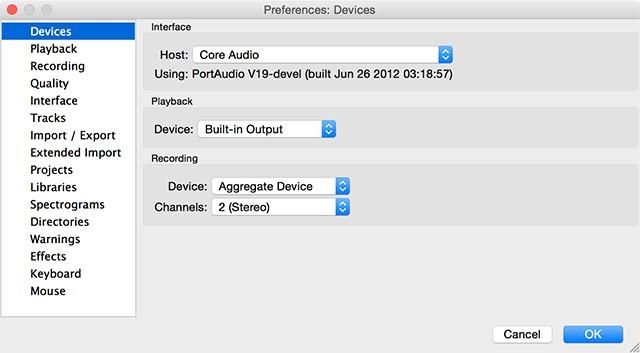Вас дратує той факт, що сьогодні на MacBook не працює звук і ви не можете слухати ці чудові пісні? Або, можливо, ви не зможете дивитися очікуваний вміст Netflix сьогодні ввечері! Aarrgghhhh! Не хвилюйтеся, оскільки це може бути збій програмного забезпечення або проблеми з внутрішніми налаштуваннями звуку.
Але перш ніж нарешті відправитися в магазин Apple для повторної перевірки динаміка, краще ознайомитися з цими виправленнями, згаданими нижче.
Звук MacBook не працює? Виправ зараз
Завдання 1. Повторно перевірте налаштування гучності та навушників
Бувають випадки, коли ми думаємо, що гучність MacBook не працює, забуваючи, що деякі основні налаштування були проігноровані нами. Так, це трапляється, і все, що вам потрібно зробити, це переконатися, що гучність не вимкнена.
Крім того, переконайтеся, що до порту не підключено жодне інше кріплення, наприклад навушники, яке не дозволяє відкритим звуку досягати вас. Цей простий крок може стати основною причиною відсутності звуку в MacBook.
Завдання 2: повторно перевірте налаштування звуку
Для цього вам потрібно натиснути логотип Apple і вибрати « Системні налаштування» > «Звук» > «Вихід». Виберіть вкладку « Вихід » у заголовку, натисніть «Внутрішні динаміки» або «Навушники» або будь-який інший параметр, якщо потрібно.
Переконайтеся, що поле «Без звуку» не вибрано, а панель гучності зсунута до кінця праворуч.
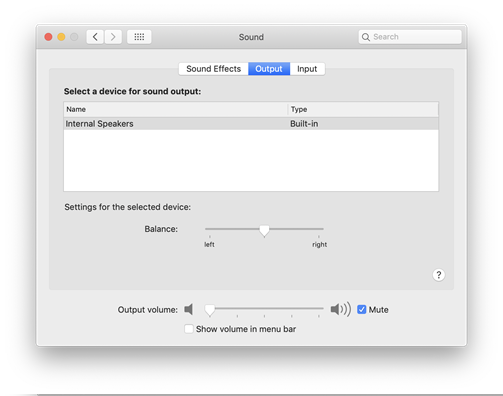
Переконайтеся, що якщо на MacBook немає звуку, ви виконуєте цей крок, відключивши всі зовнішні пристрої.
Завдання 3: Спробуйте скинути NVRAM або PRAM
Ознайомтеся з повним посібником зі скидання NVRAM і PRAM, який є досить спроможним кроком для виправлення звуку, який не працює на MacBook.
Завдання 4: очищення Mac і оновлення програмного забезпечення
Бувають випадки, коли зайві файли та програми на вашому Mac створюють непотрібне засмічення. Ви повинні скористатися можливістю оптимізувати Mac і видалити непотрібне сміття, кеш, журнали тощо. Ми розуміємо, що таке завдання, якщо виконати його вручну, може з’їсти хороший час. Ну, очищення Моя система тут, щоб вирішити проблему. Це вирішить проблеми, видаливши старі та великі файли, видаливши небажані програми, керуючи сховищем шляхом очищення від сміття та файлів сміття.

Очищення моєї системи, безумовно, може оновити систему разом із її детальною оптимізацією.

Крім того, якщо на вашому Mac немає звуку, ви можете оновити старе програмне забезпечення, просто перейшовши до значка Apple у верхній частині екрана. Натисніть на нього, виберіть «Про цей Mac» і «Оновлення програмного забезпечення».
Джерело зображення: служба підтримки Apple
Натисніть «Оновити зараз», якщо доступно. Ви також можете вибрати «Додаткова інформація», щоб дізнатися деталі оновлень звукових драйверів, вибираючи та видаляючи непотрібні.
Завдання 5: Проблеми з програмним забезпеченням сторонніх розробників
У деяких випадках звук MacBook не працює в одній програмі, але легко в інших. Це часто трапляється з аудіо/відеоредакторами і викликає незручності.
Коли виникне така ситуація, просто перейдіть до «Системні налаштування» > «Звук» > «Вихід», оскільки інструкції для різних програм відрізняються. Тут потрібно вибрати той самий вихідний пристрій, за допомогою якого відтворюється аудіо.
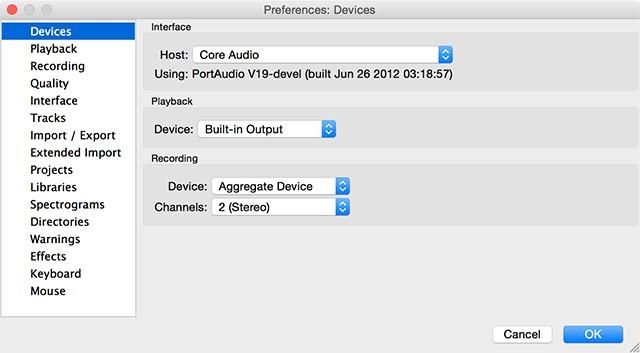
Джерело зображення: makeuseof
Завдання 6. Повторно перевірте пристрої введення
Подібно до пристроїв виводу, наявність аудіоінтерфейсів або мікрофонів може відтворювати вихідний пристрій, якщо ви вважаєте, що гучність MacBook не працює. Виберіть « Системні налаштування» > «Звук» > «Вхід», щоб перевірити необхідні налаштування та вихідну гучність.
Підведенню
Ці завдання, згадані вище, можуть допомогти у вирішенні проблеми, що звук не працює на MacBook досить ефективно. Якщо ні, ви можете відвідати Центр підтримки Apple для отримання додаткової допомоги.
Повідомте нам, який метод спрацював для вас, і не забувайте, слідкуйте за нами на YouTube і Facebook, щоб отримати додаткові оновлення.