Відсутнє головне меню Outlook 365: 6 найкращих виправлень

Якщо в Outlook відсутня кнопка «Домашня сторінка», вимкніть і ввімкніть «Домашню пошту» на стрічці. Це швидке вирішення проблеми допомогло багатьом користувачам.
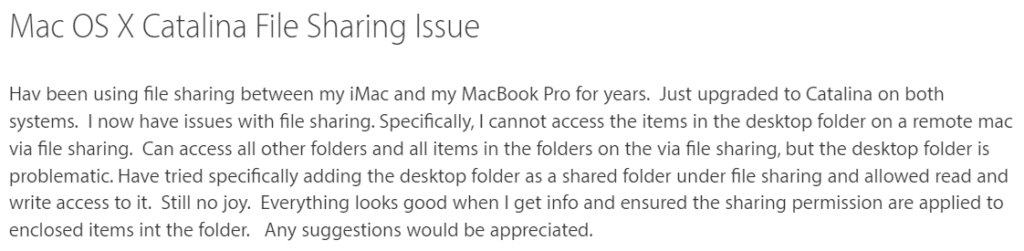
Ви маєте справу з тим же сценарієм? Якщо ви шукаєте відповідні виправлення, щоб позбутися «Обмін файлами Mac не працює на Catalina, Mojave або Big Sur, ви в правильному місці!
Якщо ви подібні до більшості користувачів Mac, вам, напевно, подобається ділитися , будь то нова стратегія з клієнтом, важлива частина даних з колегами або щось цікаве з другом. На щастя, користувачам macOS пропонується безпроблемний спосіб обміну файлами та папками за кілька кліків. Користувачі Apple можуть навіть використовувати протокол SMB для надсилання/отримання файлів між комп’ютерами Mac, ПК Windows та операційними системами Linux.
Однак останнім часом у більшості користувачів macOS Catalina, Mojave та Big Sur з’являються проблеми з обміном файлами. Ну, проблема «Дозволи на спільний доступ до файлів Mac не працюють» може з’явитися через накопичення цифрового сміття у вашій систем��, проникнення шкідливого програмного забезпечення, пошкоджених системних файлів, проблем з несумісністю тощо. Але не хвилюйтеся, у цьому посібнику ми обговоримо кілька обхідних шляхів, які можуть допомогти вам усунути неполадки «Спільний доступ до файлів Mac не підключено».
Тож, без зайвих думок, розпочинаємо обговорення!
Як виправити, що спільний доступ до файлів Mac не працює на Big Sur (2021)
Список змісту
Спробуйте наведені нижче способи виправити пошкоджені з’єднання для спільного доступу до файлів або файлів Mac.
Обхідний шлях 1 = Повторно ввімкніть спільний доступ до файлів
Для деяких користувачів повторне ввімкнення спеціальних налаштувань допомогло їм вирішити проблеми з підключенням під час обміну файлами. Для цього все, що вам потрібно зробити, це:
КРОК 1 = Натисніть на логотип Apple, розташований у верхньому лівому куті екрана. Виберіть «Системні налаштування» зі спадного меню.
КРОК 2 = На екрані «Системні налаштування» перейдіть до вкладки «Спільний доступ», і ви побачите наступний екран.
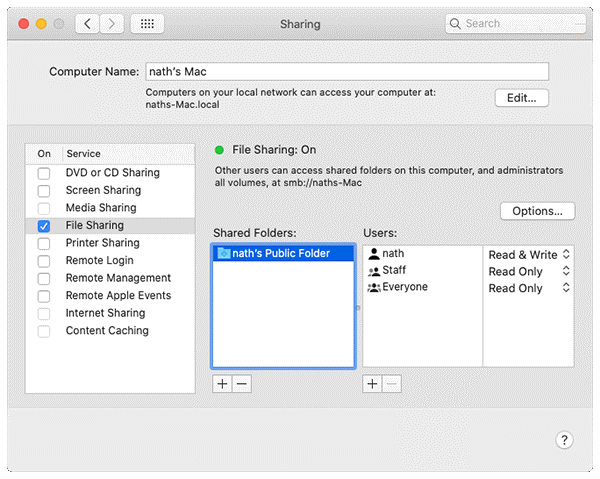
КРОК 3 = Тут вам потрібно зняти прапорець біля пункту «Спільний доступ до файлів» на лівій панелі та зачекати кілька секунд. Ви можете знову поставити прапорець, щоб повторно ввімкнути цю функцію.
Сподіваємося, у вас не виникне проблем під час обміну невеликими або великими файлами на macOS Big Sur. Якщо це не допомогло, спробуйте наступний спосіб.
Обхідний шлях 2 = Переконайтеся, що ви ввімкнули гостя
Активації можливостей спільного доступу до файлів недостатньо, вам потрібно дозволити користувачам-гостям підключатися до спільних папок. Це допоможе вам та іншим отримати доступ до файлів без будь-яких проблем. Все, що вам потрібно зробити, це:
КРОК 1 = Натисніть на логотип Apple, розташований у верхньому лівому куті екрана. Виберіть «Системні налаштування» зі спадного меню.
КРОК 2 = На екрані «Системні налаштування» перейдіть до параметра «Користувачі та групи». Тут потрібно натиснути на замок «Дозволити гостьовим користувачам підключатися до спільних папок». Опцію можна знайти в нижньому правому куті екрана.
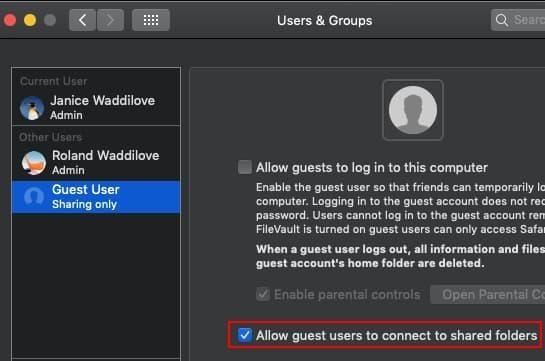
КРОК 3 = На цьому етапі вам потрібно вибрати Гостьовий користувач на лівій панелі.
Переконайтеся, що ви вийшли та знову ввійшли на обох комп’ютерах Mac після внесення цих змін!
Обхідний шлях 3 = Видалити небажані дані
Кілька разів небажані файли, повторювані дані, великі/некорисні файли та інші зайві дані можуть заважати процесу обміну файлами. Тому вам слід подумати про очищення та оптимізацію вашого Mac, щоб відновити продуктивність і звільнити непотрібне зайняте місце для зберігання. Для цієї мети рекомендуємо використовувати CleanMyMac . Він інтегрує передову технологію очищення для виявлення непотрібного накопиченого цифрового сміття у вигляді непотрібних файлів, кешів, файлів cookie, тимчасових файлів, повторюваних даних, старих завантажень, великих/невикористаних вкладень, елементів кошика тощо. Його одноразове сканування допоможе вам повернути значний обсяг пам’яті за кілька кліків. Він навіть постачається зі спеціальною утилітою видалення для видалення небажаних програм разом із файлами, що залишилися, щоб підтримувати ваш Mac швидким і акуратним.
Мало того, додаток поставляється з різноманітними інструментами захисту, які вирішують багато питань безпеки. Просто перейдіть до вкладки «Захист» і запустіть сканування, CleanMyMac ретельно перевірить наявність підозрілих предметів і дій.
Ось як ми виправили, як обмін файлами Mac не працював на Catalina & Mojave (2021)
Для користувачів старшої версії macOS дотримуйтесь інструкцій, наведених нижче, щоб вирішити, що дозволи на спільний доступ до файлів Mac не працюють.
Обхідний шлях 1 = Використовуйте термінал, щоб усунути проблему непрацездатного обміну файлами на Mac
Деякі користувачі скористалися допомогою програми Terminal, щоб виконати спеціальний командний рядок, який може допомогти у вирішенні проблем із спільним доступом до зламаних файлів.
КРОК 1 = Перейдіть до папки «Утиліти» та запустіть програму «Термінал».
КРОК 2 = У вікні терміналу введіть таку команду та утримуйте Return.
sudo /usr/libexec/configureLocalKDC
КРОК 3 = На цьому етапі вам буде запропоновано ввести пароль адміністратора.
Натисніть кнопку «Повернення», щоб виконати командний рядок і вимкнути програму Terminal. Щойно команда буде виконана успішно, функція обміну файлами знову запрацює без будь-яких проблем.
Обхідний шлях 2 = Скористайтеся допомогою iCloud
Ну, якщо ви все ще боретеся з тим, що «обмін файлами Mac не працює», ймовірно, настав час використовувати інші ефективні засоби для обміну файлами з вашого комп’ютера на інші пристрої. На щастя, Apple пропонує такий альтернативний спосіб у вигляді iCloud, який пропонує простий шлях для надсилання/отримання файлів. Ось як ви можете поділитися папками через iCloud Drive:
КРОК 1 = Перейдіть до Finder і виберіть iCloud Drive на бічній панелі.
КРОК 2 = Просто виберіть папки, які ви хочете надіслати, і натисніть кнопку «Поділитися».
КРОК 3 = Тепер вам потрібно вибрати параметр Додати людей. Тут вам потрібно вибрати варіант, як ви хочете надіслати запрошення для спільних даних. Ви можете вибрати Пошта, Повідомлення, Копіювати посилання, AirDrop тощо.
Переконайтеся, що ви редагуєте налаштування доступу та керуєте дозволами. Після завершення натисніть опцію Поділитися. Щоб отримати додаткову інформацію про використання iCloud Drive на Mac, iPhone, iPad, натисніть тут !
Сподіваємося, ви змогли виправити проблему, пов’язану з непрацюючим доступом до файлів Mac. Якщо у вас є якісь інші обхідні шляхи, які можна запропонувати, не соромтеся згадати їх у розділі коментарів нижче!
Поширені запитання: спільний доступ до файлів Mac не підключено (2021)
Q1. Як увімкнути спільний доступ до файлів на Mac?
Ось що вам потрібно зробити, щоб увімкнути функцію обміну файлами:
Щоб отримати додаткову допомогу, ви можете перейти на сторінку підтримки Apple !
Q2. Чому мій обмін файлами не працює?
Ну, проблема «Дозволи на спільний доступ до файлів Mac не працюють» може з’явитися через накопичення цифрового сміття у вашій системі, проникнення шкідливого програмного забезпечення, пошкоджених системних файлів, проблем з несумісністю тощо.
Q3. Чому мій спільний доступ до екрана не працює на моєму Mac?
Щоб функція «Спільний доступ до екрана» працювала належним чином, переконайтеся, що загальносистемну функцію «Спільний доступ до екрана» увімкнено для перегляду екрана вашого робочого столу на інших пристроях. Щоб увімкнути/повторно ввімкнути спільний доступ до екрана, все, що вам потрібно зробити, це:
Q4. Чому мій Mac не надає мені доступу до файлів?
Якщо ви не можете отримати доступ до документа, папки або програми на вашому комп’ютері, можливо, доведеться перевірити налаштування дозволу для цього елемента. Якщо ви надаєте доступ до свого Mac іншим особам, спробуйте узгодити це з адміністратором мережі. Ви можете переглянути офіційну сторінку підтримки Apple, щоб коротко дізнатися про керування дозволами для файлів, папок або дисків .
ЧИТАЙТЕ ДАЛІ:
Якщо в Outlook відсутня кнопка «Домашня сторінка», вимкніть і ввімкніть «Домашню пошту» на стрічці. Це швидке вирішення проблеми допомогло багатьом користувачам.
Список можливих виправлень проблеми, через яку ви могли втратити вікно програми з екрана в macOS.
Бажаєте надіслати електронний лист багатьом одержувачам? Не знаєте, як створити список розсилки в Outlook? Ось як це зробити без зусиль!
Якщо ви хочете зробити завдання введення даних бездоганними та швидкими, вам потрібно навчитися створювати розкривний список у Excel.
Якщо ви бачите, що цей файл несумісний із QuickTime Player, прочитайте цю статтю зараз. Він висвітлює деякі з найкращих виправлень.
Якщо циклічні посилання на робочому аркуші Excel викликають занепокоєння, ви дізнаєтеся тут, як знайти циклічні посилання в Excel і усунути їх.
Шукаєте безкоштовні чи платні шаблони бюджету Excel? Прочитайте цю статтю, щоб ознайомитися з найкращими шаблонами бюджету для Excel онлайн і офлайн.
Ви зіткнулися з проблемою, коли клавіші зі стрілками не працюють у Excel? Прочитайте цю статтю зараз і дізнайтеся, як це виправити менш ніж за 5 хвилин!
Дізнайтеся, як перезапустити графічний драйвер у Windows 10, 11 і Mac, щоб вирішити проблеми. Спробуйте ці найкращі методи скидання графічного драйвера.
Якщо вам цікаво, як надрукувати етикетки з Excel, ви в потрібному місці! Прочитайте, щоб дізнатися, як друкувати етикетки в Excel за допомогою злиття.







