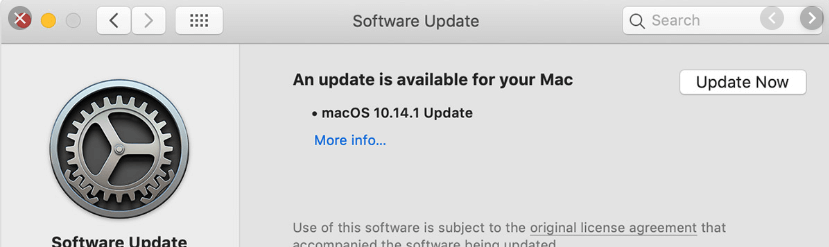Чи стикалися ви з ситуацією, коли ваш MacBook розрядився, а ваш MacBook Pro не заряджається? В ідеалі ви повинні віднести його в Apple Store і не розірвати його. Однак є кілька простих кроків, які ви можете виконати вдома самостійно. Не хвилюйтеся, жоден із цих кроків не призведе до скасування гарантії на ваш дорогоцінний Apple MacBook Pro.
Дії, які потрібно виконати, якщо ваш MacBook Pro не заряджається
Апаратне забезпечення
Перший крок, який слід розглянути під час усунення того, що ваш MacBook Pro не заряджається, — це фізично перевірити адаптер живлення та переконатися, що він належним чином під’єднаний. Також перевірте кабель живлення на наявність тріщин, розривів і вигинів. Якщо у вас є інший кабель або адаптер, спробуйте їх використовувати і перевірте результат. Крім того, ви можете перевірити порт живлення вашого MacBook Pro і роз’єми зарядного пристрою на наявність пилу або сторонніх частинок. Ви можете почистити його за допомогою зубочистки або ватної палички, але не забудьте відключити її від розетки перед будь-яким чищенням.
Другий крок: якщо ви вважаєте, що ваш адаптер в порядку, але ваш MacBook Pro не заряджається, переконайтеся, що розетка працює. Ви можете підключити інший пристрій до розетки, щоб перевірити, чи працює він.

Третій крок — помітити, чи є іскра, коли ви підключаєте адаптер живлення до електричної розетки. Те ж саме слід дотримуватися при підключенні зарядного пристрою до порту на ноутбуці. Якщо ви помітили іскри, я настійно рекомендую вам вимкнути вимикач розетки та негайно відключити зарядний пристрій. Наступним кроком буде віднести свій MacBook Pro до найближчого Apple Store, щоб запобігти подальшій непоправній шкоді.
Примітка. Якщо ви не бачите іскор, але бачите зміну кольору або фізичні пошкодження в адаптері живлення, вам слід розглянути можливість його заміни.
Четвертий і останній крок — вимкнути MacBook Pro і дати йому охолонути протягом кількох годин. Ви можете доторкнутися та відчути задню сторону MacBook Pro, щоб дізнатися, чи це простий випадок перегріву. Термодоступ у MacBook Pro призначений для припинення доступу до акумулятора, коли вони виявляють підвищення температури.
програмне забезпечення
Перевіряйте наявність оновлень : Apple час від часу випускає важливі оновлення програмного забезпечення , і цілком можливо, що з проблемою, з якою ви стикаєтеся, стикаються багато людей по всьому світу. У такому випадку перейдіть до меню Apple і знайдіть Про цей Mac. Потім натисніть Оновлення програмного забезпечення . Ваш Mac підключиться до серверів Apple і автоматично завантажить та встановить, якщо знайде оновлення.
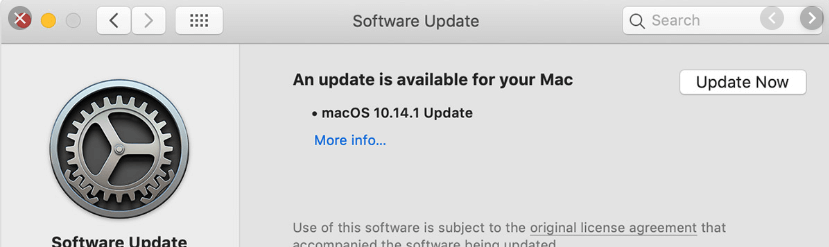
Просте перезавантаження: одним із найпростіших і швидких кроків для усунення несправностей для будь-якого електронного пристрою є вимкнення пристрою та перезапуск через деякий час. Те ж саме стосується Apple MacBook Pro, оскільки деякі програми порушують зв’язок між програмним забезпеченням та апаратним забезпеченням, що призводить до зависання MacBook. Відомо, що перезавантаження комп'ютера вирішує багато простіших проблем . Щоб перезавантажити Mac, виконайте такі дії:
Крок 1. Натисніть на логотип Apple у верхньому лівому куті екрана.
Крок 2. Знайдіть Restart і натисніть на нього.
Крок 3. Після перезавантаження спробуйте зарядити MacBook Pro.
Скидання контролера керування системою (SMC): це один з найважливіших кроків для вирішення багатьох проблем, особливо якщо ваш MacBook Pro не заряджається. SMC в MacBook Pro відповідає за керування акумулятором та індикатори зарядки. Щоб скинути SMC, виконайте наведені нижче дії.
Крок 1. Вимкніть свій MacBook.
Крок 2. Натисніть Shift + Control + Option + кнопку живлення і утримуйте їх протягом 10 секунд.
Крок 3. Відпустіть клавіші.
Крок 4. Вимкніть MacBook Pro, натиснувши кнопку живлення.
Перевірте стан акумулятора
MacBook Pro також надає своїм користувачам унікальну можливість перевірити стан акумулятора свого MacBook Pro. Щоб оцінити стан батареї, виконайте наведені нижче дії.
Крок 1. Натисніть і утримуйте клавішу Option на клавіатурі, і, утримуючи цю клавішу, скористайтеся мишею та клацніть піктограму батареї на панелі меню.
Крок 2. З'явиться нове вікно з розширеними параметрами. Буде згадано поточний стан вашої батареї. Є чотири стани вашого акумулятора:
Звичайний: хороші новини! Проблем немає.
Незабаром замініть: ваша батарея менш здатна утримувати заряд, ніж раніше. Замініть його, як тільки зможете.
Замінити зараз: якнайшвидше. У найближчі вихідні вам потрібно замінити акумулятор.
Сервісний акумулятор: остаточний стан, який повідомляє, що ви повинні були замінити акумулятор кілька днів тому.
Перевірте наявність зловмисного або шкідливого програмного забезпечення
Для всіх користувачів Apple MacBook Pro настав час пролити світло на поширене помилкове уявлення про те, що на пристрої Apple не може вплинути шкідливе програмне забезпечення. Будь-який комп’ютер, підключений до Інтернету, стає вразливим для кіберзлочинців, як і MacBook Pro. Існує багато шкідливих програм, і не всі вони крадуть вашу особисту інформацію . Деякі з них порушують нормальне функціонування вашого MacBook Pro і потрапляють у вашу систему, замасковані під прості розширення браузера або невеликі виконувані файли, призначені для оновлення наявної програми, встановленої у вашій системі. Деякі з них можуть порушити роботу акумулятора, через що він не заряджається.
Рішення для MacBook pro — відсутність зарядки — може бути таким простим, як установка засобу захисту від шкідливих програм, наприклад Systweak Anti-Malware. Я особисто використовую це програмне забезпечення протягом кількох років, і воно ніколи не давало мені підстав шукати іншу альтернативу. Він включає в себе такі функції:
- Захищає ваш Mac: будь-який тип шкідливого програмного забезпечення, як-от зловмисне , рекламне, шпигунське програмне забезпечення тощо, у режимі реального часу.
- Очищає ваш MacBook Pro: сканує весь комп’ютер і видаляє всі небажані файли.
- Простий у використанні інтерфейс: для запуску Systweak Anti-Malware навряд чи потрібні навички через його простий у використанні інтерфейс.
- Регулярні оновлення: користувачі періодично отримують регулярні оновлення, щоб запобігти нові загрози для своєї системи.
- Сканування за розкладом. Systweak Anti-Malware також дозволяє користувачам планувати сканування, коли вони захочуть, і автоматично розпочне сканування в потрібний час.
Щоб завантажити Systweak Anti-Malware, натисніть кнопку нижче

Будь-який інший Brainstorms на MacBook Pro не заряджається?
Тут я склав список того, що ви можете зробити, щоб вирішити проблеми із зарядкою MacBook, не впливаючи на статус гарантії. Якщо вам відомі інші, згадуйте їх у розділі коментарів. Сподіваюся, ці кроки вирішують вашу проблему та врятують вас від подорожі по Apple Store.