Як вимкнути чат для зустрічі в Zoom

Дізнайтеся, як вимкнути чат у Zoom або обмежити його використання. Ось корисні кроки для зручного використання Zoom.
Коли справа доходить до технологій, кожен бажає найкращого для своїх персональних комп’ютерів. Чи можна керувати чи мати доступ до чужого комп’ютера? Тим часом, так, це можна зробити, використовуючи лише TeamViewer. Це безкоштовне програмне забезпечення, яке дає вам доступ зі свого персонального комп’ютера до персонального комп’ютера будь-кого в усьому світі. Наприклад, ви можете обмінюватися файлами, передавати дані, проводити онлайн-зустрічі, дистанційно керувати комп’ютером і багато іншого.
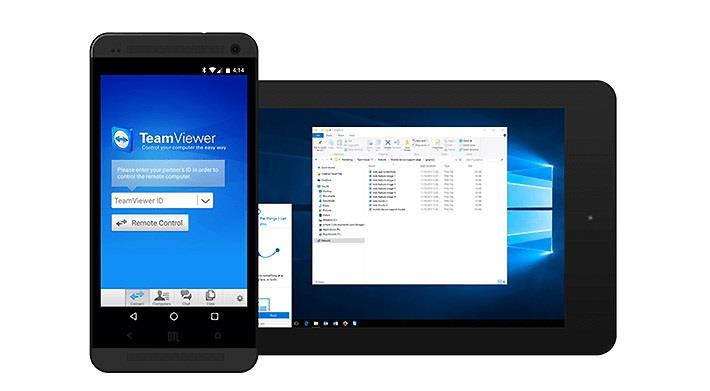
Зміст
Які основні переваги для нас від використання TeamViewer?
Використання TeamViewer має так багато застосувань, і тут ми обговоримо деякі з них:
1. Ми використовуємо TeamViewer для доступу до системи віддаленого доступу в ньому. Наприклад, ви хочете отримати доступ до системи вашого офісу, і в ній є деякі важливі документи, і ви хочете скопіювати їх, перебуваючи вдома, або навпаки, за допомогою TeamViewer ви можете легко це зробити.
2. Якщо ви хочете поділитися файлами або отримати їх із чийогось комп’ютера, ви можете легко зробити це за допомогою TeamViewer.
3. Якщо у вас виникли проблеми з вашим персональним комп’ютером або ноутбуком, ви також можете отримати допомогу від експерта, просто скориставшись TeamViewer. Так само, якщо у ваших друзів виникли проблеми з комп’ютером або даними, ви можете допомогти їм за допомогою цього безкоштовного програмного забезпечення.
Як встановити та використовувати TeamViewer?
Ви можете встановити та завантажити TeamViewer 15 для Windows 10 з веб-сайту Softwarestoic. Ви повинні завантажити TeamViewer на обидва персональні комп’ютери або ноутбуки, до яких ви хочете мати доступ. Спосіб його використання різний. Нижче наведено кілька кроків, які ви можете виконати та мати повний доступ до надмірного використання комп’ютерів через TeamViewer.
Як встановити TeamViewer
Хоча ви завантажили програмне забезпечення, будь-яке програмне забезпечення також потребує його встановлення після його завантаження. Відкрийте програмне забезпечення TeamViewer та почніть його інсталяцію після виконання цих кроків;
Крок 1: відобразиться діалогове вікно, де будуть задаватися деякі часті запитання. Тобто, як ви хочете продовжити? Для цього ви виберете найперший варіант Базове встановлення .
Крок 2: буде задано наступне запитання; як ви хочете використовувати TeamViewer? Вам потрібно вибрати другий варіант, тобто особисте/некомерційне використання .
Крок 3: Після відповіді на запитання в кінці діалогового вікна програмного забезпечення буде опція «Прийняти–Завершити». Виберіть Прийняти-Завершити .
Крок 4: Після цих кроків програмне забезпечення розпочнеться встановлення.
Як користуватися TeamViewer
Тепер ваш TeamViewer встановлено, і він готовий до використання. Щоб користуватися цим програмним забезпеченням, вам потрібно мати свій ідентифікатор та PIN-код для вашого програмного забезпечення, щоб інші могли мати доступ до нього. Відкрийте програму TeamViewer, і вона покаже головну сторінку програмного забезпечення, де ви введете:
Більше того, якщо ви хочете отримати доступ до чужого комп’ютера, ви додасте його ідентифікатор і пароль поруч із вашим параметром.
Крок 1. Ви повинні ввести свій ідентифікатор партнера.
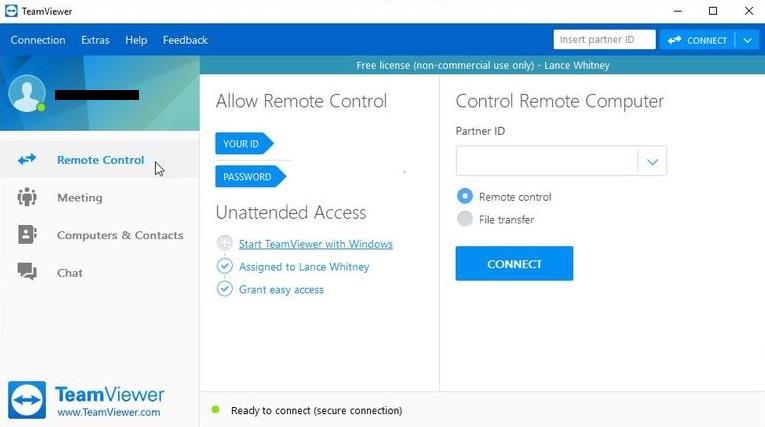
Крок 2. Виберіть Пульт дистанційного керування/Передача файлів .
Крок 3. Натисніть Підключитися до партнера.
Крок 4: Введіть пароль .
Крок 5: Натисніть « Увійти» .
Після всіх цих кроків ваш комп’ютер і програмне забезпечення будуть готові до обміну/отримання чи передачі даних; коротше кажучи, ви маєте повний доступ до комп’ютера вашого партнера.
Висновок
Ви можете використовувати TeamViewer для Windows, Android , Linux, Mac, користувацьких модулів, операційної системи Chrome та операційної системи Blackberry. Він автентичний для всього програмного забезпечення та комп’ютерів. Це програмне забезпечення використовує ліцензію «Freemium» для забезпечення більшої безпеки своїм користувачам. Це безкоштовне та найбезпечніше програмне забезпечення для захисту своїх користувачів від будь-яких зловживань або проблем, з якими вони можуть зіткнутися, або будь-яких неналежних чи необережних проблем із їхніми даними.
Найкраща частина використання програмного забезпечення TeamViewer полягає в тому, що вас не можуть зламати. Це найнадійніше програмне забезпечення, єдиний випадок, який призводить до злому, - це скидання або повторне використання пароля або слабкий пароль для свого програмного забезпечення. Пам’ятаючи про цей сценарій, ви повинні встановити надійний пароль, щоб не було ризику зламаного програмного забезпечення.
Програмне забезпечення TeamViewer автоматично вимикається після тридцятихвилинної бездіяльності. Якщо ви хочете використовувати програмне забезпечення далі, вам доведеться знову увійти в нього. Teamviewer дуже безпечний у використанні, а також знижує ризики злому.
Дізнайтеся, як вимкнути чат у Zoom або обмежити його використання. Ось корисні кроки для зручного використання Zoom.
Дізнайтеся, як видалити непотрібні сповіщення Facebook та налаштувати систему сповіщень, щоб отримувати лише важливі повідомлення.
Досліджуємо причини нерегулярної доставки повідомлень на Facebook та пропонуємо рішення, щоб уникнути цієї проблеми.
Дізнайтеся, як скасувати та видалити повідомлення у Facebook Messenger на різних пристроях. Включає корисні поради для безпеки та конфіденційності.
На жаль, пісочниця Minecraft від Mojang відома проблемами з пошкодженими світами. Прочитайте наш посібник, щоб дізнатися, як відновити ваш світ та уникнути втрати прогресу.
Щоб знайти приховані чати Microsoft Teams, дотримуйтесь простих порад, щоб повернути їх у видимість і вести ефективну комунікацію.
Вам важко підключити свою консоль PS5 до певної мережі Wi-Fi або Ethernet? Ваша PS5 підключена до мережі, але не має доступу до Інтернету.
Вчасно надсилайте нагадування команді, плануючи свої повідомлення Slack, дотримуючись цих простих кроків на Android і deskrop. Тут ви знайдете корисні поради та кроки щодо планування повідомлень на Slack.
Telegram вважається одним із найкращих безкоштовних додатків для обміну повідомленнями з кількох причин, зокрема надсилаючи високоякісні фотографії та відео без стиснення.
Дізнайтеся, як вирішити проблему, коли Google Meet не показує вашу презентацію. Огляд причин та способів усунення несправностей.








