Як встановити Epic Games Store на Steam Deck

Дізнайтеся, як встановити <strong>Epic Games Store</strong> на Steam Deck, щоб насолоджуватися безкоштовними іграми і функціями.
Помилка PUBG Failed to Initialize Steam виникає до того, як користувачі потраплять у гру. Отже, вони не можуть грати в цю гру після того, як PUBG не вдалося ініціалізувати повідомлення про помилку Steam. Player Unknown's Battlegrounds або PUBG є однією з найпопулярніших ігор сучасного покоління. Завдяки регулярним оновленням та унікальним функціям ця гра на вершині.
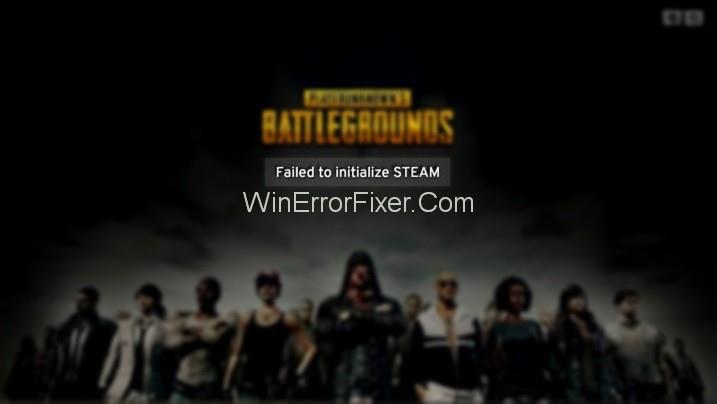
Багато ігор копіюють гру PUBG, але все-таки жодна гра не є настільки популярною, як PUBG. Це багатокористувацька онлайн-гра зі стрільбою в королівській битві. Він був представлений і розроблений корпорацією PUBG. Сьогодні в цю гру щодня грають понад 50 мільйонів користувачів. Багато гравців PUBG повідомили, що PUBG не вдалося ініціалізувати помилку Steam у цій грі.
Зміст
Що викликає помилку ініціалізації PUBG?
Ви не самотні, якщо зіткнулися з помилкою PUBG Failed to Initialize Steam. Помилка PUBG не вдалося ініціалізувати Steam може бути з різних причин. Це може бути пов’язано із застарілими драйверами, наявними у вашій системі. Дозвіл на файли гри, неповна інсталяція та помилки Steam – це деякі з інших причин.
5 простих рішень для PUBG не вдалося ініціалізувати помилку Steam
Не панікуйте, якщо зіткнулися з цією помилкою у своїй грі. Ретельно діагностуйте проблему, а потім вживайте необхідні заходи. Ось деякі з рішень для подолання помилки PUBG Failed to Initialize Steam:
Рішення 1: Перезапустіть Steam
Помилка «Не вдалося ініціалізувати Steam» також може виникнути через проблеми з вашим клієнтом Steam. Перезапуск Steam є найкращим рішенням у такому випадку. Ось кроки, які вам потрібно виконати:
Крок 1. Натисніть клавіші Ctrl + Shift + Esc , щоб відкрити диспетчер завдань.
Крок 2. Перейдіть на вкладку Процеси .
Крок 3. Клацніть правою кнопкою миші кожен процес Steam і PUBG (TslGame) . Натисніть на опцію Завершити завдання/Завершити процес .
Крок 4: знову відкрийте клієнт Steam. Запустіть PUBG і подивіться, чи не зникає помилка.
Якщо помилка все ще присутня, спробуйте наступні методи.
Рішення 2. Вимкніть адміністратора PUBG
Це найбільш поширене та корисне рішення для усунення помилки PUBG Failed to Initialize Steam. Проблеми з привілеями в грі можуть спричинити помилку PUBG Failed to Initialize Steam. Отже, найкращий спосіб — відключити налаштування запуску PUBG від імені адміністратора. Ось кроки:
Крок 1: Перш за все, відкрийте Провідник файлів. Перейдіть туди, де встановлено ваш Steam. Розташування за замовчуванням – C:\Program Files (x86)\Steam\ або C:\Program Files\Steam\.
Крок 2: Тепер ви перебуваєте в каталозі Steam. Тепер перейдіть до steamapps\common\TslGame\Binaries\Win64\.
Крок 3: клацніть правою кнопкою миші на TslGame або TslGame.exe. Виберіть параметр Властивості .
Крок 4. Перейдіть на вкладку Сумісність . Зніміть прапорець біля пункту Запуск цієї програми від імені адміністратора.
Крок 5: Натисніть кнопку OK .
Запустіть гру та подивіться, чи виправляє цей метод помилку Player Unknown's BattleGrounds Failed to Initialize Steam.
Рішення 3. Оновіть драйвери
Несправні та застарілі драйвери пристроїв є однією з основних причин того, що PUBG не вдалося ініціалізувати проблему Steam. Спробуйте оновити драйвери і подивіться, чи вирішує це вашу проблему чи ні. Для цього виконайте наведені нижче дії.
Крок 1: клацніть правою кнопкою миші піктограму « Мій комп’ютер » і виберіть параметр « Диспетчер пристроїв» .
Крок 2: Тепер натисніть «Адаптери дисплея». Знайдіть свою відеокарту та клацніть на ній правою кнопкою миші. Виберіть параметр Оновити програмне забезпечення драйвера .
Крок 3: Після цього натисніть Автоматичний пошук оновленого програмного забезпечення драйверів.
Якщо ваш комп’ютер не встановлює його автоматично, завантажте його з веб-сайту виробника. Після цього встановіть його.
Рішення 4. Перевірте цілісність гри
Важлива техніка, щоб знову привести гру в робочий стан. Застосуйте для цього наступну процедуру:
Крок 1: По-перше, відкрийте Steam. Перейдіть до розділу Бібліотека .
Крок 2: Знайдіть PUBG. Клацніть по ньому правою кнопкою миші та виберіть параметр «Властивості ».
Крок 3. Перейдіть на вкладку « Локальні файли ».
Крок 4: Там ви побачите опцію « Перевірити цілісність ігрових файлів».
Крок 5: Натисніть на нього, і ви майже закінчили з процедурою. Тепер ви можете спробувати перезапустити гру.
Рішення 5. Перевстановіть Steam
Якщо жоден із методів не працює для вас, ви можете спробувати це рішення. Перейдіть на веб-сайт Steam, завантажте програмне забезпечення та встановіть його у своїй системі.
Крок 1: Перш за все, натисніть Windows + R на клавіатурі. Введіть appwiz.cpl і натисніть клавішу Enter .
Крок 2: Тут знайдіть запис Steam. Клацніть правою кнопкою миші та виберіть опцію Видалити .
Крок 3: Перезавантажте систему та завантажте нову версію Steam. Встановіть його знову у вашій системі.
Схожі повідомлення:
Висновок
Отже, це було все про те, як виправити помилку «PUBG не вдалося ініціалізувати Steam» . Спробуйте описані вище методи. Уважно виконуйте кожен крок. Швидше за все, ви позбудетеся від цього дратівливого повідомлення про помилку.
Дізнайтеся, як встановити <strong>Epic Games Store</strong> на Steam Deck, щоб насолоджуватися безкоштовними іграми і функціями.
Заробляйте безкоштовний UC в PUBG Mobile без хакерів і отримуйте найкращі набори зброї та коробки максимально законним способом.
Playstation 4 має обмежений обсяг жорсткого диска, і швидко закінчується пам’ять, якщо ви завантажуєте великі ігри. Дізнайтеся, як легко видалити ігри на PS4 для звільнення місця.
Хоча купівля фізичних копій ігор є чудовим способом створити свою колекцію, ви також можете завантажувати ігри через eShop, що є зручним способом отримання нових ігор на Nintendo Switch.
Можливість грати в ігри улюбленою мовою може значно покращити ваш ігровий досвід із додатком EA, зробивши його більш захоплюючим і
Багато причин можуть змусити вас приховати ігри у вашій бібліотеці Steam від друзів. Якщо у вас є гра безнадійного задоволення або ви не хочете, щоб інші бачили, коли
Незалежно від того, чи є у вас Xbox One, Xbox One S або Xbox One X, ви шукатимете чудові ігри. Навіть якщо Sony PS4 і PS4 Pro цілком можуть
Томас Макмуллан «Кінематографічний» — один із найпопулярніших прикметників у наборі інструментів ігрових критиків. Для цього, звичайно, є причина. Як домінуючий режим
У минулому технологія VR була незручною і вимагала фізичного підключення до основного пристрою. Однак із досягненнями в цій галузі Oculus Quest
Останніми роками ігор стало набагато більше і вони займають значну частину вашого накопичувача. У результаті Steam вирішив надати свій








