Карти Google: як знайти координати місця

Подивіться, як знайти координати будь-якої точки світу на Картах Google для Android, Windows і iPadOS.
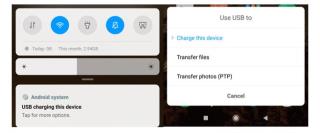
Якщо ви нещодавно перейшли на телефон Android або принесли новий ПК. Спільний доступ до файлів потрібен у певний момент, і якщо ви новачок у цьому, не панікуйте, ми розповімо про вас, оскільки цей блог пояснює необхідні методи обміну файлами з комп’ютера на Android.
Існує кілька причин, за якими ви хочете перенести свої файли з телефону на ПК. Ви хочете зберегти свої дані в системі з метою безпеки; вам потрібен певний файл для редагування на телефоні Android, наприклад зображення.
Новачкам може бути досить важко зрозуміти, як передавати файли з телефону Android на ПК. Тому ми показуємо вам, як виконати завдання деякими способами, які найчастіше використовуються. Нижче наведено найпростіші доступні методи передачі файлів з комп’ютера на телефон Android:
Передача файлів з Android на ПК за допомогою USB-кабелю –
Найпоширенішим методом є підключення телефону до ПК за допомогою USB-кабелю. USB розшифровується як Universal Service Bus, і відповідно до назви, він використовується для підключення кількох периферійних пристроїв до комп’ютера. Все, що вам потрібно, це сумісний кабель USB для вашого телефону Android. У наші дні також доступні USB Type-C і USB Type-A, оскільки багато телефонів Android мають цей порт.
Тому переконайтеся, що у вас є кабель для передачі файлів між ПК та телефоном Android.
Крок 1. Спочатку розблокуйте телефон Android і підключіться до ПК.
Ви побачите швидке сповіщення на своєму телефоні, коли пристрій під’єднано до системи. Коли торкнутися, яка запитає, чи бажаєте ви вибрати один із трьох варіантів –
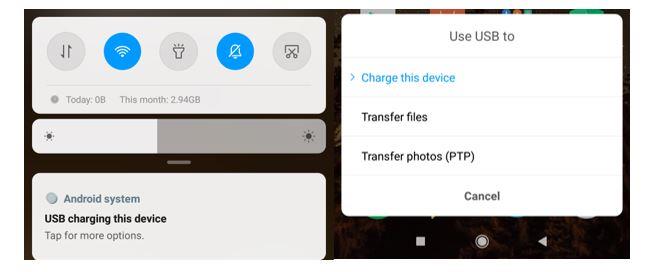
За замовчуванням він відображатиметься як «Зарядка», тому вам потрібно його змінити.
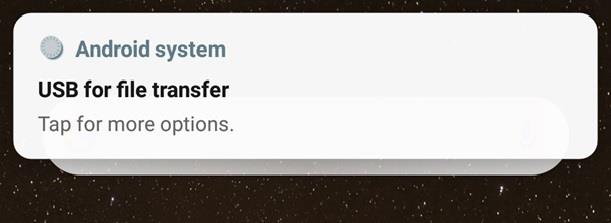
Крок 2: ми натискаємо на передачу файлів, і він покаже нам назву нашого пристрою Android на комп’ютері на зовнішніх дисках.
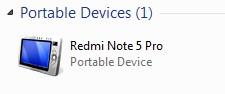
Крок 3: Перейдіть до нього та відкрийте папку, щоб зберегти файли з комп’ютера.

Крок 4: Тепер відкрийте інше вікно, в якому буде папка, з якої нам потрібно перенести файли.
Крок 5. Перетягніть файли у вікно з пам’яттю телефону або скопіюйте та вставте їх.
Тепер ваші файли скопійовані у ваш телефон, ви можете легко отримати до них доступ.
Не забудьте вийняти пристрій, коли безпечно закінчите. Для цього вам потрібно перейти в системний трей і клацнути правою кнопкою миші на пристрої, щоб вибрати Витягнути.
USB-кабель швидкий і може передавати до 480 Мбіт/с. Ось як ви передаєте файли з Android на ПК за допомогою USB-кабелю.
Надішліть електронною поштою-
Якщо у вас є невеликий файл, який вам потрібно перенести з комп’ютера на телефон Android, ви можете відкрити свою електронну пошту, прикріпити файли та надіслати їх самостійно. Пізніше ви зможете відкрити свій обліковий запис електронної пошти на телефоні та завантажити вкладений файл.
Використання онлайн-сховища -
У сучасному світі є кілька варіантів онлайн-сховища. Google Drive , Dropbox, OneDrive — це кілька назв, які надають безкоштовне сховище в Інтернеті для всіх видів файлів до 15 ГБ. Наприклад, коли ви використовуєте телефон Android, у вас є обліковий запис Google. Тепер все, що вам потрібно зробити, це увійти у свій обліковий запис, а потім завантажити файли на Google Drive зі свого комп’ютера.
Після завершення завантаження ви зможете переглянути файли на своєму телефоні Android. Перейдіть до програми Google Drive, знайдіть останні файли, і ось вони. Як би простим не здавалося, цей метод дуже допомагає, якщо ви хочете поділитися файлами великого розміру, такими як відео.
Використання Bluetooth (лише для ноутбуків) –
Цей метод обмежується ноутбуками, оскільки для цього потрібне з’єднання Bluetooth. Щоб передати файли, спершу потрібно об’єднати два пристрої в пару, для цього дотримуйтесь інструкцій.
Крок 1. Увімкніть Bluetooth на телефоні Android, а тепер на комп’ютері перейдіть до Налаштування> Пристрої, перемикайте кнопку, щоб увімкнути Bluetooth.
Крок 2: Перейдіть до «Додати Bluetooth або інші пристрої», тепер буде скановано всі доступні пристрої, виберіть свій телефон Android і збережіть його для подальшого використання.
Крок 3: Щоб надіслати файл, вам потрібно перейти до файлу та клацнути по ньому правою кнопкою миші. З’явиться опція «Надіслати через Bluetooth».
Перевірте свій пристрій, коли він запитає вас у діалоговому вікні.
Ви можете побачити підказку, коли файл передається на ваш телефон Android .
Після отримання ви можете вимкнути Bluetooth. Цей метод вимагає часу для передачі файлів, але він ефективний, оскільки не змінює початковий розмір файлів. Тому ви можете використовувати цей метод для передачі файлів з телефону Android на ПК або навпаки.
Використання SD-карти -
Для передачі файлів достатньо однієї невеликої карти micro SD, яку можна вставити в телефон Android. Ви повинні знати, що карта micro SD, яку ви збираєтеся використовувати, повинна бути сумісна з вашим пристроєм Android. Візьміть картку і вставте її в адаптер, щоб підключити до USB-накопичувача для читання на комп’ютері.
Коли SD-карта відобразиться в папці «Мій ПК» як зовнішній підключений варіант зберігання, ви можете натиснути та відкрити її для передачі файлів, що є тим самим методом, що й метод передачі файлів через USB-кабель . Все, що вам потрібно зробити, це перетягнути файли або скопіювати та вставити їх у цю папку.
висновок:
Ми показали вам різні методи передачі файлів з телефону Android на ПК. Тепер ви можете вирішити, який з них вам найкраще підходить і як він працює для вас. Будь ласка, повідомте нам у коментарях, якщо ви спробували якийсь із них або знаєте інші методи. Також підпишіться на нашу розсилку, щоб постійно отримувати оновлення про світ технологій. Також слідкуйте за нами в соціальних мережах – Facebook , Twitter , LinkedIn та YouTube .
Подивіться, як знайти координати будь-якої точки світу на Картах Google для Android, Windows і iPadOS.
Як більше не бачити повідомлення про місцезнаходження в Chrome на Android, Windows 10 або iPad.
Подивіться, які кроки потрібно виконати, щоб отримати доступ до вмісту Карт Google і видалити його. Ось як стерти старі карти.
Samsung Galaxy S24 продовжує інноваційну спадщину Samsung, пропонуючи користувачам бездоганний інтерфейс із покращеними функціями. Серед його багатьох
Смартфони серії Samsung Galaxy S24 із елегантним дизайном і потужними функціями є популярним вибором для користувачів, які хочуть користуватися Android найвищого рівня.
Ось кілька програм, які ви можете спробувати, щоб допомогти вам виконати новорічну обіцянку за допомогою пристрою Android.
Щоб Google не зберігав майбутні записи, виконайте кілька простих кроків. Якщо ви думаєте, що Google уже зберіг деякі, подивіться, як ви можете стерти свої аудіо.
Galaxy S24, останній флагманський смартфон Samsung, знову підняв планку мобільних технологій. Завдяки передовим функціям, приголомшливий
Дізнайтеся, що таке Telegram і чим вони відрізняються від груп.
Детальний посібник зі знімками екрана про те, як встановити домашню сторінку за замовчуванням у версіях Google Chrome для настільних комп’ютерів або мобільних пристроїв.








