Простий та швидкий посібник з root-доступу для Android

Після рутування вашого телефону Android ви отримуєте повний доступ до системи та можете запускати багато типів програм, які потребують root-доступу.
Samsung Galaxy S24 продовжує інноваційну спадщину Samsung, пропонуючи користувачам бездоганний інтерфейс із покращеними функціями. Серед багатьох функцій, створення скріншотів є фундаментальною функцією, яка дозволяє користувачам фіксувати моменти зі своїх екранів і ділитися ними.
Незалежно від того, чи це висока оцінка в грі, сцена з відео чи важливий документ, знання того, як ефективно зробити знімок екрана, може покращити роботу з Galaxy S24. У цьому посібнику ви ознайомитеся з різними методами створення знімків екрана, їх редагування та легкого обміну ними.
Зміст
Як зробити знімок екрана на Galaxy S24 за допомогою кнопок
Найпростіший і найпростіший спосіб зробити знімок екрана на Galaxy S24 передбачає використання апаратних кнопок, метод, який зазвичай зустрічається на більшості смартфонів, включаючи iPhone. На Galaxy S24 ви можете зробити знімок екрана, одночасно натиснувши, а потім швидко відпустивши кнопки зменшення гучності та живлення (збоку) . Після зйомки, що позначається спалахом екрана, ви матимете можливість або зберегти знімок екрана безпосередньо, або відредагувати його перед збереженням.
За допомогою долоні
Функція Palm Swipe, яка вже кілька років є основною в лінійці Galaxy від Samsung, також включена в Galaxy S24. Однак важливо зазначити, що ця функція не є універсальною для всіх смартфонів. Перш ніж спробувати використовувати його, переконайтеся, що він підтримується та активований на вашому пристрої. Щоб увімкнути долоню на Galaxy S24, виконайте такі дії:
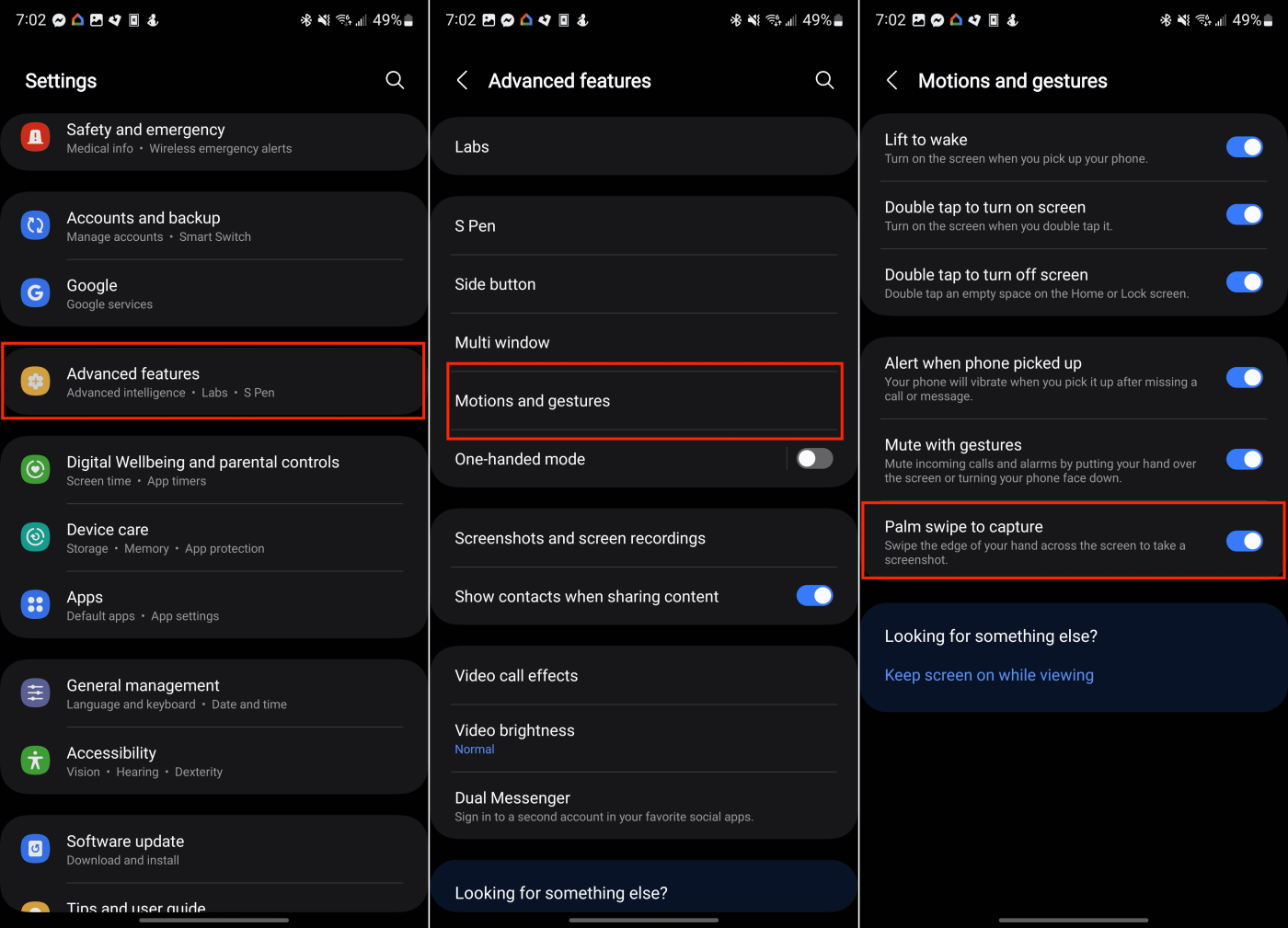
Якщо ввімкнуто «Проведення долонею», все, що вам потрібно зробити, це провести ребром долоні по будь-якому екрану. Якщо все зроблено правильно, екран блимає, а знімок екрана буде представлено, щоб ви могли внести зміни або просто зберегти його у своїй галереї.
Прокручування
Бувають випадки, коли вам захочеться захопити вміст, що виходить за межі того, що одразу видно на екрані. Для таких сценаріїв функція Scroll Capture від Samsung є неймовірно корисною, усуваючи необхідність вручну прокручувати та робити кілька знімків екрана. Ця функція доступна на всіх моделях Galaxy S24. Ось інструкція щодо використання Scroll Capture для знімків екрана на вашому Galaxy S24.
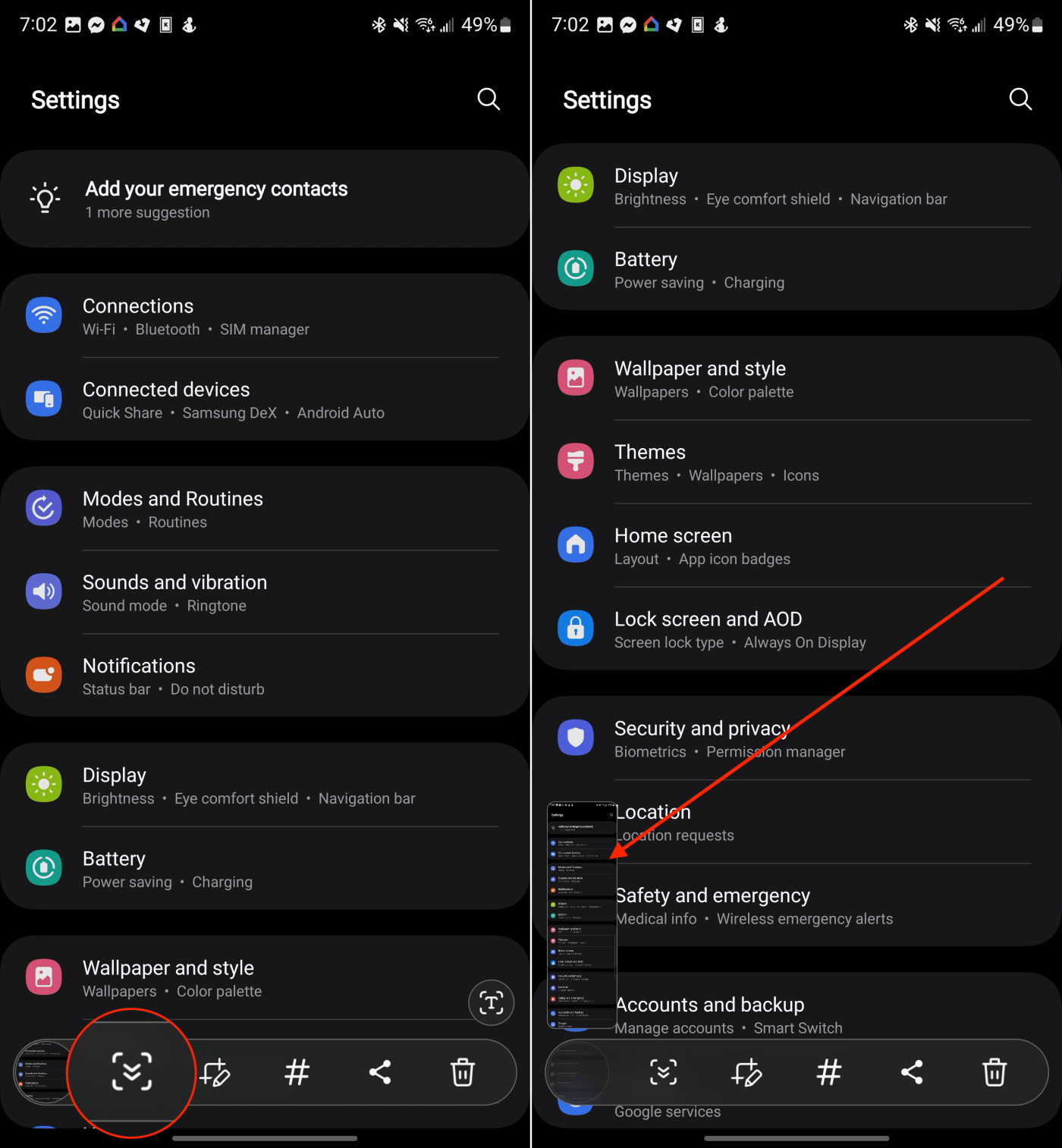
Голосові команди
Хоча Amazon Alexa та Google Assistant можуть бути більш відомими, Samsung пропонує власного голосового помічника Bixby, який здатний виконувати різноманітні завдання. Bixby — це голосовий помічник за умовчанням на найновіших смартфонах Samsung Galaxy. Серед багатьох можливостей Bixby може зробити знімок екрана за допомогою простої голосової команди, пропонуючи зручну альтернативу навігаційним комбінаціям кнопок або керуванню жестами.
Після того, як ви налаштували Bixby на своєму Galaxy S24, просто активуйте його, сказавши: « Привіт, Bixby, зроби знімок екрана », щоб легко зробити знімок екрана.
Smart Select
Edge Panels, функція, яка давно присутня в багатьох смартфонах Galaxy, пропонує швидкий доступ до різноманітних програм і утиліт прямо з краю вашого телефону, в тому числі на Galaxy S24. Однак перш ніж ви зможете скористатися перевагами Edge Panels і функцією Smart Select, важливо переконатися, що їх активовано:
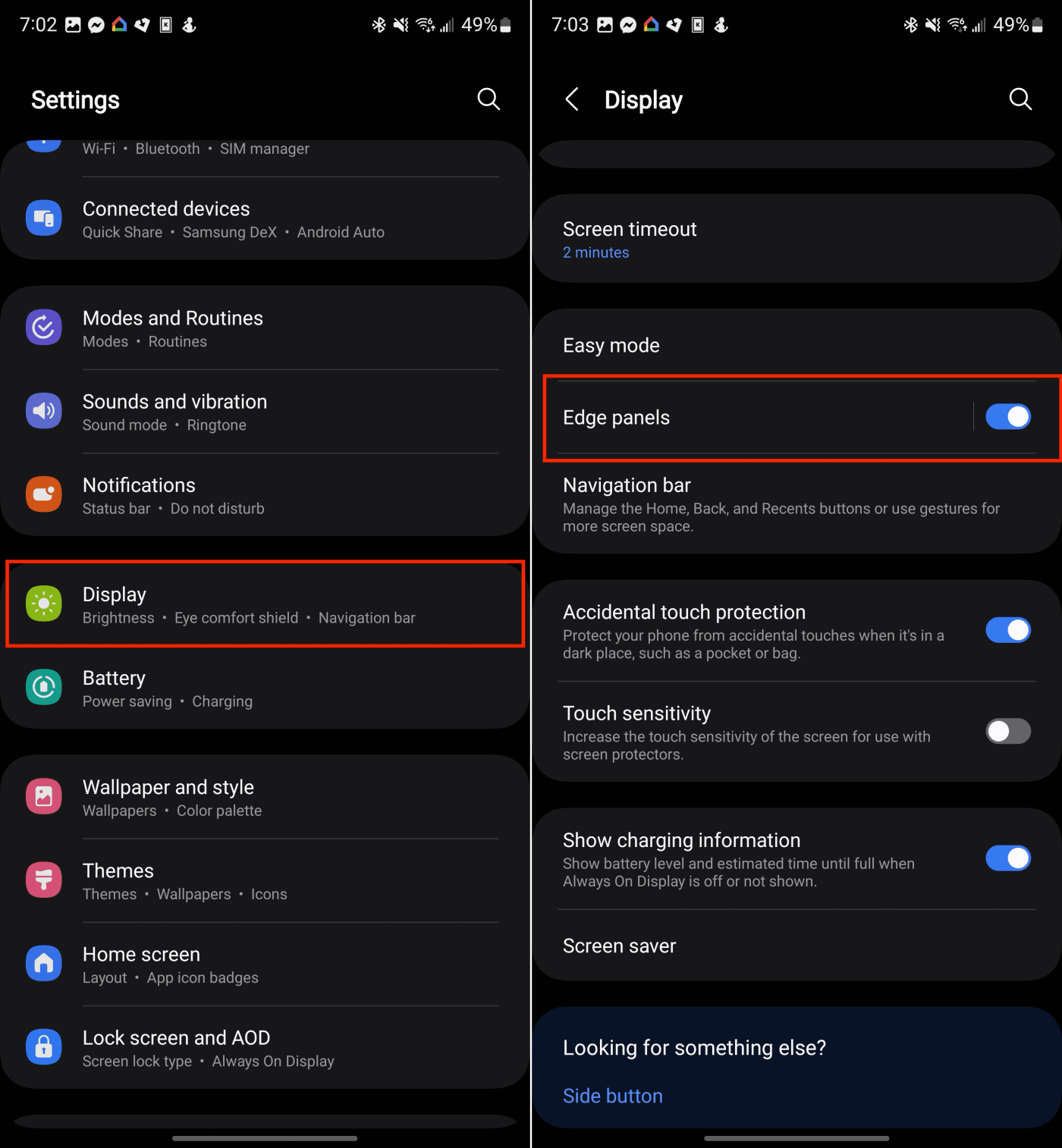
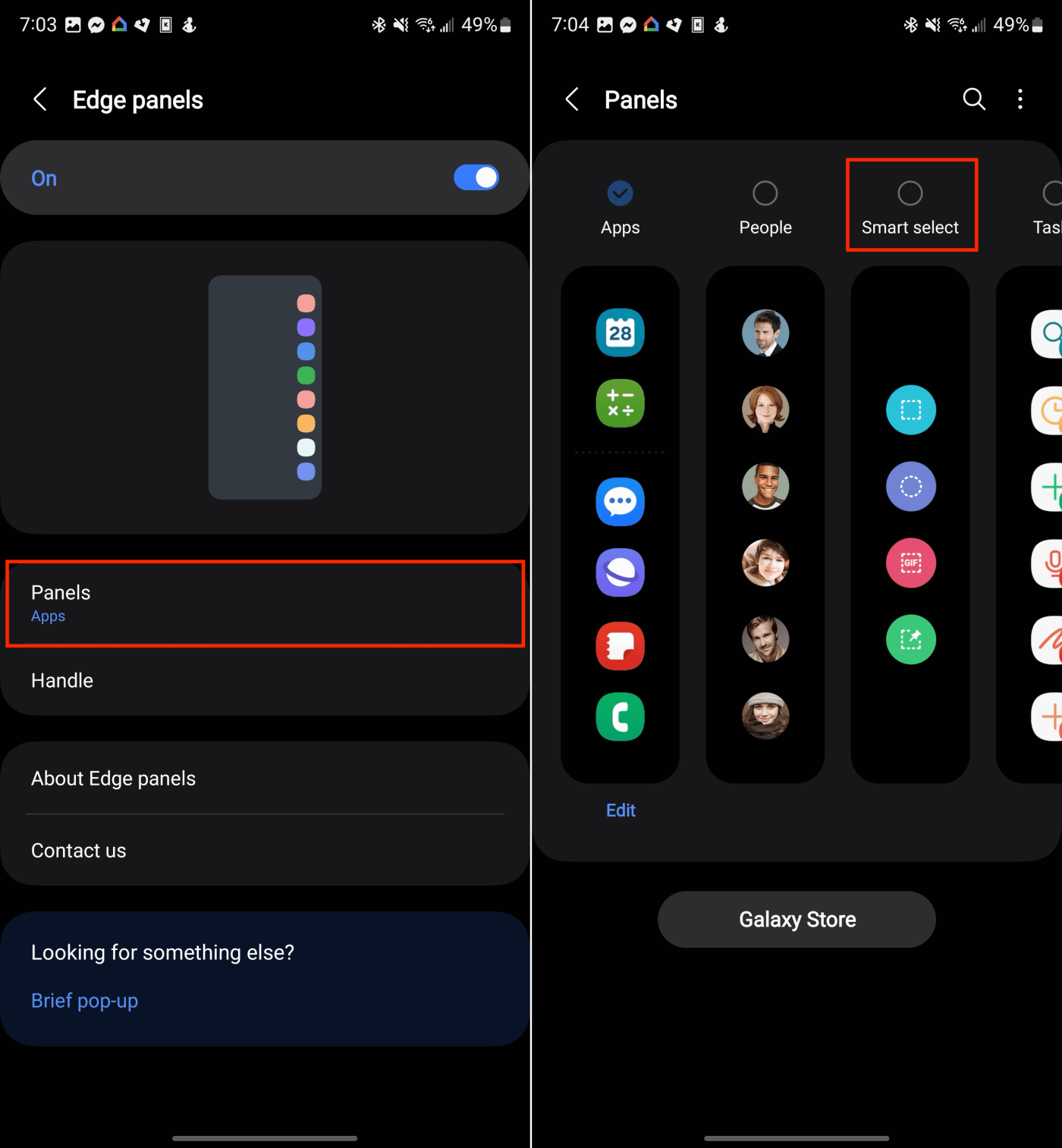
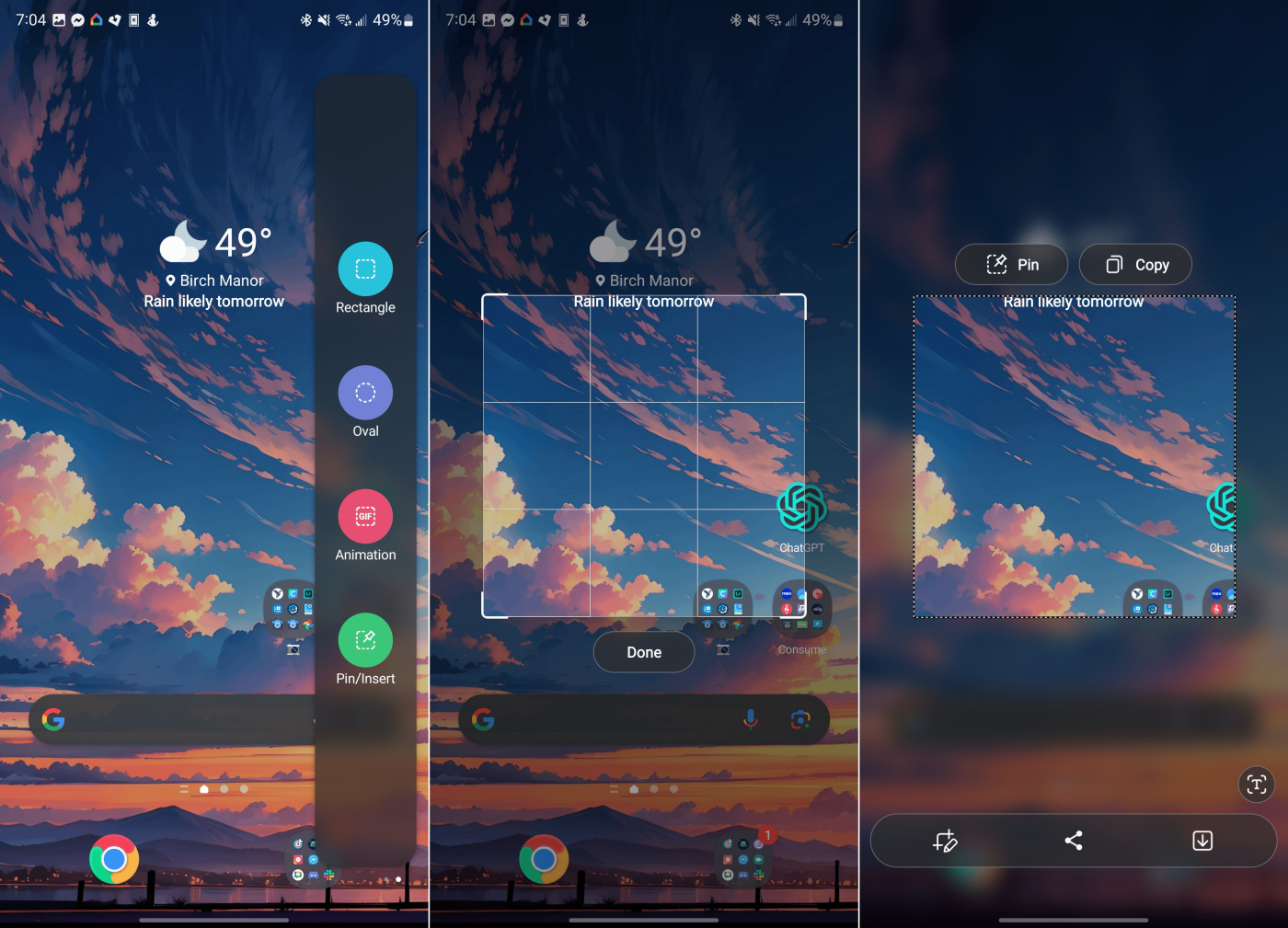
Після вибору на екрані з’явиться прямокутник або овал. Просто перетягніть кути або краї фігури, доки не виділите область, яку хочете зробити. Коли все буде на місці, натисніть кнопку Готово .
S Pen
Цей останній спосіб доступний виключно для власників Galaxy S24 Ultra завдяки S Pen, який входить у комплект. S Pen не тільки полегшує створення знімка екрана, але й покращує досвід підписання PDF-файлів і навігації по телефону. Samsung інтегрував свої функції Air Command у S Pen, пропонуючи набір утиліт, оптимізованих для використання з цим стилусом. Ось інструкція щодо створення знімка екрана на Galaxy S24 Ultra за допомогою S Pen:
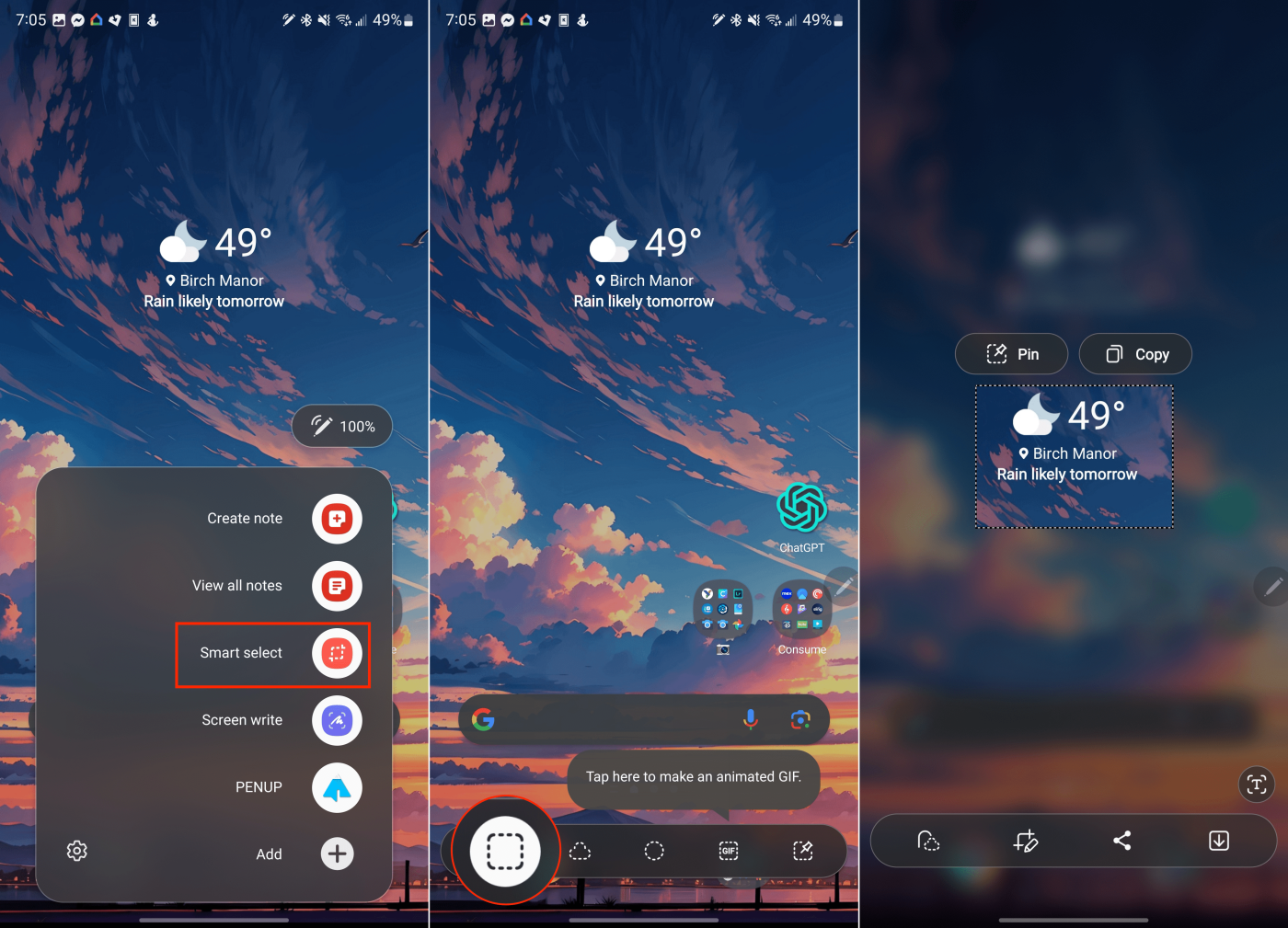
Після вибору Screen Write ваш телефон автоматично записуватиме все, що є на екрані в цей момент. Потім ви можете використовувати S Pen, щоб додати коментарі до знімка екрана, або торкнутися піктограми «Зберегти» на панелі меню, щоб зберегти знімок екрана.
Висновок
Galaxy S24 оптимізує процес створення, редагування та обміну скріншотами завдяки набору гнучких параметрів і складних можливостей. Незалежно від того, чи вас приваблює класичний підхід натискання кнопок, легкість змаху долонею, простота голосових команд або детальний контроль, який пропонує захоплення прокручування, для кожного сценарію є техніка. Оволодіння цими методами дозволить вам надійно фіксувати кожну важливу інформацію та незабутній момент на своєму Galaxy S24.
Після рутування вашого телефону Android ви отримуєте повний доступ до системи та можете запускати багато типів програм, які потребують root-доступу.
Кнопки на вашому телефоні Android призначені не лише для регулювання гучності чи активації екрана. За допомогою кількох простих налаштувань вони можуть стати ярликами для швидкого фотографування, перемикання пісень, запуску програм або навіть активації функцій екстреної допомоги.
Якщо ви залишили ноутбук на роботі, а вам потрібно терміново надіслати звіт начальнику, що вам слід зробити? Використати смартфон. Ще більш складно перетворити телефон на комп’ютер для легшого виконання кількох завдань одночасно.
В Android 16 є віджети екрана блокування, за допомогою яких ви можете змінювати його на свій смак, що робить його набагато кориснішим.
Режим «Картинка в картинці» в Android допоможе вам зменшити відео та переглянути його в режимі «картинка в картинці», переглядаючи відео в іншому інтерфейсі, щоб ви могли займатися іншими справами.
Редагування відео на Android стане простим завдяки найкращим програмам та програмному забезпеченню для редагування відео, які ми перерахували в цій статті. Переконайтеся, що у вас будуть красиві, чарівні та стильні фотографії, якими можна поділитися з друзями у Facebook чи Instagram.
Android Debug Bridge (ADB) – це потужний та універсальний інструмент, який дозволяє виконувати багато завдань, таких як пошук журналів, встановлення та видалення програм, передача файлів, отримання root-прав та прошивка користувацьких ПЗУ, створення резервних копій пристроїв.
Завдяки програмам з автоматичним натисканням. Вам не доведеться робити багато чого під час гри, використання програм або завдань, доступних на пристрої.
Хоча чарівного рішення немає, невеликі зміни у способі заряджання, використання та зберігання пристрою можуть суттєво уповільнити знос акумулятора.
Телефон, який зараз подобається багатьом людям, – це OnePlus 13, адже, окрім чудового апаратного забезпечення, він також має функцію, яка існує вже десятиліттями: інфрачервоний датчик (IR Blaster).







