Простий та швидкий посібник з root-доступу для Android

Після рутування вашого телефону Android ви отримуєте повний доступ до системи та можете запускати багато типів програм, які потребують root-доступу.
Це одне з багатьох повідомлень, які ви бачите під час роботи в Chrome. Ви шукаєте найближчу аптеку у вашому регіоні, і вас запитують про ваше місцезнаходження. Це може бути тому, що вони хочуть знати, де ви знаходитесь, щоб повідомити вам, який магазин вам показати.
Бувають випадки, коли запит про ваше місцезнаходження виправданий. Але бувають випадки, коли сайту не потрібно знати, де ви знаходитесь, щоб надати вам те, що вам потрібно. Якщо вам набридло постійно бачити це повідомлення, хороша новина полягає в тому, що ви можете з цим щось зробити. За допомогою кількох клацань тут і там ви можете змусити це повідомлення зникнути.
Зміст
Заборонити Chrome запитувати ваше місцезнаходження – Windows 10
Якщо ви регулярно користуєтеся Chrome на своєму комп’ютері з Windows 1o, ви можете заборонити браузеру запитувати ваше місцезнаходження, виконавши наведені нижче дії. Натисніть на крапки вгорі праворуч і перейдіть до Налаштувань .
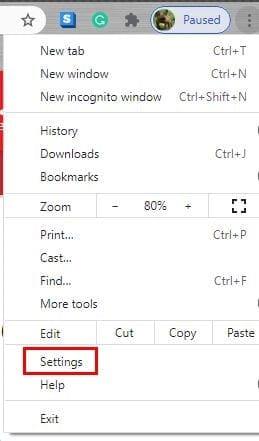
У розділі «Налаштування» перейдіть до розділу «Конфіденційність і безпека» та клацніть спадне меню « Параметри сайту ».
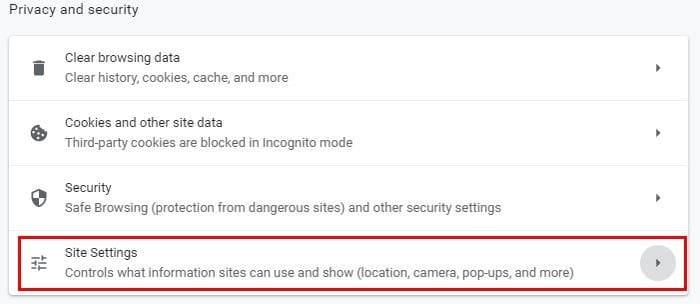
У розділі «Налаштування сайту» прокрутіть трохи вниз, і в розділі «Дозволи » місцезнаходження буде першим у списку.
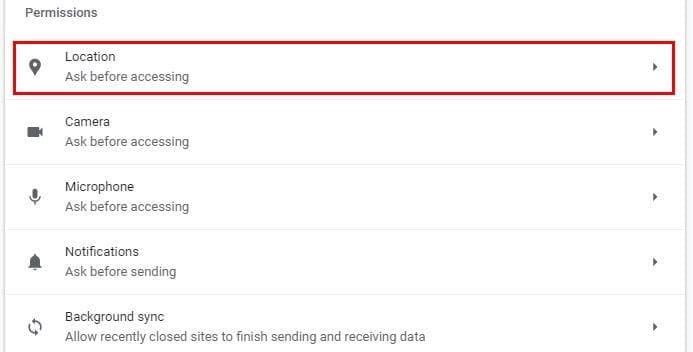
У вас є різні варіанти, коли справа доходить до блокування повідомлення про місцезнаходження в Chrome. Звичайно, ви можете заблокувати все це разом і ніколи не бачити його на жодному сайті. Але якщо це дратує лише на певних сайтах, ви можете заблокувати повідомлення про місцезнаходження на цих сайтах, додавши їх до списку блокування. Ви також можете додати сайти до списку заблокованих, на яких ви не проти побачити це повідомлення.
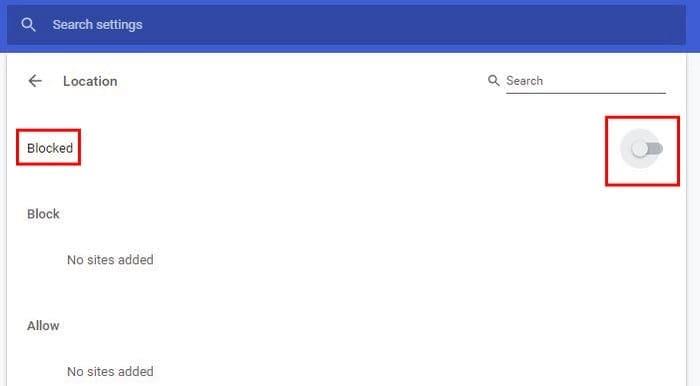
Отже, вибір за вами, блокувати все разом чи лише для окремих сайтів. Продовжуйте читати, щоб дізнатися, як не бачити повідомлення про місцезнаходження в Chrome, але на пристрої Android.
Заборонити сайтам запитувати ваше місцезнаходження в Chrome – Android
Щоб сайти запитували ваше місцезнаходження в Chrome для Android, відкрийте Chrome. Торкніться крапок у верхньому правому куті та перейдіть до Налаштувань .
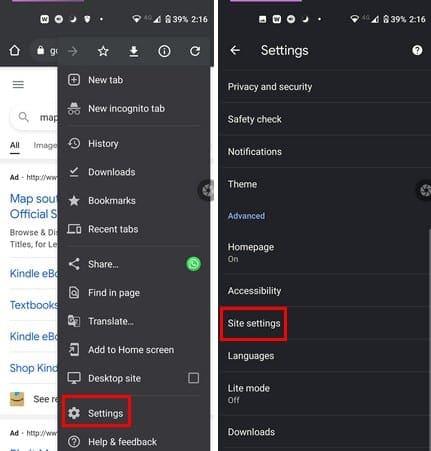
У налаштуваннях проведіть трохи вниз і торкніться опції «Налаштування сайту». Опція розташування буде другою опцією внизу. У Розташуванні, як і в Chrome для Windows, ви можете дозволити або заблокувати певним сайтам запитувати ваше місцезнаходження. Це чудовий варіант, якщо лише кілька сайтів перестараються із запитом про ваше місцезнаходження. Якщо ви ніколи не хочете бачити повідомлення на будь-якому сайті, усе, що вам потрібно зробити, це вимкнути опцію у верхньому правому куті.
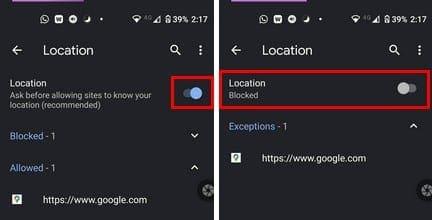
Після того, як ви вимкнете його, ви побачите, що робота заблокована прямо під Розташуванням.
Зупиніть повідомлення про місцезнаходження в Chrome – iPad
Повідомлення про місцезнаходження, яке ви отримуєте в Chrome, також можна описати як спливаюче вікно. Вимкнувши спливаючі вікна на iPad, ви також позбудетеся повідомлення про місцезнаходження. Ви можете зробити це, відкривши Chrome, торкнувшись крапок і перейшовши в Налаштування .
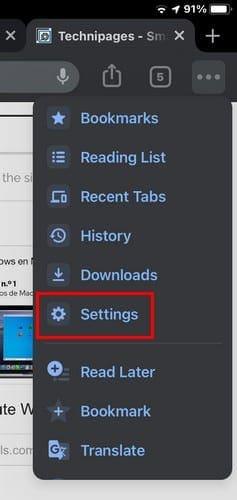
Перейшовши в налаштування , проведіть пальцем униз, доки не побачите параметр�� налаштувань вмісту . Торкніться опції «Блокувати спливаючі вікна» та ввімкніть опцію. Ви не побачите опції для вимкнення місцезнаходження, але, заблокувавши спливаючі вікна, ви також не побачите місцезнаходження.
Висновок
Вимкнення повідомлення про місцезнаходження може не дратувати одних, але може відволікати інших. Незалежно від пристрою, який ви використовуєте; Ви можете вимкнути це повідомлення та продовжувати використовувати Chrome, не відволікаючись від цього. Наскільки дратує вас повідомлення про місцезнаходження? Дайте мені знати в коментарях нижче та не забудьте поділитися статтею в соціальних мережах.
Після рутування вашого телефону Android ви отримуєте повний доступ до системи та можете запускати багато типів програм, які потребують root-доступу.
Кнопки на вашому телефоні Android призначені не лише для регулювання гучності чи активації екрана. За допомогою кількох простих налаштувань вони можуть стати ярликами для швидкого фотографування, перемикання пісень, запуску програм або навіть активації функцій екстреної допомоги.
Якщо ви залишили ноутбук на роботі, а вам потрібно терміново надіслати звіт начальнику, що вам слід зробити? Використати смартфон. Ще більш складно перетворити телефон на комп’ютер для легшого виконання кількох завдань одночасно.
В Android 16 є віджети екрана блокування, за допомогою яких ви можете змінювати його на свій смак, що робить його набагато кориснішим.
Режим «Картинка в картинці» в Android допоможе вам зменшити відео та переглянути його в режимі «картинка в картинці», переглядаючи відео в іншому інтерфейсі, щоб ви могли займатися іншими справами.
Редагування відео на Android стане простим завдяки найкращим програмам та програмному забезпеченню для редагування відео, які ми перерахували в цій статті. Переконайтеся, що у вас будуть красиві, чарівні та стильні фотографії, якими можна поділитися з друзями у Facebook чи Instagram.
Android Debug Bridge (ADB) – це потужний та універсальний інструмент, який дозволяє виконувати багато завдань, таких як пошук журналів, встановлення та видалення програм, передача файлів, отримання root-прав та прошивка користувацьких ПЗУ, створення резервних копій пристроїв.
Завдяки програмам з автоматичним натисканням. Вам не доведеться робити багато чого під час гри, використання програм або завдань, доступних на пристрої.
Хоча чарівного рішення немає, невеликі зміни у способі заряджання, використання та зберігання пристрою можуть суттєво уповільнити знос акумулятора.
Телефон, який зараз подобається багатьом людям, – це OnePlus 13, адже, окрім чудового апаратного забезпечення, він також має функцію, яка існує вже десятиліттями: інфрачервоний датчик (IR Blaster).







