Карти Google: як знайти координати місця

Подивіться, як знайти координати будь-якої точки світу на Картах Google для Android, Windows і iPadOS.
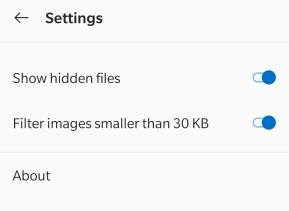
Б’юся об заклад, ви всі маєте тисячі фотографій на своєму смартфоні Android, і ви не знаєте, що з ними робити. Ви не можете зберегти їх усі (обмеження зберігання), але в той же час не можете видалити їх, доки не розберете їх. Поки ви цього не зробите, ви можете використовувати програму для блокування фотографій, щоб приховати фотографії в Android і тримати їх подалі від сторонніх очей і носів.
Зберігати свої фотографії в секреті означає, що ви застосовуєте певний атрибут до своїх фотографій і таким чином приховуєте їх від загального перегляду. Однак вони займуть той самий обсяг пам’яті, що й раніше, і залишаться такими, як були, за винятком того факту, що їх не може побачити ніхто, крім вас.
Як зберегти фотографії в секреті в Android
У Android є два способи приховати фотографії
Використовуйте ручний метод перейменування папки
Використовуйте програму для блокування фотографій, щоб приховати фотографії в Android.
Приховати фотографії в Android можна, перемістивши їх у папку та перейменувавши її. Ось кроки для захисту папок на смартфонах Android:
Крок 1. Використовуйте будь-яку програму File Explorer для доступу до файлів і папок на телефоні.
Крок 2 : Натисніть на три крапки, розташовані у верхньому правому куті, і натисніть на налаштування.
Крок 3 : Знайдіть Показати приховані файли та пересуньте перемикач управо, щоб переглянути всі приховані файли на вашому пристрої.
Крок 4 : Тепер створіть нову папку з будь-яким ім'ям, яке ви хочете. Не забудьте додати крапку або крапку перед назвою.
Примітка . Додавання крапки або крапки перед іменем будь-якої папки приховує папку від звичайного перегляду і буде видно, лише якщо кнопку Показати приховані файли ввімкнено.
Крок 5: Далі перейдіть до папки, де зберігаються ваші зображення, і перемістіть їх у нову створену папку.
Крок 6 : Виконайте кроки 2 і 3, за винятком того, що цього разу вам потрібно вимкнути перемикач «Показати приховані файли».
Крок 7 : Відкрийте свою галерею, і ви побачите, що вона порожня. Усі ваші фотографії тепер надійно приховано в новій папці, яку ви створили. Ви завжди можете зробити їх видимими, увімкнувши параметр «Показати приховані файли» та скопіювавши їх назад у будь-яку папку, яка не прихована.
Примітка . Ви можете приховати всі фотографії або деякі з них. Якщо ви хочете захистити лише кілька вибраних, вам доведеться вибрати під час переміщення їх до нової папки.
Плюси
Мінуси
Читайте також: 10 найкращих програм для обміну файлами для Android 2020 – найкращі програми для передачі файлів
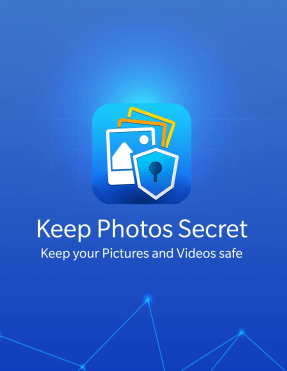
Другий спосіб зберегти таємницю фотографій - це використовувати програму Photo Locker, щоб приховати фотографії на пристроях Android. Існує багато шафок програм та інших програм, які можуть приховати речі на вашому телефоні. Але я віддаю перевагу використанню програми Keep Photos Secret, яка, як випливає з назви, є найбільш підходящою програмою для цього завдання. Наразі його можна безкоштовно використовувати протягом обмеженого періоду. Наразі ця програма допомагає користувачам лише приховувати фотографії в Android, а також упорядковувати їх у різні категорії. Ось кроки, щоб зберегти фотографії в секреті за допомогою програми Photo Locker, щоб приховати фотографії в Android:
Крок 1. Завантажте та встановіть Keep Photos Secret на свій телефон за посиланням у магазині Google Play нижче.
Крок 2 : Торкніться створеного ярлика, щоб запустити програму.
Крок 3 : Вам буде запропоновано встановити 4-значний пароль і підтвердити його знову.
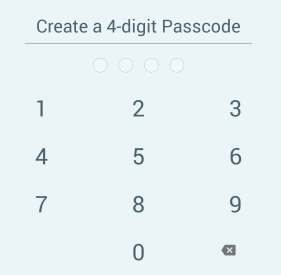
Крок 4 : На першому екрані програми відобразиться створена папка за замовчуванням. Ви можете натиснути кнопку + у верхньому правому куті та створити більше папок або альбомів.
Примітка . Цю функцію можна використовувати для сортування фотографій і класифікації їх у різних папках.
Крок 5. Після того, як ви вкажете ім'я для нової створеної папки, ви також можете вказати пароль, який буде діяти як подвійний рівень безпеки. Натисніть кнопку «Створити альбом», щоб завершити процес.
Крок 6 : Тепер натисніть на створений альбом, а потім натисніть на плюс у колі в нижньому правому куті, щоб додати фотографії.
Галерея : ви можете додати наявні фотографії зі свого телефону та приховати їх.
Камера : Ви також можете використовувати режим камери в програмі та натискати зображення, які автоматично зберігатимуться у сховищі фотографій і ніколи не відображатимуться, якщо ви цього не хочете.
Крок 7. Після того, як ви додасте фотографії зі своєї галереї, з’явиться запит, чи потрібно видалити оригінальний файл . Виберіть Так, щоб видалити файл із галереї за замовчуванням.
Примітка : якщо ви виберете «Ні» на наведеному вище кроці, фотографія з’явиться в обох місцях і не буде прихована.
Крок 8. Закрийте програму і будьте впевнені, що ваші фотографії заховані в безпечному сховищі, заблокованому секретним 4-значним кодом.
Примітка . Будь-яку фотографію, переміщену в сховище, можна будь-коли відновити в будь-яку папку, яку ви бажаєте, а також поділитися за допомогою електронної пошти, WhatsApp, Skype та OneDrive тощо.
Плюси
Мінуси
Останнє слово про те, як зберегти фотографії в секреті за допомогою програми Photo Locker, щоб приховати фотографії в Android?
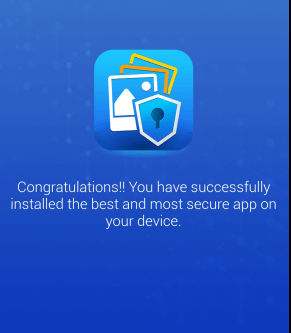
Ваші фотографії належать вам, і ви маєте право зберігати їх приватними, якщо хочете. Однак бувають випадки, коли ми не можемо протистояти нашим близьким родичам і друзям від використання нашого телефону та сканування зображень на нашому телефоні. Приховати їх або зберегти фотографії в секреті — це найкращий спосіб, щоб інші не бачили особисті фотографії. Ручний метод безпечний і працює добре, але занадто тривалий і забирає час і зусилля. Використання Keep Photos Secret простіше та набагато зручніше, а також дозволяє впорядковувати фотографії в різні альбоми.
Слідкуйте за нами в соціальних мережах – Facebook, Twitter, LinkedIn та YouTube. Для будь-яких запитів або пропозицій, будь ласка, повідомте нас у розділі коментарів нижче. Ми будемо раді звернутися до вас із рішенням. Ми регулярно публікуємо поради та підказки, а також відповіді на поширені проблеми, пов’язані з технологіями.
Рекомендована література:
8 найкращих програм для приховування фотографій на iPhone
Як приховати фотографії та відео на iPhone
Хочете приховати фотографії на iPhone? Ось як!
Як приховати зображення та відео на вашому iPhone
Зберігайте зображення та відео в безпеці на своєму iPhone за допомогою Keep Photos Secret!
Подивіться, як знайти координати будь-якої точки світу на Картах Google для Android, Windows і iPadOS.
Як більше не бачити повідомлення про місцезнаходження в Chrome на Android, Windows 10 або iPad.
Подивіться, які кроки потрібно виконати, щоб отримати доступ до вмісту Карт Google і видалити його. Ось як стерти старі карти.
Samsung Galaxy S24 продовжує інноваційну спадщину Samsung, пропонуючи користувачам бездоганний інтерфейс із покращеними функціями. Серед його багатьох
Смартфони серії Samsung Galaxy S24 із елегантним дизайном і потужними функціями є популярним вибором для користувачів, які хочуть користуватися Android найвищого рівня.
Ось кілька програм, які ви можете спробувати, щоб допомогти вам виконати новорічну обіцянку за допомогою пристрою Android.
Щоб Google не зберігав майбутні записи, виконайте кілька простих кроків. Якщо ви думаєте, що Google уже зберіг деякі, подивіться, як ви можете стерти свої аудіо.
Galaxy S24, останній флагманський смартфон Samsung, знову підняв планку мобільних технологій. Завдяки передовим функціям, приголомшливий
Дізнайтеся, що таке Telegram і чим вони відрізняються від груп.
Детальний посібник зі знімками екрана про те, як встановити домашню сторінку за замовчуванням у версіях Google Chrome для настільних комп’ютерів або мобільних пристроїв.








